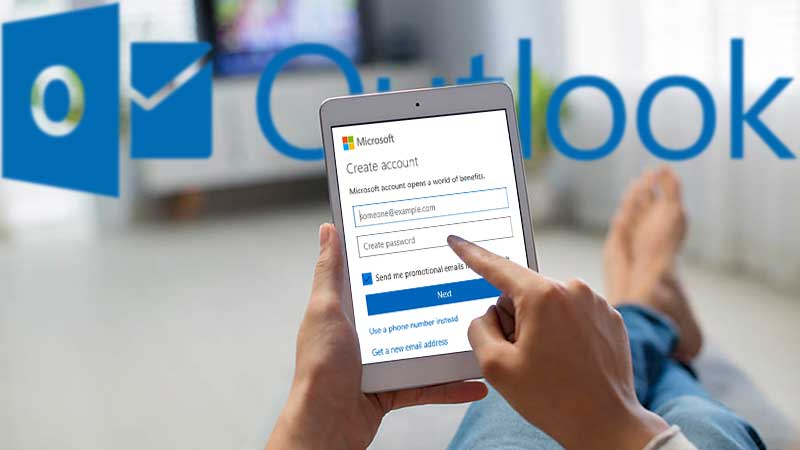- How Converting Outlook Email to PDF Works?
- How to Convert Outlook Email to PDF with Outlook 2010 or Later Versions?
- Method to Save Email as PDF in Previous Outlook Versions – Before 2010
- How to Save an Email as a PDF in Outlook with Office 2007?
- Convert Outlook Emails to PDF on a Mac
- Quick Way to Download Email as PDF on the Web
- Benefits of Converting Outlook Emails to PDF
- Conclusion
Imagine how daunting it can be when you quickly need to transfer all your email data to a new computer by converting Outlook email to PDF, but you don’t know what to do next. The situation can become worse if your email hoster like Gmail doesn’t connect with Outlook.
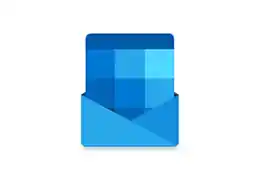
But with the strong backup and amazing features of Microsoft Outlook, this problem sounds like nothing. If you doubt what is the best approach to save emails as PDFs in Outlook, carefully read the article till the end.
How Converting Outlook Email to PDF Works?
Many people install third-party apps like Adobe Acrobat to convert Outlook email into PDF. If you are thinking of doing the same, you must know that it will require you to purchase or subscribe to the whole Acrobat software ecosystem, which can impose an extra burden on your pocket. In simple words, outsourcing third-party apps like Adobe Acrobat can be a hefty investment.
Also Read: Lost Your Outlook Emails? Here’s How to Get Them Back
Your computer’s virtual PDF printer can easily save Outlook email as PDF for free. See, you need to simply print those long emails using your PC’s virtual PDF printer without seeking help from any third-party apps. The documents or emails printed with your system’s virtual printer automatically get saved as a PDF file without even getting printed for real.
Both Windows and Mac have inbuilt PDF printers that can assist you in converting Outlook Email to PDF. These in-built virtual printers also allow you to print that PDF later. So, you don’t need to put in any extra effort and money in order to save Outlook email as PDF.
Notes
The process of converting Outlook Email to PDF can vary depending on the user’s Outlook version. So in the article, we will be discussing how to save Outlook email as PDF in different versions of Outlook.
How to Convert Outlook Email to PDF with Outlook 2010 or Later Versions?
The method of converting Outlook email to PDF with Outlook 2010 or later versions differs from the previous versions of Outlook. So if you have Outlook 2010 or later versions, follow the below-given steps to learn, how to save Outlook email as PDF: –
Step 1: ‘Open the Email’ you want to convert into PDF in Outlook.
Step 2: Select the ‘File’ icon present in the top left corner of the screen.

Step 3: Hit the ‘Print’ option from the drop-down menu.
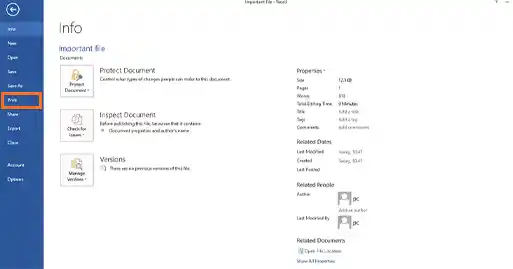
Step 4: Now, select the option of ‘Microsoft Print to PDF’ present under the option of ‘Printer’.
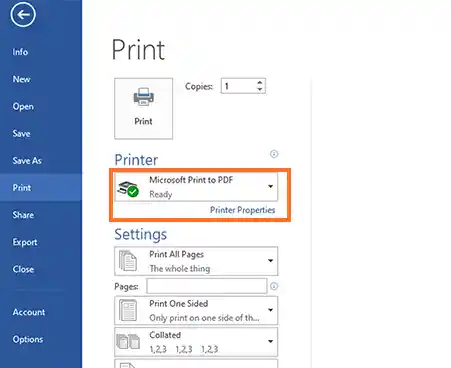
Step 5: Click on the ‘Print’ icon present on top of the screen.
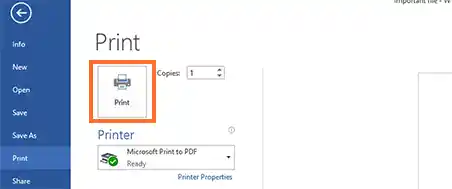
Step 6: A new tab will open on your screen. Now, select the file location in the ‘Save Print Output As’ section where you want to save the PDF file of the email.
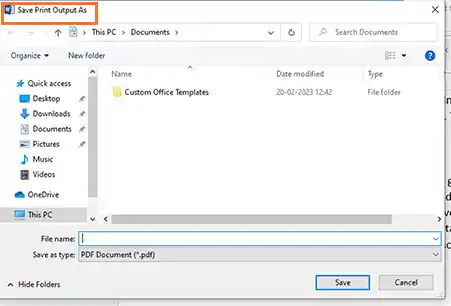
Step 7: Lastly, enter the name of the file, and tap on the option of ‘Save’.
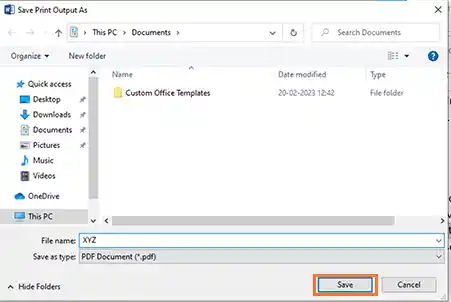
That’s it now, the email file is saved to your system in the selected folder. Remember that if you want to change the name of the file, you can change it while saving the file.
As mentioned above, the method of converting an email file will vary in case you have a previous version of Outlook. So, thoroughly read the next section to understand how to save email as PDF Outlook?’ if you own an older version of Outlook.
Method to Save Email as PDF in Previous Outlook Versions – Before 2010
You need to save the email as an HTML File before converting it to PDF in the Outlook versions earlier than 2010. Follow the below-mentioned steps if you own an older version of Outlook (before 2010) to understand how to save an Outlook email as a PDF: –
Step 1: ‘Open the Email’ in your Outlook that you want to convert into PDF.
Step 2: Tap on the ‘File’ icon on the top left side of the screen.

Step 3: Tap on the option of ‘Save As’ from the given menu.
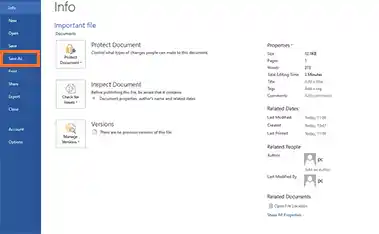
Step 4: ‘Select the Location of the File’ in the save as dialog box. For that, navigate to the folder in which you want to save the file.
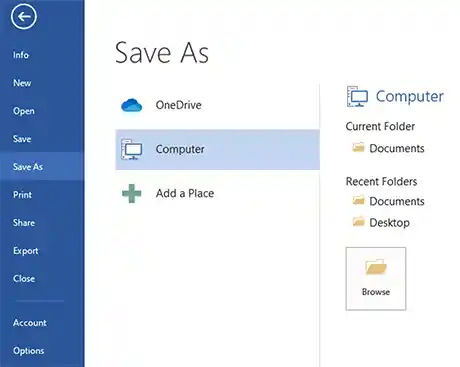
Step 5: Enter the ‘File Name’ in the required column, here you can also change the file name.
Step 6: Now, select ‘HTML’ from the drop-down menu as the ‘Save as Type’.
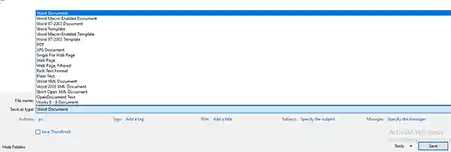
Step 7: Next, click the file tab and tap on the option of ‘Save as.’
Step 8: ‘Navigate to the Folder’ where you have saved the file as HTML and open the file.
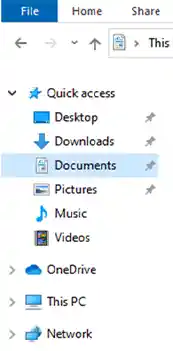
Step 9: Again, tap on the option of ‘File’ and then click ‘Save As.’
Step 10: ‘Select the Folder’ where you want to locate the file. Now, in the ‘Save As’ dialog box, select the option of ‘PDF’.
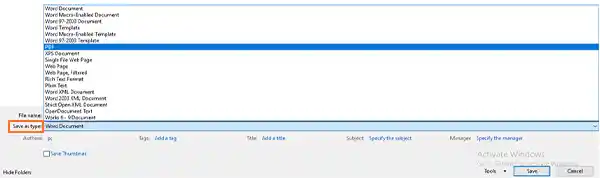
Step 11: Lastly, tap on the option of ‘Save’.
You are lucky if you have a 2007 version of Outlook because you don’t need to follow the long procedure. The 2007 Outlook version offers one of the easiest and most convenient methods of saving email as a PDF. So, let’s understand how to save an email as a PDF in Outlook 2007 in the next section.
How to Save an Email as a PDF in Outlook with Office 2007?
Carefully read and follow the following steps to convert an email message directly to a PDF: –
Step 1: In your Outlook, open the message you want to convert into a PDF.
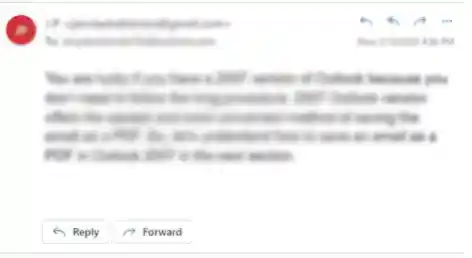
Step 2: Tap ‘Ctrl + A’ to select the entire message.
Step 3: Copy the entire text by pressing ‘Ctrl + C.’
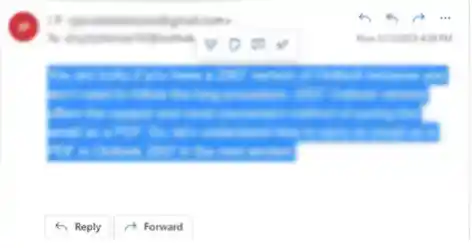
Step 4: Paste the text into ‘Another Blank Word Document’ by clicking ‘Ctrl + V.’
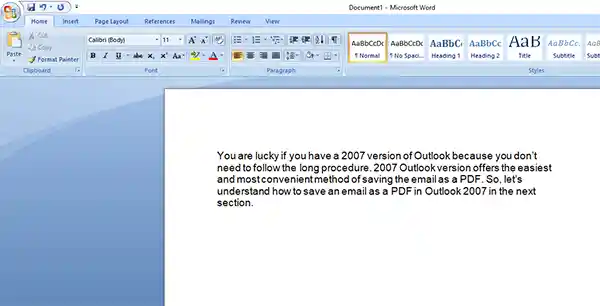
Notes
Copying and pasting the entire message will not include the message header or subject. So, if the message header is important, you need to manually type it into the Word document. Or, you can just ‘Respond’ under the ‘Forward’ option to copy and paste the content into the document.
Step 5: Click on the ‘Save As’ option from the given menu.
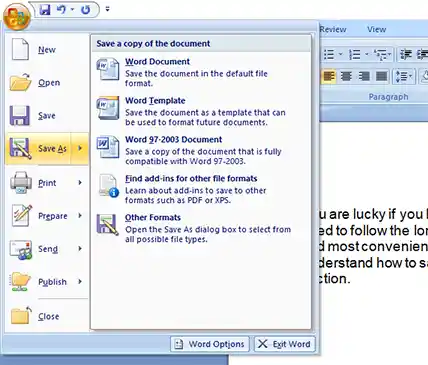
Step 6: Select the ‘Other Formats’ option.
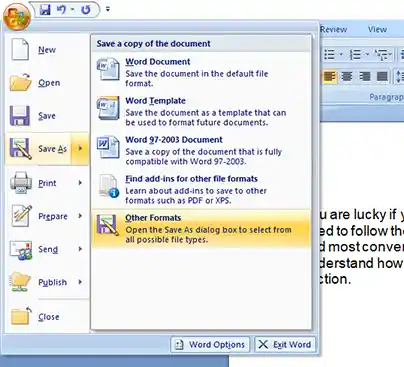
Step 7: Choose ‘PDF or XPS’ from the menu.
Step 8: ‘Locate the file in the Folder’ where you want to save it and enter the name of the document.
Step 9: Next, select ‘PDF’ in the ‘Save as Type’ column.
Step 10: Select the ‘Print Quality’ of your choice under ‘Optimize For’ option.
Step 11: If you want to do any additional settings, tap on the icon of ‘Options’.
Step 12: Hit the option of ‘Ok’.
Step 13: Lastly, tap on the ‘Publish’ option.
That’s it now your email message is saved in the selected folder. Apart from a PC, you can also convert Outlook email to PDF on a Mac. To know the entire procedure, meticulously read the next section.
Convert Outlook Emails to PDF on a Mac
Here’s how to Outlook save email as PDF on a Mac: –
Step 1: Log in to your Outlook account and open the message you want to convert into PDF.
Step 2: ‘Hit the Three Dots’ present alongside the message.
Step 3: Click on the ‘Print’ option from the drop-down menu.
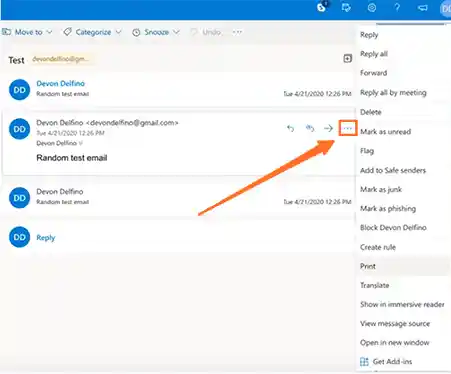
Step 4: Again, click on the option of ‘Print’ to confirm your selection.
Step 5: From the drop-down menu, change the destination of file to ‘Save as PDF’.
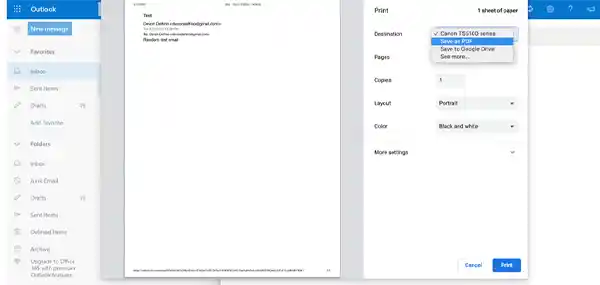
Step 6: Click on the icon of ‘Save’ present at the bottom right side of the screen.
Step 7: Lastly, ‘Change the File Name’ if required and tap on the icon of ‘Save’.
Moving further, let’s discuss how to download emails as PDFs on the web.
Quick Way to Download Email as PDF on the Web
The method of downloading emails as PDF on the web is quite easy and similar to converting Outlook emails into PDF on a Mac.
Firstly, you need to open the Outlook site in your preferred browser. Next, sign in to your Outlook account and select the email to save as PDF. Now, tap on the three dots present on the top-right side of the email.
After this, click on the Print option and confirm your submission by tapping again on the print icon. Then, select the virtual printer of your computer and print your email. Finally, locate the PDF in any folder of your choice and your email will be saved in the form of a PDF.
Benefits of Converting Outlook Emails to PDF
There are many benefits of converting Outlook emails to PDF, and all the benefits vary depending on the objective and requirement of the organization. Here, we will be discussing the top three advantages of saving Outlook email as PDF.
Long-Term Document Retention
It’s hard to dig into the amount of emails and find the important email, which makes finding and preserving important emails more difficult. Standard PDF document format is one of the best ways of archiving electronic records. Storing important emails as PDFs allows you to access the information in emails even when your Outlook is not working.
Preserving important emails in the form of PDFs will facilitate their storage and allow quick transfer of emails from one device to the other. Furthermore, converting Outlook email into PDF will preserve the entire email conversation along with the important recipient information of CC and BCC.
Supports eDiscovery
Emails converted into PDFs are fully searchable and include original metadata, which makes them easily importable to any document or records. By converting Outlook emails into PDFs, you will be able to quickly search, find and analyze important emails related to email marketing campaigns or other emails during emergencies.
Makes Important Emails Easy to Locate
Over time, the scaling emails will consume more space, and you may need to delete some of them to create space for new emails. Storing emails in PDF format makes finding emails quick and easy.
Conclusion
There is no way Outlook saves email as PDFs, but by using the aforementioned tricks you would be able to convert Outlook emails into PDFs for easy storage and transfer. However, there are some other methods of converting Outlook emails into PDFs, which include downloading a third-party app, but it will eat up a lot of storage and can lead to issues like Microsoft Office not starting.
Furthermore, installing a third-party app for converting Outlook emails into PDFs can cost you some extra dollars. So, if you are looking for a reliable and cost-effective method of converting Outlook emails into PDFs, the tips mentioned above will surely help you.