Outlook is an email client, programmed by Microsoft. It is basically used to manage emails and also enables an individual to save emails for offline purposes. Along with emails, here also you may get another addon known as a calendar, using which you can manage your meeting with ease. It is a part of Microsoft Office Suite. It is easy to use and does not bring any kind of hustle while operating, even a newbie will feel it smoother while working on it. Its feature of offline usage has proven it as a most productive email client, as it is most needed while working on emails.
Being an email client, it holds much worth in the life of an individual, as emails help us to connect and share files easily. But what if you get errors while operating on it and somehow this smooth email client becomes tedious for you. So, here comes the details of every sort of problem that arises while operating on it. Feel free to check all problems mentioned below and follow the instructions thoroughly, I hope you will get all your queries sorted out.
Problem 1: Unable To login into the Outlook email client
Solution: In this problem, an individual gets stuck while entering the username or password, chances are high of forgetting a password or email address. Failing to remember a password or username is common, so a diary should be maintained so that all your credentials could stay in a safe position.
If you have not noted down or saved your password then you don’t need to worry, as resetting password functionality is available with Outlook, using which you can reset your password with ease, below are the steps:
1. Reset Password
if you have forgotten your password or username, you may try resetting it. In order to reset the password, follow the below steps:
- Go to Reset Password page from here
- Enter the email, phone or skype name, whichever you have
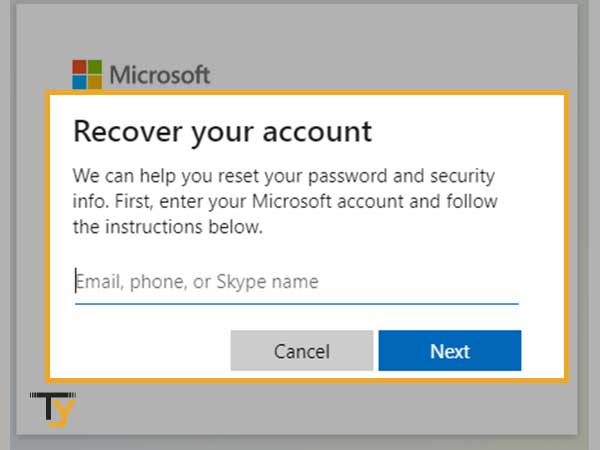
- Verify your identity by selecting recovery options available
- A verification code will be sent to the selected recovery option
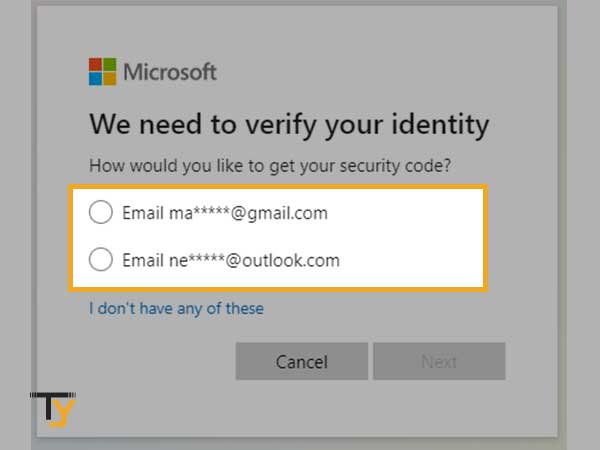
- Now, Enter the verification code and select next
- Enter a new password and select next
- Now you have reset your password
2. Fix Browser Issues
If you are accessing Outlook on a web browser then It might be possible that junk and cache dump has started interfering with your password. So browser cache should be removed, in order to accomplish this, follow the steps:
- Open the web browser
- Click on the top-right position for menu options
- Go to settings>Privacy & Security>Clear Browsing Data
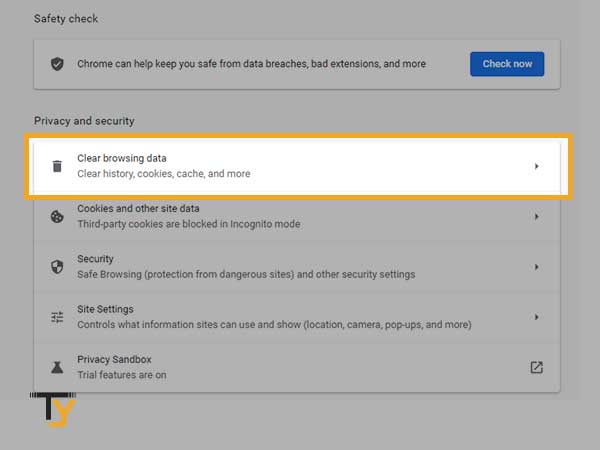
- Select the time range to “All time”
- Click on “Clear Data”
3. Problem 2: MS Outlook does not open
Solution: If your Microsoft Outlook is not opening correctly and shows any kind of error message, then it’s time to dig deeper into the problem statement in order to find the solution. Let’s start with the solutions
Disable Add-ins
It might be possible that any add-ins are creating conflict while opening the MS Outlook. To check this, you may start Outlook into safe mode, if it is not opening correctly then the possibility of bad add-ins is high and if it is opening correctly then add-ins is not the case with you this time.
You can open Outlook in Safe Mode using the below-mentioned steps:
- Press Win + R, a run command will open
- Type Outlook/safe and choose OK
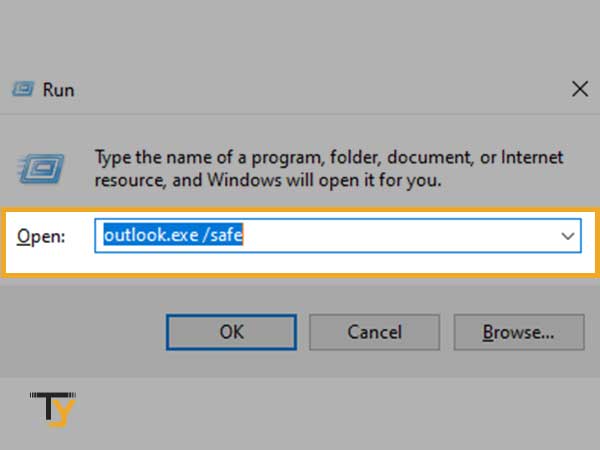
- A choose profile dialogue box will open
- Accept default settings and choose OK
To disable add-ins, you may follow the following steps:
- Goto File > Options > Add-ins
- View and manage Office Add-ins will open
- At the bottom of the screen, you will see COM Add-ins, if it’s not appearing, choose it and then press GO
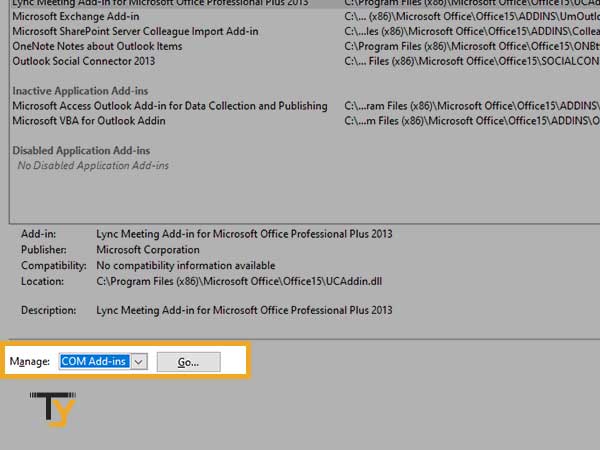
- Now, a listing will open consisting of add-ins, uncheck all of them and choose OK and Exit
- Restart the Outlook
- Open the Outlook, goto File>Options>Add-ins
- Re-enable the Add-ins one by one and stop at the point where outlook starts behaving abruptly, this way you will get to know which add-in is at fault.
Check Compatibility:
Compatibility mode helps in running the selected program in the new operating system with the previous configuration of the old operating system. Hence, the chances of crashing outlook become minimal in compatibility mode. Here are the steps to run the program in compatibility mode:
- Goto path C:Program FilesMicrosoft OfficeOffice 14 OR C:Program Files(X86)Microsoft OfficeOffice 14
- At this location find outlook.exe
- Right Click on Outlook.exe
- Choose properties
- Choose the compatibility tab
- Restart the Outlook
Problem 3: Outlook is not receiving Emails
Solutions: It has been seen that some of the Outlook users do not receive emails sometimes, reasons can be several. Let’s check them one by one:
1. Check Junk Folder:
When you open the Junk folder, you will see several emails there and if there exist some emails which are not supposed to be in Junk then just right-click on them and choose Mark as Not Junk, doing this will send the email to the inbox.
2. Check Inbox Filter & Sorting
Filtering and sorting of emails do not let the emails open in a default way and hence creates hindrance while searching for recently received emails. In order to achieve recent emails, all you have to do is goto filter and sorting option (available at the top of messages) and choose the type of messages (in case of Filter) and choose the date (in case of Sorting), doing this you will be able to see recently received emails.
3. Check Block List:
It might be, you have blocked the sender mistakenly and in order to recover it all you have to do is
goto settings>View All Outlook Settings>Mail>Junk Email.
After reaching here, if you see any of the sender email addresses blocked, whose emails you were looking for then you can remove that sender from the blocked list and definitely will see the email related to that sender in the inbox.
If the sender’s address is not available in the blocked list then you may add that sender’s address in Safe senders and domains, doing this will ensure that emails do not go to the junk folder and chances of visibility of the email will increase.
Problem 4: Outlook is not sending the emails
Solution: If emails are not being sent to the recipient and are being piled up in the outbox regularly then it is a matter of problem. In order to resolve this issue, there are certain methods that are supposed to be taken into action. Let’s see them one by one:
1. Email contains large attachment
It might be possible that the email being sent has a large size of the attachment, if this is the case then removing that attachment or using a short size of attachment can fix the problem. The recommended size of the attachment is 5MB and it should not go beyond it. In order to check such a kind of attachment, you must go to the outbox and check which email has more than 5 MB of attachment. This tip will definitely resolve the issue.
2. Disable Add-ins
It might be possible that certain Add-ins are interfering while sending the email, if this is the case then removal of such add-ins can be fruitful. To achieve this you will have to open the outlook in safe mode (safe mode has been discussed earlier) and then try to send the email, if you are able to send email in safe mode then definitely its Add-ins which is interfering while sending an email. So, creating a new profile might work for you.
Problem 5: Spam filtering is not working
Solution: If the inbox is being piled up with spam emails, that means spam filtering is not working. In order to rectify this issue, there is a need to check email addresses under the safe sender list. To do this:
goto tools>options>Junk email options
here you will get a list of email addresses, check for the one which you want under the spam folder and remove that address from the safe sender list and put that under Blocked senders.
Problem 6: Outlook asks for password again and again
Solution: It becomes frustrating when you are typing a password every time while opening Outlook. There could be several reasons, either your account has been configured in such a way that it keeps on asking for the password or your profile has gone corrupt. There are several steps to get rid of this problem:
1. Check Credential Manager
Windows comes with a credential manager, which holds usernames and passwords of apps installed. Surely, outlook’s username and password must have been saved there as well. Sometimes these saved credentials interfere with the operability of an app. So these saved credentials should be removed. Below are the steps to do this task:
- Use Cortana and search for Control Panel
- Goto User Accounts
- Goto Credential manager
- Choose Windows Credentials
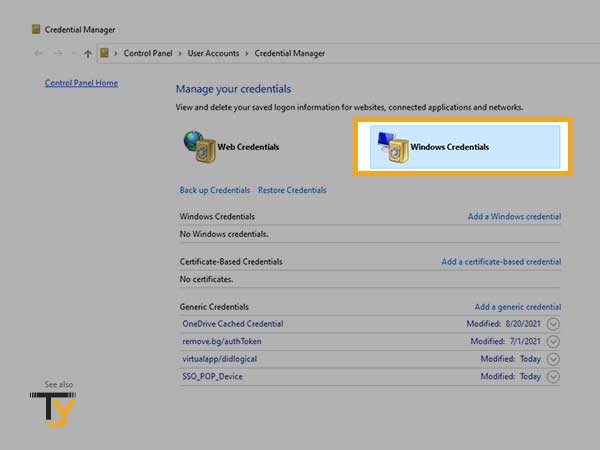
- Search for outlook and remove that credential
Now, after following these steps, chances are high for seamless operation of outlook, so check your luck with outlook.
2. Enable Remember Password
There are several apps and websites which offer to save passwords. If somehow your password could get saved into the mail section of windows then the problem could have been resolved. To do this go to
Control panel>User Accounts>Mail>Email Account>Select Outlook Email from list>Click on Change>Tick Remember Password> Click on Next
After completing the above steps your outlook will stop asking for passwords again and again and hence your problem with outlook has gone resolved.
Conclusion
So these were the problems associated with Outlook, every try has been made to resolve those issues but if still, the problem persists then you can follow below mentioned universal solutions, these solutions are generic and not specific to a certain type of problem. I ensure after completing them thoroughly you will surely get your Outlook functioning. These are:
1. Check Your internet connection
A proper internet connection should be used, in order to achieve this, ask your ISP to provide proper bandwidth or you may change to another plan, as speedy bandwidth is a must to have.
2. Check For Updates
Outlook email clients should be updated from time to time as an updated client will get several bugs fixed automatically. It’s a must to do a task while operating any software, the same is the case with outlook.
3. The date and time are correct:
Sometimes syncing becomes problematic when the date and time are not correct. To resolve this issue, the date and time should be corrected in windows. To do this goto
search bar>type control panel>Clock and region>date & time>change date & time
Work Offline is enabled:
This option should be toggled if it is disabled, doing this will help in storing emails for offline purposes. If you don’t want to enable this then it will cause no error. Its a safe option.







