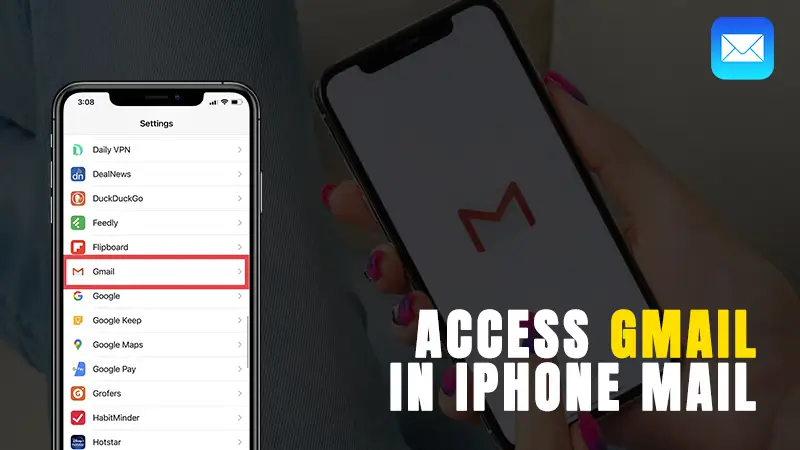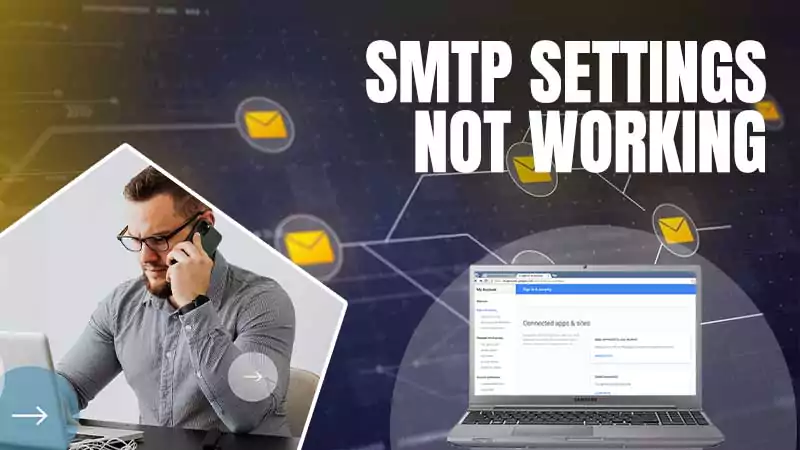If you are looking for some emails or chats from a certain date in your Gmail archive, then this post is for you! It helps you to know how to search a date range in Gmail.
So, without wasting time, let’s dive into the details—
Gmail—A Product of Google ‘King of Search’
While Gmail needs no introduction, it must be mentioned that Gmail is a Google product and Google is one that has mastered the art of search.
So, it shouldn’t surprise you to learn that Gmail has some incredible built-in search tools that make it easy to find long-lost messages.
Although you can get more advanced tips on Gmail searching from our guide on Gmail filters, right now, we’re going to focus on learning the ways how to search by date in Gmail.
How to Search Emails by Date in Gmail?
One of the many cool things about Gmail is that you can search your email by date. So, here are two popular methods that can be used to find emails by date in Gmail—
Method 1: Use Advanced Search
You can search by date in Gmail using Gmail’s ‘Advanced Search’ option.
| Q: What’s Gmail’s Advanced Search Feature? Gmail has an advanced search drop-down panel that appears below the search bar with various parameters to help you search and offer you the ability to choose a label to search within. Knowing these advanced search features will help you refine your search even further. Having said that, any information you remember about an email can be added to one of the suggested parameters— From (Who sent you the email) To (who actually received the email) Subject (the name of the email subject) Has the words (any words that you remember are in the email content) Doesn’t have (anything you know is not included in the email) Has an attachment (if documents or images are attached to the email) Don’t include chats (exclude any chat conversation) Size (the size of the email) Date within (time range from 1 day to 1 year) Size (email size whether large or small) Search (the folder you want to include) |
Now that you are well-versed about this method; it’s time to use this method to find emails by date in Gmail. For this, you have to follow these steps—
Step 1: First, ‘Log in to your Gmail account’ in the desktop version of Gmail and not on the mobile app.
Step 2: When you’re logged in, you’ll see a search bar at the top of the screen. In that, enter whatever ‘Keyword terms’ you wish to search for because this is where the real magic happens.
By default, you’ll be looking for the subject line and body of your messages. Note that you don’t need to include the text here to search by date, but it’s helpful to narrow things down.
For example, let’s say you want to find an email your friend sent you last year with pictures from the Christmas celebration—and you know the email was received in or around the month of December. So, you can search for ‘Christmas | Photos’ terms.
Step 3: After that, you can click on the ‘Three-horizontal line icon’ on the right side of the search bar because here, you will find a list of advanced search options that you can apply to your search. However, for now, let’s only use the ‘date within’ option. So, apply a date range to narrow things down—
To do this, select a ‘date’ on the right. Taking the above example, in our case, the date would be December 25, 2022. Similarly, on the left, you can choose the ‘date within’ parameter with an interval of somewhere between 1 day and 1 week. Again, taking the above example, in our case, we will choose 1 week.
Step 4: Once you’ve entered the date range, feel free to modify your search in other ways that you deem relevant using the ‘advanced search options.’ For example, you can include recipients in the ‘From’ and ‘To’ section and also, depending on whether the mail you’re looking for contains attachments or not, you can tick-mark the ‘Has Attachments’ option!
For example, you can include recipients in the ‘From’ and ‘To’ section and also, depending on whether the mail you’re looking for contains attachments or not, you can tick-mark the ‘Has Attachments’ option!
Step 5: When you’re ready, click on the ‘Search’ button and Gmail’s search feature will search for all emails containing the keyword ‘Christmas | Photos’ received or sent within 1 week of December 25, 2022.
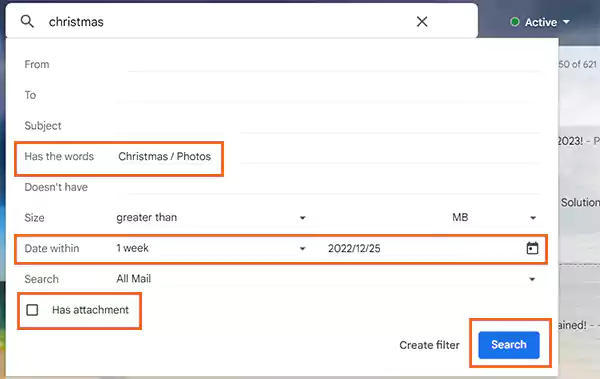
Method 2: Use Search Operators
According to this method, you can search Gmail by date using Gmail search operators, which you can use right within the search bar to conduct your search.
| Q: What are Gmail Search Operators? Gmail search operators are also known as Gmail search commands. They are basically the text strings, made up of words and symbols. You can use them in the Gmail search box to filter your inbox/Gmail search results. (Term or Phrase) – search for a specific or phrase. -(Term) – Exclude emails containing that specific word or phrase. +(Term) – Find email messages containing that specific word or phrase. After:(Date) – Search for emails sent on or after a specific date. Before:(Date) – Search for email sent before a specific date. Bcc:(Name) – Search blind copied emails sent to a specific person. CC:(Name) – Find Carbon copied emails sent to a specific person. Category:(Category Name) – Search for email messages in a category. File Name: (File name or File Type) – Search for a specific file or type of file attachment. In: (Folder or Label) – Search for email in that specific folder or label. Subject: (Word or Phrase) – Find emails containing that specific word or phrase in the subject line. In: (Anywhere) – Search for email in any of your Gmail folders. |
So, in order to try this method, here’s what you need to do—
Step 1: Launch ‘Gmail’ in your respective mobile and ‘Log in’ to your account (if not already). Although this method works in the desktop app as well, it works ideally if you are using the mobile app.
Step 2: Then, open ‘Gmail Search.’ While it appears at the top of the screen from any Gmail page, on mobile devices, you may need to touch a ‘Magnifying glass icon’ to open Gmail’s search bar.

Step 3: Next, you need to enter your ‘Search term’ as you normally would in the search bar at the top of the screen. Although this is optional, you might consider doing it as it helps narrow things down.
Step 4: After entering your search term keyword, you’ll need to include one or both of the following parameters;
- after: YYYY/MM/DD (substitute the YYYY/MM/DD with your actual target date)
- before: YYYY/MM/DD (substitute the YYYY/MM/DD with your actual target date)
Note here that, on the one hand the ‘after parameter’ will search for all emails received after a certain date, and on the other hand the ‘before parameter’ will search for all emails received before a certain date.
However, if you want to search within a custom date range, you can use both as well. For instance, in our case, continuing the above example, we will search for ‘Christmas | Photos’ in all emails after December 25, 2022 but before January 1, 2023.
Tip: If you can’t remember the exact dates, you might consider using the ‘older_than:’ or ‘newer_than:’ parameters instead of ‘after’ and ‘before’ parameters. For example, entering ‘2 months’ in ‘newer_than:’ parameter will show results from within the last 2 months. For more recent messages, use the older_than or newer_than parameters this way—
- older_than:3m = from more than 3 months ago
- newer_than:2m = from less than 2 months ago
- older_than:3m newer_than:1y = older than 3 months and newer than 1 year
Step 5: Once you have entered the date range in which you want to search for emails, press ‘Enter’ to search for all emails within the date you entered.

You might also be interested in- How to Fix “Gmail Not Sending Email” Issue
How You Can Use Gmail’s Date Search Filters In 11 Tried and Tested Ways to Search Gmail by Date!
These are the 11 tried and tested ways in which you can use Gmail’s date search filters to search Gmail by date—
1. Before a Certain Date
To search for emails received or sent before a certain date, you simply need to do is open your ‘Gmail account’ and type the date in this format— ‘before:YYYY/MM/DD’ into the search bar.
For example, if you want to locate emails received or sent before December 25th, 2022, then write ‘before:2022/12/25’ and then press ‘Enter.’

2. After a Certain Date
If you want to find emails received or sent after a certain date, then simply ‘Gmail’ and enter the date in this particular format— ‘after: YYYY/MM/DD’ in the search bar.
For example, write ‘after:2022/12/25’ in the search bar and hit ‘Enter’, and this will help you search for emails written or sent after December 25th, 2022.

3. Between Two Dates
After this, you can also ask Gmail to search emails received between two dates.
With this in mind, to find emails between two dates, simply combine the ‘after’ and ‘before’ date filters in this format— ‘after YYYY/MM/DD before YYYY/MM/DD.’
For example, if you want to find emails received between December 2nd, 2022, and December 25th, 2022, then write ‘after:2022/12/25 before:2022/12/25’ and hit ‘Enter’ to see in the search result in all emails that have been received or sent between the two dates you entered.

4. Keywords With Dates
Sometimes, dates alone aren’t enough to find an email, and, in that case, it’s worth suggesting that you combine Gmail’s date filters with keywords to narrow down your search.
So, all you have to do is simply type your query and add your keyword.
For example, if you want to find your pay slip email received after January 1, 2023, type ‘after:2023-01-01 pay slip’ and let Gmail search for that specific email.

Similarly, if you want to keep track of all the invoices received in the last month, type ‘newer_than:1m invoices’ and hit ‘Enter.’
5. Older Than
In addition, you can also use Gmail to search emails older than a certain time period, and it is up to you whether you want to search emails that are 1 day, 2 months, or 1 year old.
To do this, you’ll need to type ‘Older_than’ into the search bar, followed by a ‘colon, a number, and a letter’ (in the format d, m, or y).
Here’s what it means—
- d stands for day
- m stands for month
- y stands for the year.
For example, let’s say you’re searching for emails older than 25 days then, your query should look like this— ‘Older_than:25d.’

And, if you want to find emails older than 2 months, you can type ‘Older_than:2m’ or for 1 year, you can type ‘Older_than:1y’ to let Gmail search those 25 days or 1-year-old emails for you.
6. Newer Than
Conversely, you can search for emails newer than a certain time period in Gmail. It also works in the same way as we just mentioned above. So, it means you just need to use ‘newer_than’ instead of ‘older_than.’
For example, if you type ‘newer_than:25d’ to find emails written in the last 25 days or ‘newer_than:2m’ or ‘newer_than:1y’ to find emails written in the last 1 year and press ‘Enter’ then Gmail search will help you to find email messages which are less than 25 days or 2 months or 1 year old.

7. Sender With Dates
In another scenario, suppose you want to display emails from a certain sender only, how would you do it? Well, to do so, all you need to do is add Gmail’s ‘from:’ search operator to your query.
For example, if you type ‘older_than:25d from:ITYug247’ and press ‘Enter’ to let Gmail do the rest then, it will find all email messages written by ITYug247 more than 25 days ago.

8. Recipient With Dates
In the same way, you can use a similar query to view emails sent to a specific recipient. However, of course, you need to refine your search with Gmail’s ‘to:’ search operators.
For example, if you enter ‘older_than:25d to:ITYug247’ in the search box and press ‘Enter’, Gmail will show you emails that were sent to ITYug247 25 days ago.

9. Larger Size
Another way to search Gmail by date is to search for emails larger than a specific size. For that, you need to use the ‘larger:’ operator with the K or M size of the email (K for KB and M for M).
For example, if you enter ‘larger:500M’ in the search bar and press ‘Enter’ then Gmail will find all emails that are larger than 500MB in size.

Tip: You can also use the new size: operator, but then you have to specify the size in bytes, e.g., ‘Size: 500000000’ for 500MB, which is a bit more difficult and challenging.
10. Smaller Size
Conversely, if you want to find smaller size emails, you can use the smaller: operator. For example, if you type ‘Smaller:500M’ in the search bar and press ‘Enter’, Gmail will show you all emails with a size smaller than 500M.

11. Date With Attachments
Finally, there’s also an option to search Gmail by date for emails with attachments. To search for emails (having attachments included) by date, you need to first type your ‘word or phrase’ in the search box and then, select the ‘Has Attachments’ option from Gmail’s advanced search menu.
For example, if you type the keyword ‘Christmas’ in the search bar, use the parameter ‘older_than2m’ , select the ‘Has attachment’ option, and press ‘Enter.’ Now, Gmail will search for emails containing Christmas words with attachments older than 2 months.

Bonus: How Do You Improve Your Use of Gmail?
Before we end, it is worth mentioning that in addition to learning how to search by date in Gmail, there’s a lot more you can do to save time, stay organized, and communicate more effectively with your team.
Wonder how? Well, for all this, you just need to use a tool like—
- Datanyze Insider [Price Plan: It is Free]
- Discoverly [Price Plan: It is Free]
- CEO Email Addresses [Price Plan: It is Free]
- ContactOut [Price Plan: It is available on Enquiry]
- Sellhack [Price Plan: It starts at $3/Per Month]
- Voila Norbert [Price Plan: It starts at $.10/Per Lead]
- Lusha [Price Plan: It starts at $29/Per Month]
- Find That Email [Price Plan: It start at $29/Per Month]
- AnyMail Finder [Price Plan: It starts at £29/Per Month]
- Hunter [Price Plan: It starts at £36/Per Month]
- Rocketreach [Price Plan: It starts at £30/Per Month]
- Clearbit Connect [Prince Plan: Customized Pricing Available]
- LeadFuze [Price Plan: It starts at $132.30/Per Month]
- Google Analytics [Price Plan: It starts at $12,500/Per Month]
They not only help you review dozens of different metrics associated with your Gmail account and those of your team members but also your average response time, your peak time, and days, and how long your average email thread is composed of!
So, if you found this bonus tip helpful, what are you waiting for? Sign up for a free trial of one such tool today, and start taking action on the bad habits and inefficiencies that are holding you back.
Bottom Line
That is all! Hope you found this descriptive guide on how to search emails by date in Gmail helpful. Well, because learning how to search by date in Gmail can help you become a more efficient emailer.
FAQs
Ans: Yes, you can search Gmail by date on both your desktop and mobile device. On your desktop you’ll use the Gmail site, and, on your mobile, you’ll use the official Gmail app.
Ans: Here are some of the filters you can use to search through your Gmail account—
- Date
- File size
- Keywords
- Time period
- Sender name
- Recipient name
- Has attachments
Ans: There are several options you can use Gmail’s date search filter to easily find old emails. Each and every below-listed option is tried and tested for you—
- Before a certain date
- After a certain date
- Between two dates
- Keywords with Dates
- Older than
- Newer than
- Larger Size
- Smaller Size
- Date with attachments
- Sender with Dates
- The recipient with Date
Ans: To search your entire inbox, you can use the Search option in Gmail. Just type a keyword in the search bar and hit enter. The results will include all emails sent or received since you started using Gmail.
Ans: If you are wondering what is the best way to find email by date in email, then not only one but these are the following ways—
- You can locate an email before or after a certain date.
- You can locate an email between two dates.
- You can locate an email that’s older or newer than a certain time period.
- You can combine “before” and “after” with “newer_than” and “older_than” parameters.
- You can narrow down your date search with keywords.
Ans: In your Gmail search bar, enter the date in the following two search operators: “after YYYY/MM/DD” & “before YYYY/MM/DD.” In this regard, note that the date you set in the first operator must be one day later than the date set in the subsequent operator to make sure you’re searching for a specific date.
Ans: To search Gmail by date for emails with attachments, click the drop-down arrow to the right of your Gmail search bar. This will open the Advanced Search module. In that, enter your date range and check the box that says ‘Has attachment.’ After that, simply click on ‘Search.’
Ans: If you want to look for an email with a specific word in the message but not related words then, use the + (plus sign) operator. For example, if you search for ‘+work’ you’ll get every email that contains the word— ‘work’ but not those that have related words like ‘working’ or ‘workers.’
Ans: To search by date in Gmail for Google Hangouts chats, you’ll need to open the advanced search module by clicking the drop-down arrow on the right of your Gmail search bar. Then, in the Advanced Search module, enter your date range, and then, in the Search drop-down, change it from All Mail to Chats. After that, just click on ‘Search.’
Ans: Yes, you can use Google’s advanced search options to find specific messages by date. For example, if you want to find all messages sent on February 21, 2023, enter that date in the search bar, and you will see all emails sent that day in response to your request.
Ans: Yes, it’s possible; you can search Gmail by time in two ways. First, you can use the search bar at the top of your inbox to type in a keyword or phrase.
For example, if you want to see emails sent in the last week, enter the ‘last week’ keyword. If you want to find emails sent in the last month, enter the ‘last month’ keyword.
Second, you can use filters to narrow down your results by timestamp. For example, if it’s March and you’re looking for emails from people who live on the East Coast then, filter your search by date range: “March-East Coast.” Now, the search results will filter your messages and only show you messages with a timestamp between March 1 and April 30.
Ans: No, Google currently does not provide an option to search within a specific year in its advanced search function. However, there are ways around this limitation by using more specific keywords such as ‘2022’.
Ans: If you want to search for specific types of messages, such as old emails from a specific person that is older than a specific date range, in that case, here are some options to try—
- You can use Advanced Search to narrow down your search result based on factors like date range, subject line, sender, and attachments, etc.
- You can also use filters to narrow down your search results. For example, you can include filters of keywords like ‘sent on’ or ‘from’ and date ranges like ‘last month’ or ‘last week’ etc.