Your workflow is frequently impacted by seemingly unimportant difficulties, such as Outlook’s inability to connect to Gmail. You will find a simple solution to this Outlook problem down below that has been successfully used by other people in a similar circumstance. Use this Troubleshooting guide as a further reference, or use a new email client if you’d prefer to keep with your present one.
Reasons Why Outlook Cannot Connect to Gmail
You can save time and have a better handle on your everyday chores by having access to all of your emails. Therefore, you need to identify the reasons why Outlook and Gmail can’t interact when Outlook is unable to synchronize your Gmail account. Some of the reasons why Outlook cannot connect to Gmail are listed below:
- There could be a connection error that might hamper the Gmail IMAP server connection.
- You might be entering an incorrect password.
- Denial of username by Outlook due to security nuances can also be a common reason.
- Problems with the Gmail settings can also cause the issue of Outlook not connecting to Gmail.
It could take some time to figure out the best solution on your own, which is not favorable, mainly if you have other things you should be doing. But that’s why we’re here. In order to fix the Outlook problem where it cannot engage Gmail, we will attempt to define the simplest method in the directions that follow.
Solutions if Outlook Can’t Connect to Gmail Account
In particular, we’re referring to the scenario when the mail client persistently prompts you for a password each time you attempt to enter or put in a fresh Gmail account. If you’re having trouble fixing related problems, allow us to suggest some fixes:
- Outlook is unable to connect to the Gmail IMAP server, and users are frequently notified that they are unable to access the IMAP server. If that’s the case for you as well, turn on Less secure app access in the Gmail Security settings.
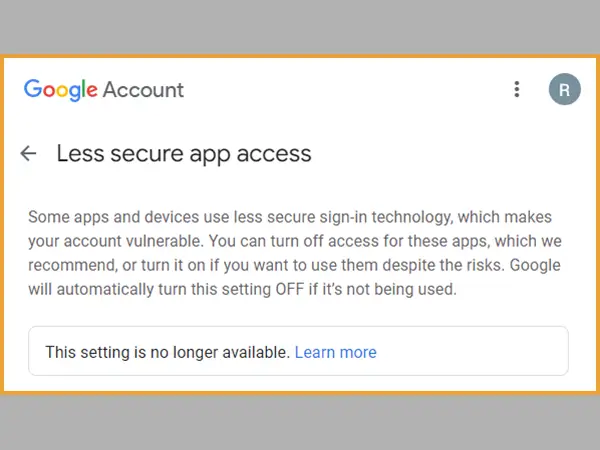
- Outlook 2016 won’t connect to Gmail. This error can occur even if you follow the correct setup procedures to access Gmail. To tackle this, ensure that you have a modified version of Outlook.
- Restart basic authentication. It is no longer feasible to configure Gmail in Outlook by turning on Basic Authentication again in your Google Account Settings. Previously, you could do this by turning the “Allow less secure apps” setting to “On” on the Less secure app access page. The setting is now listed as being unavailable, and a link to the Less secure apps & your Google Account help page is provided for further information. Since the second part of 2014, Google had disabled Basic Authentication by default for all new accounts and accounts that hadn’t synchronized in the previous 30 days.
- Your email client’s SMTP and other settings can be changed. Open Outlook.com’s Manage Connected Accounts. To be sure you have the right information, use the following information:
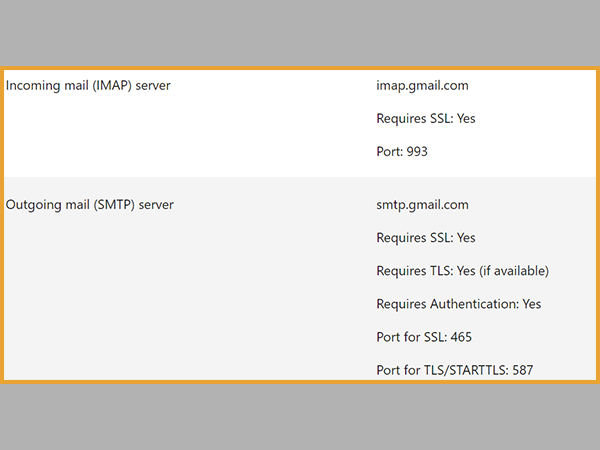
- Switch on 2-Step Verification. The best course of action is to make your Google Account “2-Step Verified.” This requires a little more work but is also much safer and comes highly recommended.
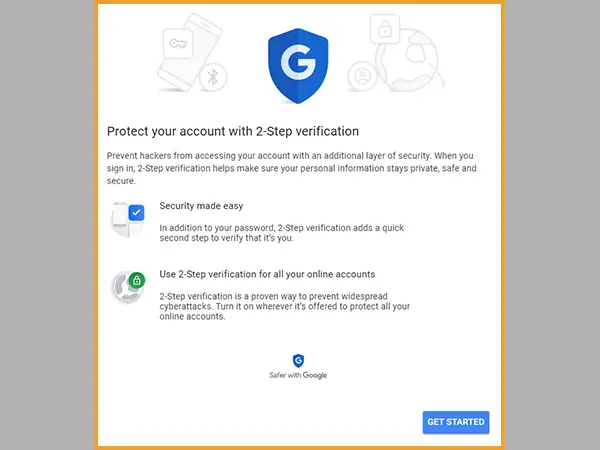
How Can I Link Outlook 2016 to Gmail?
You can go either way mentioned below.
Switch to a More Dependable Email Program
We’re here to provide you with helpful advice, just like you’re used to. Don’t be afraid to try another email client, though, if you don’t have the time to fix the issue. You will adapt quickly because there are numerous other Windows 10 email client programs with a similar user interface and experience. We advise searching for an email client with strong security and encryption, as well as functional contact management tools. Outlook-like task management functions, such as anticipated calendars, emails, and meeting support, are also available in several email applications.
Gmail Users Should Enable IMAP and Sign in Using App Password
The steps for enabling IMAP and signing in with the password are mentioned below:
- Enter your Gmail login information.
- Afterward, go to the Settings page.
- Go to the Forwarding and POP/IMAP tab in Settings.
- Just ensure that the website has IMAP enabled and Save your edits.
- Then, open the Outlook application immediately.
- Img class=”aligncenter size-full wp-image-156613″ src=”https://cdn.windowsreport.com/wp-content/uploads/2017/11/add-account-outlook.png”>Click on File in Outlook and then select Add Account. alt=”gmail account cannot be accessed by outlook” size=”674″ and height=”
- Select Next after selecting Manual setup or additional server types.
- Choose Pop or IMAP when prompted, then fill out the remaining fields with your name, email address, and login information.
- Finally, type imap.gmail.com for the incoming mail server and smtp.gmail.com for the outgoing mail server in the appropriate fields.
- Click the More Settings button when finished.
- Switch to the Outgoing Server and choose the My Outgoing Server (SMTP) Requires Authentication option from the window that will be presented.
- Select use SSL to encrypt your connection from the drop-down menu on the Advanced tab.
- IMAP must use port number 993, while SMTP must use port number 465.
- Save your edits.
- Log into your Gmail account, then select My Account by clicking on your profile picture.
- Select Connected apps and sites, then select Sign-in & security.
- Then turn on the option for Allow less secure apps. Save your modifications, then go back to Outlook.
You should now be able to connect your Outlook account to your Gmail account. In a nutshell, the solution is to enable IMAP in Gmail and log in with the App Password, a one-time password that takes the place of the traditional two-step verification.
FAQs (Frequently Asked Questions)
Ans: You should have more than enough information from the section above to successfully link your Gmail account to Outlook. Try the solutions listed below if connecting Gmail to Outlook is still giving you trouble. Users that successfully configured their Gmail accounts in Outlook have provided the following advice.
- Restart Outlook after unchecking the box for Enable connected experience in the settings available in Outlook > File > Office Account > Account Privacy > Manage Settings;
- Try switching the Outgoing server from smtp.gmail.com to smtp.googlemail.com and the IMAP server from imap.gmail.com to imap.googlemail.com in the Account Setting;
- Create a new DWORD (32-bit) parameter called DisableOffice365SimplifiedAccountCreation in the registry key HKEY CURRENT USERSOFTWAREPoliciesMicrosoftOffice16.0Outlooksetup to disable simple account creation in Outlook 2016, Outlook 2019, and Outlook for Office 365. Set the value of the parameter to 1.
- Launch the Command Prompt as Administrator and type the command there. This will make Outlook’s new, more straightforward account dialogue unavailable.
- In File > Options > Add-ins, disable every Outlook add-in;
- Then, a fresh Outlook configuration should be made. to add a profile, go to Control Panel > Mail > Show Profiles. Launch Outlook after that then attempts again to configure your Gmail account.
That’s all; the problem with Outlook not connecting to Gmail will be resolved and your Outlook account for Gmail will be configured. It will extract every email attachment and synchronize every piece of information.
Ans: Let’s start with Microsoft’s most recent and most up-to-date mail software, Outlook 2019. The procedure of connecting to Gmail in Outlook 2019 is a lot simpler than it was in the previous version (Outlook 2016, etc.). All the steps are given below.
- Click File in the top-left corner of Outlook after opening it;
- Press Add account. When you do this, a new little window appears, into which you must type your Gmail address;
- Type your Gmail address here. For instance, user@gmail.com. To ensure that Outlook automatically detects the required server settings, you must input a complete email address. When the program has finished gathering the necessary data, click Connect;
- A new window with the Google Account sign-in will open with Outlook. You must first enter your password, and then the two-factor authentication password that can be found in any Google, Microsoft, or other authenticator apps that generate 2FA codes.
- Use one of your Google app passwords instead of your main account password if you don’t have an app for two-factor authentication (app passwords are 16 characters long without spaces); Grant Outlook access to your account. Your Gmail account is now prepared to use with Outlook.
So, there you have it. You should be able to successfully configure your Gmail account using the procedures above so that Outlook can later identify and access it. Don’t hesitate to go through the All-inclusive Guide on How to Setup and Configure Gmail in Outlook, if you’re still experiencing trouble connecting to Gmail from Outlook.







