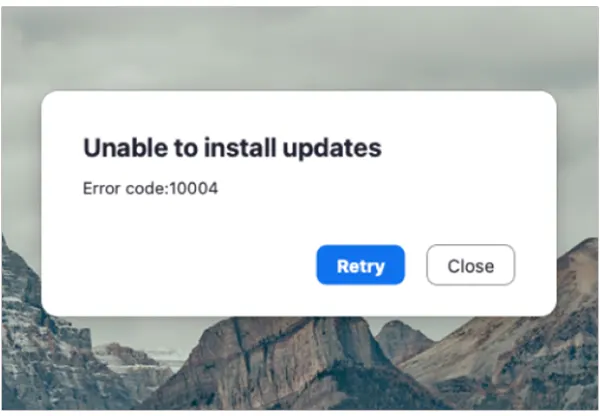
When you think of online meetings with your clients, Zoom is your first choice. The video conferencing platform can be used on all types of devices for meetings, webinars, and live chats.
Although Zoom has brought a major shift, contributed to student engagement and learning outcome, and is used by millions of people, there’s no denying that users encounter errors such as Zoom Error Code 10004 while operating the platform.
If you are struggling with error code 10004 Zoom, don’t worry; this blog will walk you through the causes and 12 best fixes to resolve the error. So keep on reading till the end.
What is Zoom Error Code 10004?
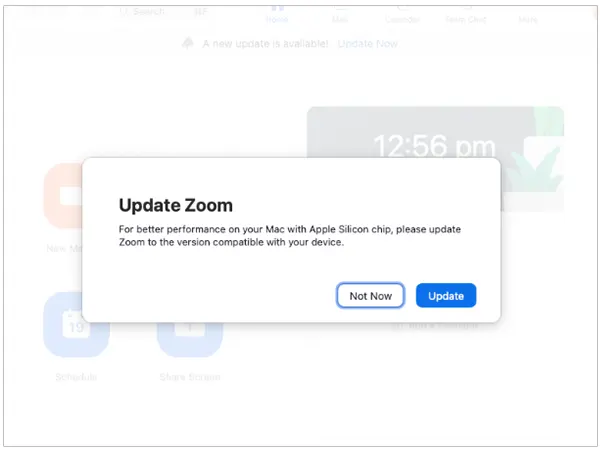
Zoom Error Code 10004 is an update error. It pops up when the Zoom client encounters a problem connecting to the server for self-update. It usually happens when you install and use the application for the first time.
The issue can occur on all operating systems. However, it can also be solved with some of the troubleshooting methods listed in this article. But before that, you must know the causes to resolve the error quickly.
What are Reasons for Zoom Error Code 10004?
Well, it is hard to pinpoint a particular reason, as error 10004 zoom can occur due to many factors. However, knowing the causes of the problem can help you resolve the issue from its root. So here are the possible reasons behind Zoom error code 10004:
- Unstable Internet Connectivity
- Corrupted Device
- Third-party Software Issues
- Zoom Server Problems
- Outdated Device Software
- Low Device Storage
These can be the possible causes of error code 10004 Zoom. We know how frustrating it can be to get error messages when you want to update the software. But don’t worry, you are not alone; we have encountered the “unable to install updates error code 10004” on our system as well. That’s when we tried and tested many troubleshooting methods and found the most effective ones.
How to Fix Zoom Error Code 10004?
If you are receiving Zoom update error code 10004 on your device, you can resolve it with the troubleshooting methods listed below. It might take some time, but you can stop the error from re-occurring successfully.
Here are the best methods to resolve “Zoom Error Code 10004”:
Restart Your Device
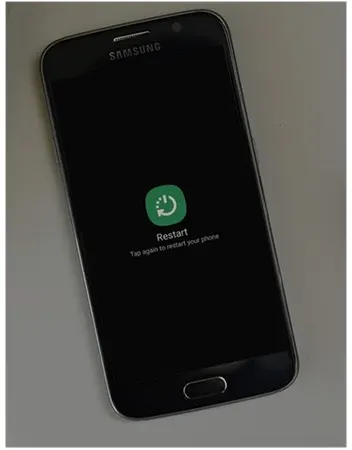
Let’s start with the most basic fix of all: simply shut down your device, then turn it on after a few minutes. Well, this might look very basic, but it removes heating issues and memory problems and gives a fresh start to your device. After fixing the internal statistics of your device, you can then try to update Zoom again on your device.
Charge Your Device

This might sound odd, but your device indeed stops many features and functions when the battery level drops. It is to protect the device’s battery capacity so it can work longer. Similarly, your device may stop Zoom auto-update if it doesn’t have much battery.
So, charge your device to resume the functioning of all the apps and features. If Zoom error code 10004 is not fixed even after charging your device, follow the next method.
Check Zoom Server
We suggest you check the Zoom server status first before trying any other troubleshooting method. None of the fixes will resolve error code 10004 Zoom if there is a server outage on the software company’s end.
It’s good to know whether the problem is caused by the company or the app on your device. Just follow the steps below to check the server status:
- First, launch the browser on your device.
- Type status.zoom.us and tap on the Enter button.
- You’ll be redirected to the service page, where you can see all the activities.
- On this page, it shows All systems operations in the green tab. It means the software is working perfectly fine.
- Now scroll down and check out all the features by clicking the + icon.
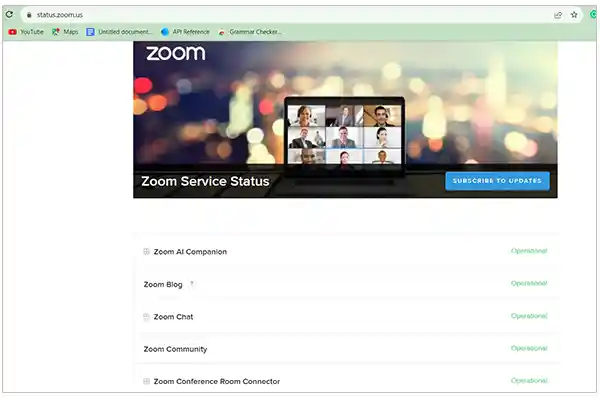
In case of a server outage, it will show Server Down in the red tab.
Uninstall and Re-install Zoom
The “Zoom unable to install updates 10004” problem usually occurs on MacOS. However, this troubleshooting method is applicable to all types of devices. All you need to do is uninstall the software from your device, reboot it, and install it again. This will wipe off all the cache, data, and settings and clear the extra user space.
We have listed the steps to uninstall and reinstall the app on MacOS, as that is where the error is mostly found, but you can follow the steps for all devices. Please note that the names of these steps may differ for other devices.
Here are the steps to uninstall and re-install the Zoom app on macOS:
(Uninstalling process)
- First, open the Zoom app on your Mac device.
- Tap on the zoom.us button and select uninstall Zoom.
- Click on the OK button to initiate the uninstalling process.
Once the software is uninstalled, click on the Apple icon on the top-left side of the screen and tap Restart from the given options.
(Reinstalling process)
- Visit the Zoom Download Centre and tap on the Download button the screen.
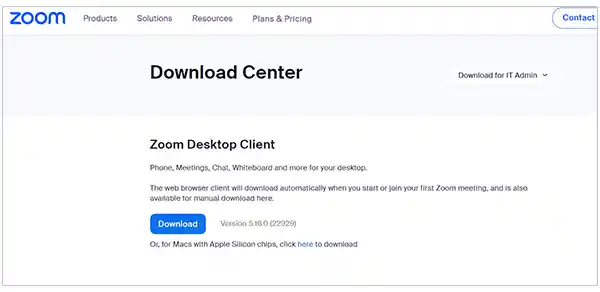
- The app will be saved in the downloads folder. Here, double-click on the downloaded file and tap on Continue.
- Select Install for me only from the given options, tap on Continue, and press Done to confirm.
Within a few minutes, Zoom will be installed on your device. You can start working with the freshly installed software again.
Check Device Compatibility
This is most important of all; your device must have all the in-built features to support the software. Otherwise, the apps will not function correctly. So check your device’s software configuration and keep it updated.
Here are the steps to check software updates:
- First, go to the Settings section of your device.
- Scroll down and tap on the General button.
- Now click on Software Update and turn on the Automatic Update button.
- Tap on the Update button if you see any new software updates.
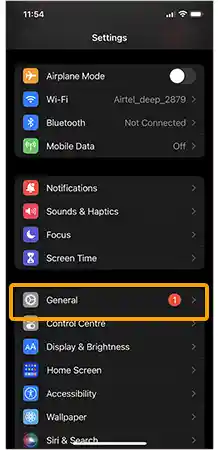
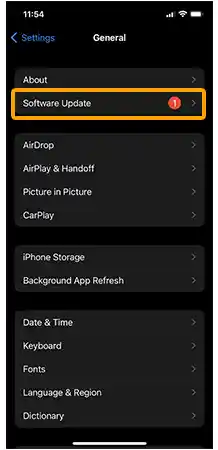
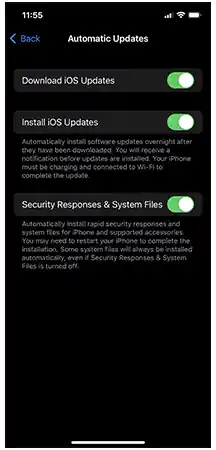
The system will automatically download the update software on your device. If Zoom still shows error 10004, follow the next method.
Check Device Storage
You can monitor the storage of your device by analyzing how much space each app uses. You can get an idea of the storage space of your device from the Settings section.
Here is how to check storage:
- First, go to the Settings section and scroll down to the General tab.
- Click the Device Storage option, and you’ll see the list of installed apps and space used.
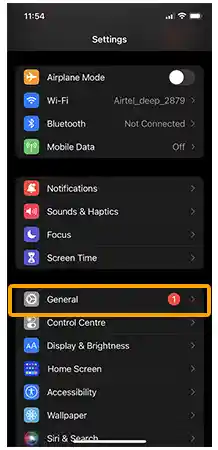
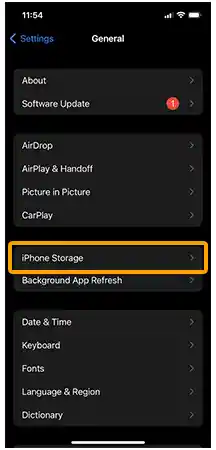
If your device storage is almost full, you must offload or delete files, and applications you no longer use and transfer the data to another device.
After freeing up the space, your Zoom software will surely get updated without showing any “Zoom install error code 10004” messages. You can also set storage alerts that will help you keep a constant check.
Update Zoom Client Manually
Sometimes the software automatically disables the auto-update feature due to internal glitches and system configuration. In those cases, you can perform the Zoom client update process manually.
These are the steps to update Zoom client:
- Go to the Zoom app on your device and ignore the error 10004 message.
- Click on the User profile at the top-right of the homepage.
- Tap on Check for updates from the list of options.
- Here you will see the update status. If your software is updated, it will show You are up-to-date, and if not, it will show update available.
- In case of an available update, tap on the Allow button to initiate the process.
- Now tap on the Install button, and you’ll see an installation popup.
Once the process is complete, we would suggest you restart the system and launch the software.
Stop Background Running Apps
Your device can run many apps in the background, this might drain the battery and even cause interruptions. This can be a potential reason behind “error code 10004 Zoom”, so you must remove all the applications and files running in the background and then update Zoom software.
To stop the background apps from running, follow the steps below:
For Android:
| Go to Settings>> Apps>> Select the App>> Force Stop |
To check what apps are running in the background:
| Go to Settings>> Developer’s options>> Running services |
For Apple devices:
| Go to Settings>> General>> Background App Refresh>> Turn off Background App Refresh |
For Windows:
| Go to Settings>> Privacy>> Background Apps>> Turn off the toggle button of the apps. |
For macOS:
| Click on the Apple icon in the menu bar>> Force Quit>> Choose the app>> Force Quit>> Confirm |
Once you stop the background running applications, you can try Zoom software again, and we are sure you won’t get “zoom update error code 10004” again.
Disable Third-Party Software Programs
There are high chances that third-party applications, antivirus, and browser extensions can block Zoom from establishing a connection to the server. Elimination of such apps can help you resolve Zoom error code 10004 problems.
You can disable the antivirus program you are using and choose another one that’s compatible with your device’s software.
The browser extensions and plugins stacked on your device can become corrupted, causing a hindrance in system functioning. So, it is better to remove or delete the unwanted ones.
Check Your Internet Speed
Well, most of the time, the root cause of the error appears to be a problematic internet connection. Your Zoom client won’t get updated if your internet is slow or lagging, and eventually, you’ll receive many Zoom errors, such as error code 10004.
If you use Wi-Fi, check the internet speed at www.speedtest.net/ and contact your ISP to fix the connectivity if it’s below the benchmark. Make sure that there are no obstructions in the pathway between the device and the router. Also, we would recommend never updating any software with Public Wi-Fi because you can’t guarantee safety.
If you are using cellular data, keep your device in a place where it’s exposed to network ranges.
Check Your VPN Connection
We know that Zoom client supports VPN service, but you must be aware that enabling VPN makes the functioning of programs slow. There are many VPN services that have geo-blocking, which somehow can hinder the working of Zoom software. You must choose a VPN that gives safety and has many features.
So we would recommend you to update the Zoom software by turning off or disabling the VPN. Well, there are certain VPN services that are perfectly compatible with Zoom and also protects online privacy.
Contact Zoom Customer Support
If none of the troubleshooting methods worked, you need to contact Zoom customer support. Call +1.888.799.9666 explain your problem to the representative, and follow the instructions carefully. Once the company diagnoses the problem, Zoom error code 10004 will be resolved easily.
So these are the best troubleshooting methods you can use to resolve error code 10004 zoom. We hope this blog will help you find the solution. Also, share it with a friend in need.
Read Next: How to view hidden Facebook friends?
Frequently Asked Questions
Ans: It is a failed update of the Zoom app on Apple devices.
Ans: It is an error that occurs when Zoom cannot install the updates.
Ans: You can uninstall and re-install the Zoom application on your devices. Also, make sure to have stable internet connectivity.
Sources:
Sources
Zoom error code 10004 – By Zoom support center
Unable to install updates error code 10004 – By Zoom Community







