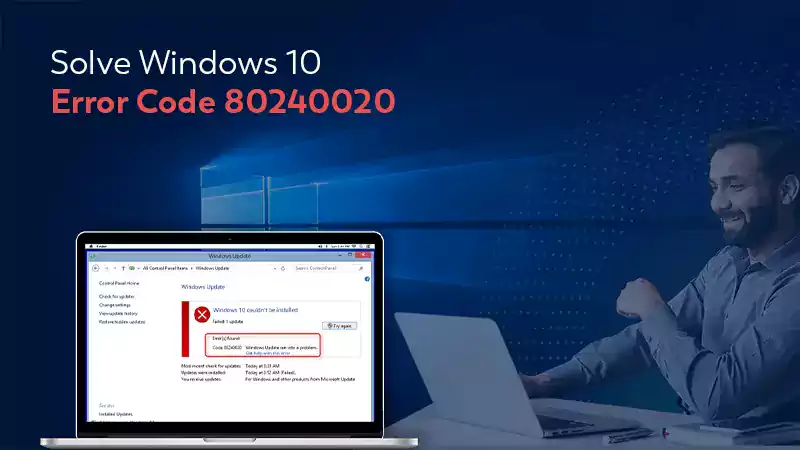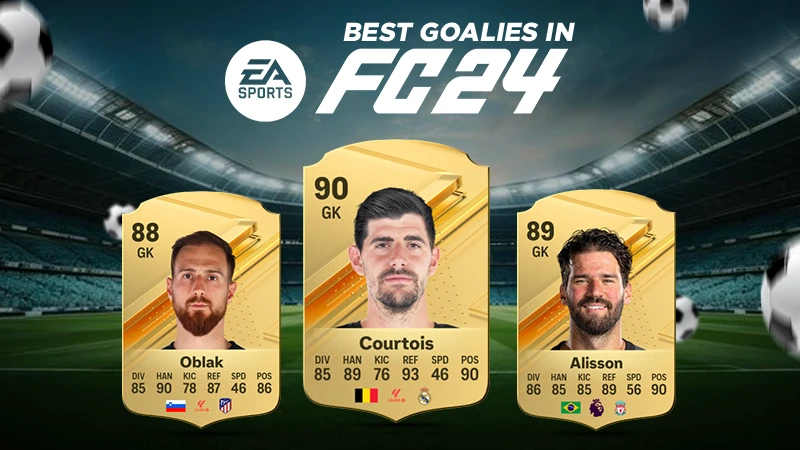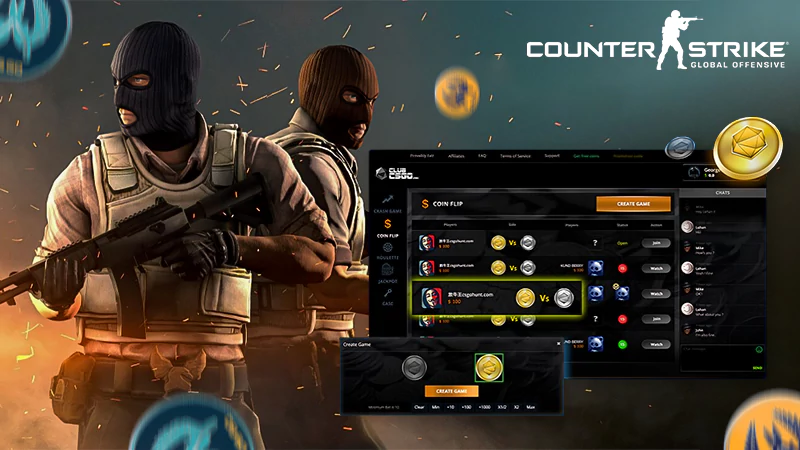Have you ever encountered Origin error code 20.403, which prevents you from installing, updating, or playing games in the Origin client?
It is a generic connectivity error that blocks the connection between the Origin client and Electronic Arts (EA) servers. Hence, you can’t access your game library or enjoy any online features. It might arise due to network state disconnected error, aggressive antivirus or firewall programs, server-related issues, etc.
For gaming enthusiasts, this situation is highly frustrating. Elimination of such errors as 20:403 Origin not only makes the gaming experience better but also ensures the longevity of the gaming setup. In this guide, we have provided various fixes for Origin error 20:403 along with its causes and preventions.
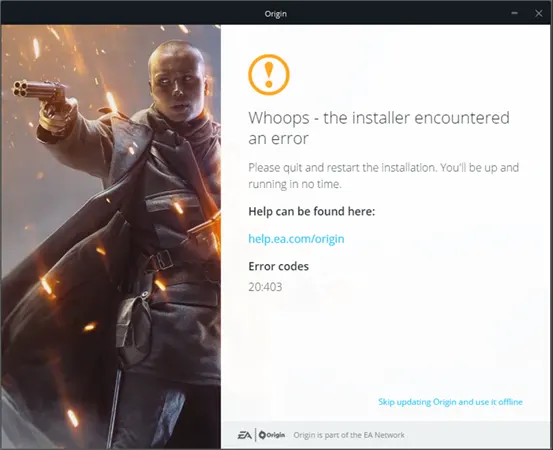
7 Troubleshooting Measures to Fix Origin Error Code 20:403
The following are several basic and advanced methods for resolving the Origin code error:
Check Your Internet Connection
It is advised to always start with some basic troubleshooting measures while solving the Origin error issue. As a result, you should first investigate the connectivity problem using the following methods:
- Restart your modem and router so that any temporary connectivity issues can be resolved.
- You can also use an Ethernet cable to directly connect the system to a modem.
- Try to connect the device with a different network connection (either another Wi-Fi or hotspot).
- Check the connection drops by conducting a speed test.
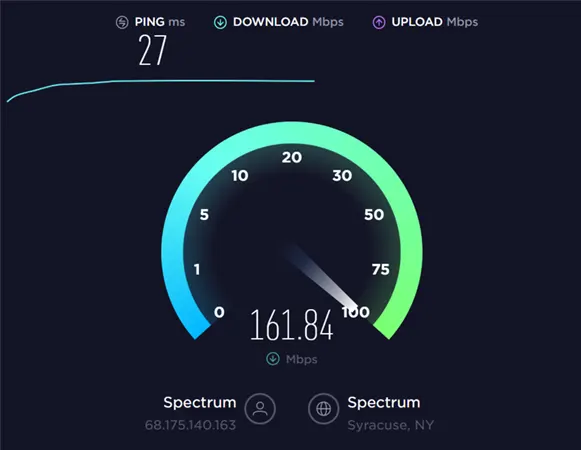
Notes
You can also check the EA Origin server status; if the problem is discovered there, you must wait for updates from the EA development team.
Use the Google DNS
To resolve internet connection issues, try changing the DNS, speed, and network refresh.
- Open the Run window by pressing the Windows + R keys.
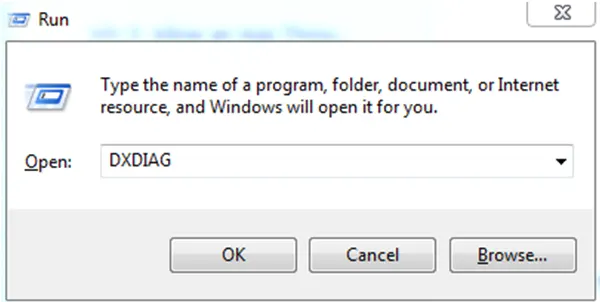
- Type ncpa.cpl there and click OK to visit the Network connections.
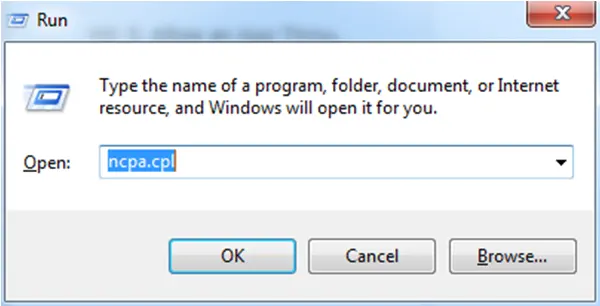
- Right-click on the network and select the Properties option from the available menu.
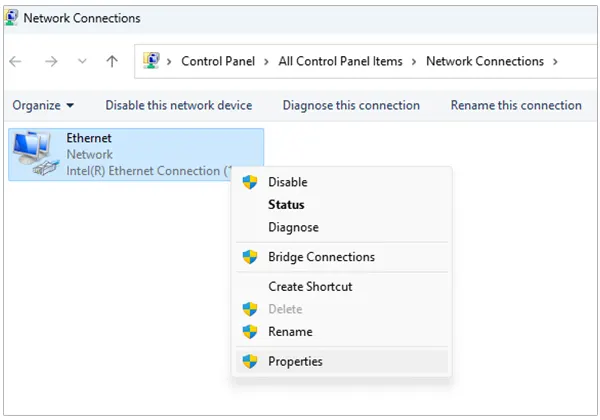
- Select the checkbox of Internet Protocol Version 4 (TCP/IPv4) option from the list given under ‘This connection uses the following items:’ and then click on Properties.
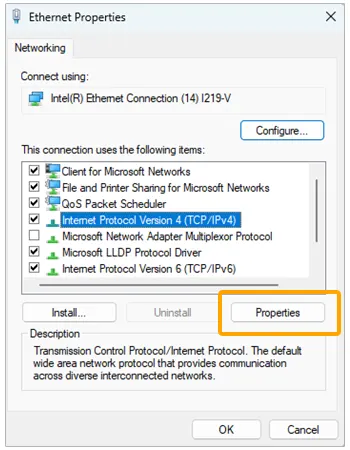
- Finally, check the box next to ‘Use the following DNS server addresses:‘ and enter 8.8.8.8 in the Preferred DNS server and 8.8.4.4 in the Alternate DNS server fields.
- Finally, click OK and restart your system.
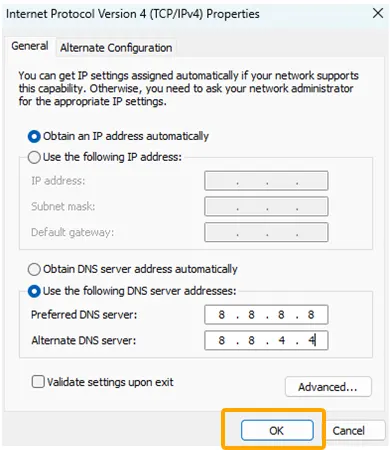
If neither of the previous two methods works and you are certain that the problem is related to the connection, you can contact your ISP.
Repair or Reinstall the Origin Client
If the issue of Origin code 20 403 is still troubling you, try to repair or reinstall the game’s client. A repair will check and replace corrupt and/or missing files, whereas reinstalling can resolve software corruption issues, but only if the software is completely uninstalled before reinstalling. Here are the steps to take:
- Repair Origin
Go to Origin client > select Help menu > click on Repair Origin.
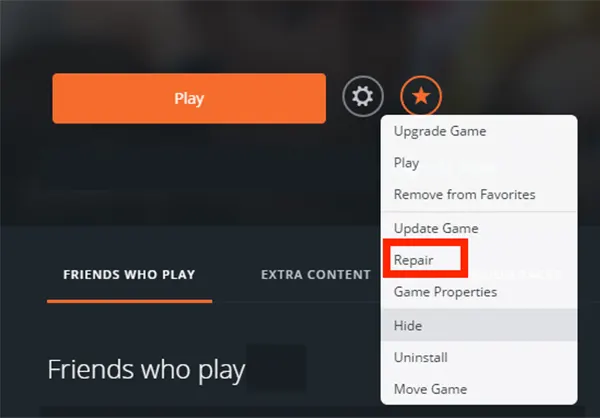
- Reinstall Origin
Go to Windows Settings or Control Panel > Uninstall Origin > reboot the system. Now, visit the Origin official site to download and install the latest version of the game.
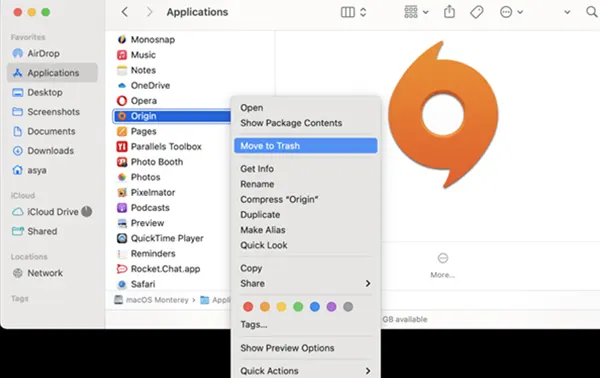
Notes
Before uninstalling the game, it is advised to back up your data. For this, go to Origin game library > right-click and select Move Game > save it to a particular location. Once Origin has been reinstalled, go back to the game library, select Install, and then select the save location for the game data.
Update the Graphics Drivers
Follow these steps to update the out-of-date graphic drivers and fix Origin error 20 403:
- First, open the Device Manager.
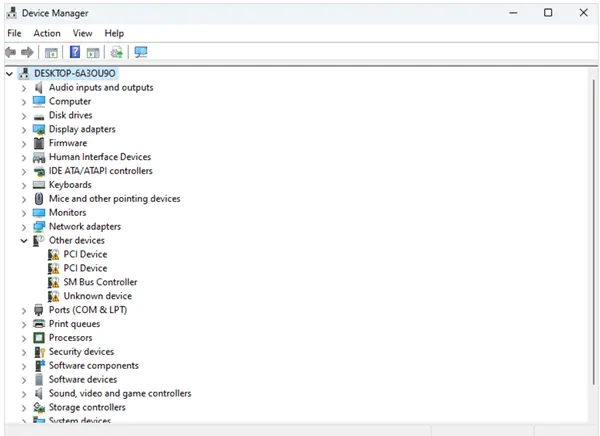
- Visit the Display Adapters section.
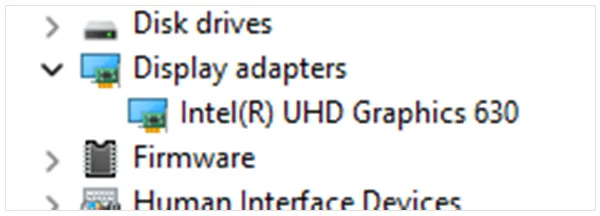
- Right-click on the available Graphics and select Update Driver.
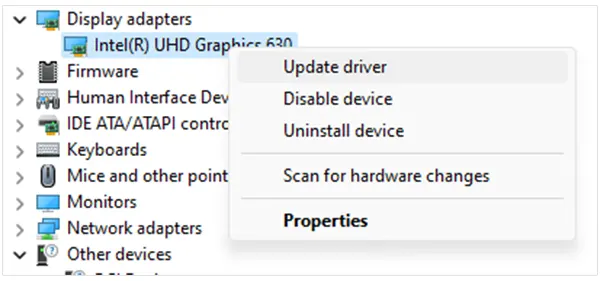
- Now, select Search automatically for drivers.
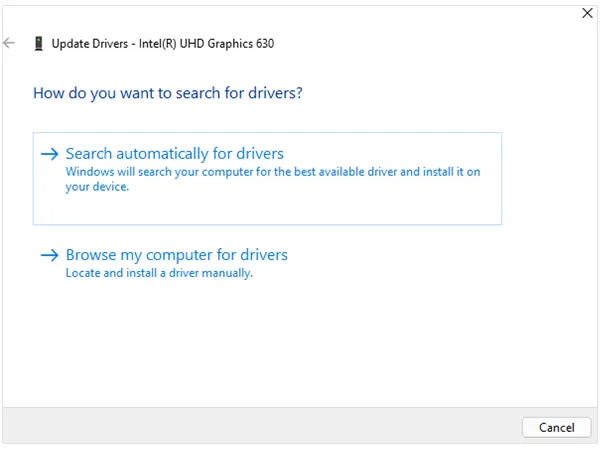
- Click on Install to get the updated driver software.
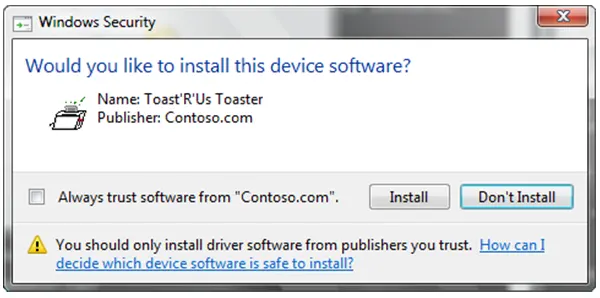
- Once the driver installation process is completed, reboot the system. This might eliminate the compatibility issues, if any.
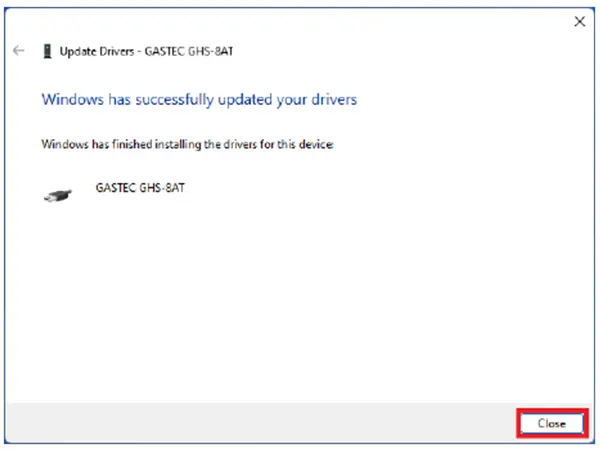
Notes
Always get the latest graphic drivers directly from the official website of the GPU manufacturer.
Allow an App Through the Windows Firewall
Apart from disabling the security software, you can also allow the app through the Windows firewall, if it is restricted.
- First, press the Windows key, search for Control Panel, and open it.
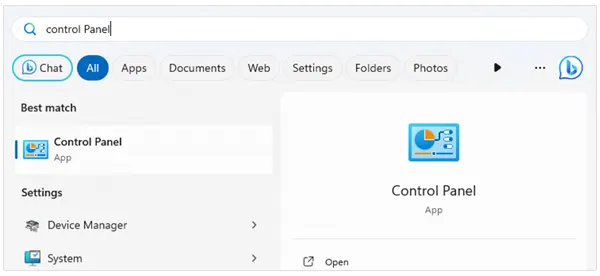
- From the “View by” drop-down list, select Category.
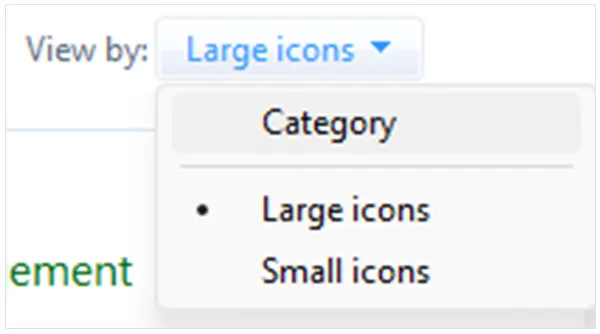
- Then, click on the System and Security option.
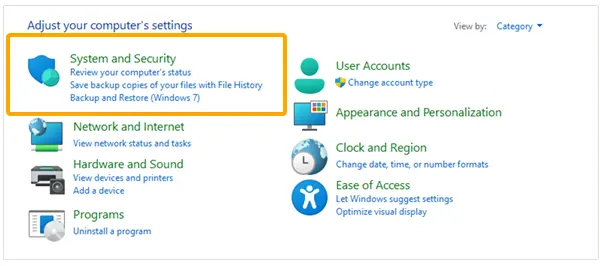
- Now, check for the Windows Defender Firewall and select the ‘Allow an app through Windows Firewall’ option.
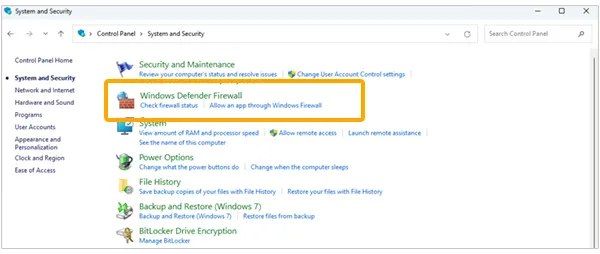
- Search for Origin on the following screen. If it is not there, choose Change settings > Click on Allow another app.…
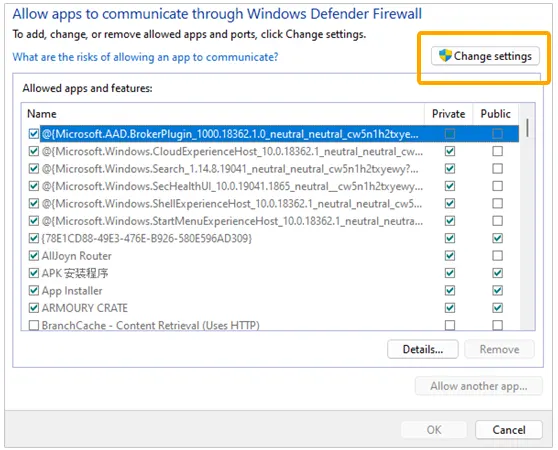
- After that, click on Browse.
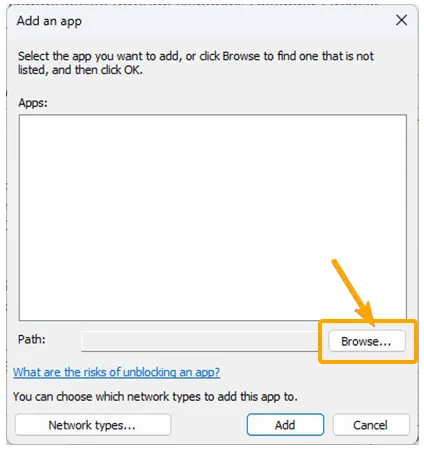
- Now, select Origin and click on the Add option given at the bottom.
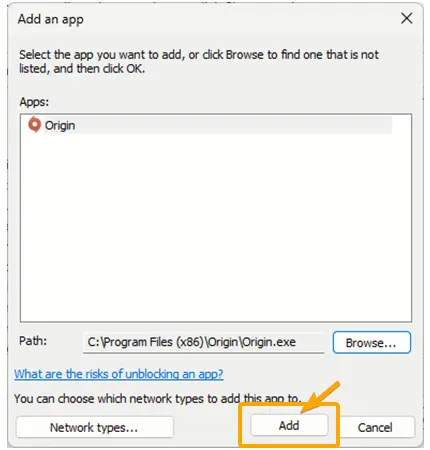
- Once Origin has been added to the Allowed apps, click both the Private and Public checkboxes given next to the app’s name and finally select OK.
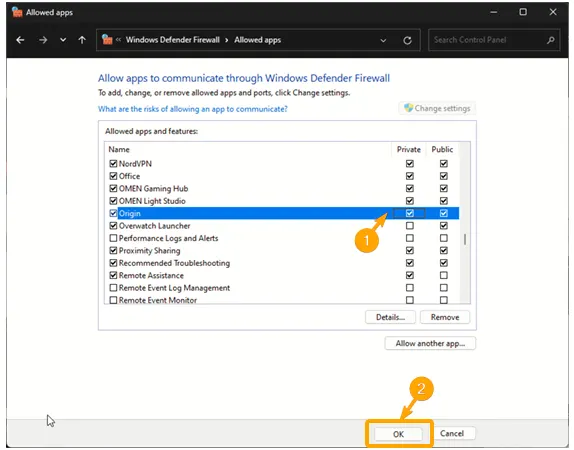
Once the permission is granted, the firewall will not interrupt while running the app. However, if the security program is still a hurdle, then check for the next possible solution.
Disable Antivirus and Firewall Software
As discussed above, antivirus and firewalls can also block the connections, so you can try to temporarily disable the program and run Origin again.
- Press the Windows key, search for Windows Security, and open it.
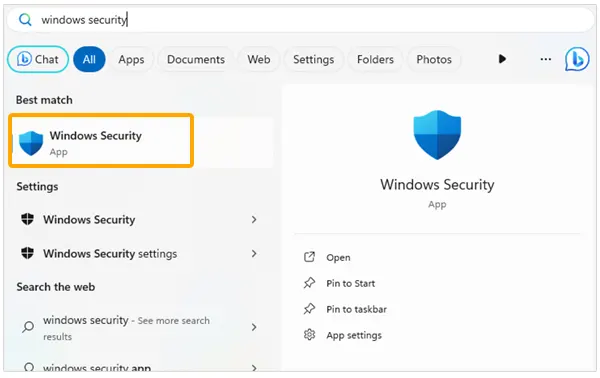
- Select Virus and Threat Protection from the left side panel.
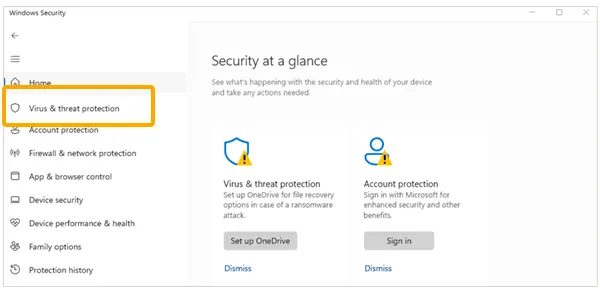
- Now, select Manage Settings under the head Virus & Threat Protection Settings.
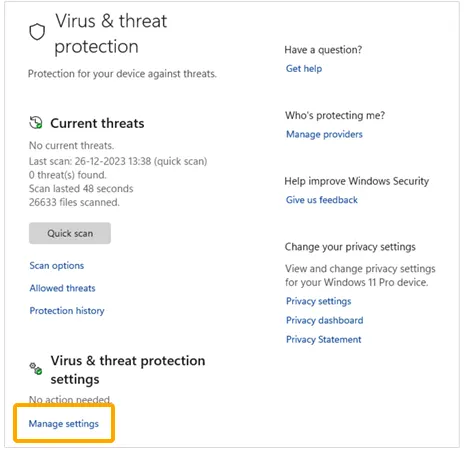
- At last, turn off the Real-time protection on the next page.
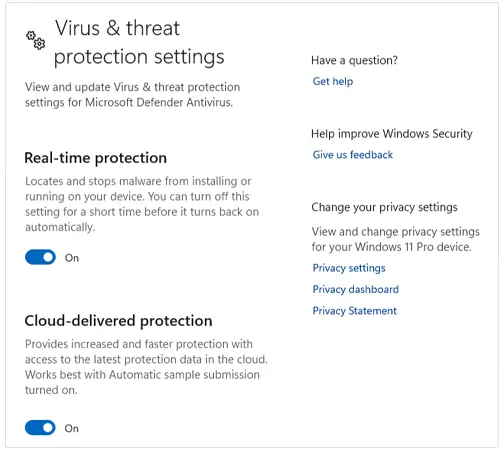
We hope this helps the Origin run properly; if not, you can try some other fixes discussed further.
Additional Ways to Fix the Origin 20:403 Error
Origin error 20:403 occasionally occurs as a result of common problems encountered when utilizing advanced troubleshooting techniques. Here are some additional troubleshooting methods to fix the issue:
- You can run Origin as an administrator by right-clicking the app’s shortcut and selecting Run as Administrator.
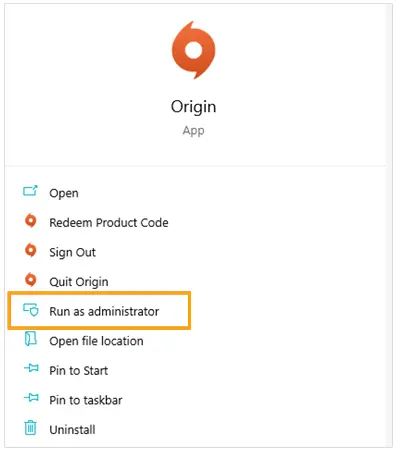
- Go to Help and select Clear Cache to ensure that corrupt files do not obstruct the app’s smooth operation.
- In case, you are working on a proxy server, disable it and connect directly.
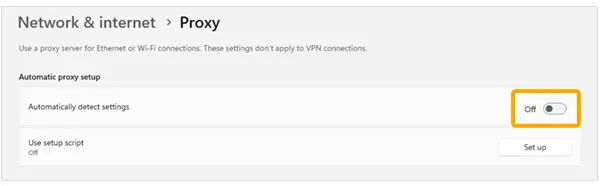
- If your computer restarts when playing games and causes disruption, try CPU configuration, update Windows, disable overclocking, and check if an automatic restart is on.
- To eliminate the server-related issues, you can directly download the EA App instead of visiting the Origin, as these sites rely on server connections to run smoothly.
If none of the above-mentioned troubleshooting measures helps you deal with origin code 20 403, getting assistance from EA Help is recommended.
Causes of Origin Error 20:403
Several reasons that might be causing Origin error 20.403 and disrupting your seamless gaming experience are as follows:
- A slow and unstable internet connection might create disruptions while playing the game.
- Applying an overly aggressive antivirus or firewall program that can block the connection.
- Installing a corrupted or outdated Origin client on your system might generate connectivity issues by creating conflicts within the software.
- Using outdated or incompatible graphics drivers can sometimes lead to an origin 20:403 error.
- Sometimes server-related issues can also trigger the error code because of maintenance or downtime.
It is also claimed that EA is encouraging these errors because they have launched their EA App and now want to shift users from the Origin site to their preferred software.
How to Prevent Future Occurrence of 20:403 Origin?
It is not always a good idea to rely on troubleshooting measures. Instead, you should try to take all possible precautions to avoid the occurrence of the Origin error in the future.
- It is advised to update the origin client regularly so that you can enjoy the latest features and keep it bug-free.
- To avoid unnecessary disruption to your gaming sessions, you should regularly check your system and network health.
- You should also protect your system from external threats by applying security best practices.
- To deal with the EA strategy of shifting users from Origin to EA App, it is suggested to turn off the automatic updates, otherwise they can sometimes affect the functionality.
Furthermore, you can reach out to Origin Client Technical Support, to get more details.
Conclusion
Are you also troubled with the Origin error code 20.403? Don’t worry! We have provided several common causes and troubleshooting methods for this error, as well as relevant preventions, so you do not have to deal with it again in the future.
Just follow this guide or contact the EA help center to deal with the issue and continue enjoying your games with zero interruptions.
FAQs
Ans: To update the Origin:
- Go to Settings > Update Available.
- Select Update Now.
- Once the installation process is done, Origin will reboot automatically.
Ans: To solve installation error:
- Close the Origin client and open the Control Panel.
- Under the Programs head, click on Uninstall a program.
- Select Origin > Uninstall.
- Reinstall the Origin and then try installing your game.
Ans: Yes, but only when you are offline. You won’t be able to access online features or install new games in case of such an error.
Ans: Yes, if you are updating the Origin client regularly, it will have all the latest features and bug fixes that will reduce the occurrence of Origin error 20 403.
Sources
How to download, install, and update Origin?, EA Help
Re: need help with fixing error code 20:403, Electronic Arts