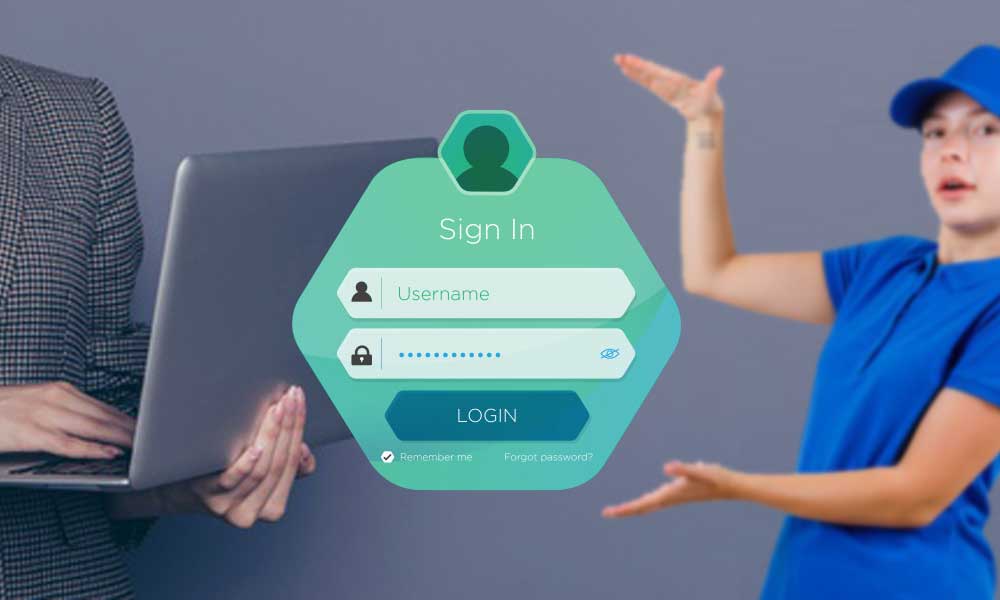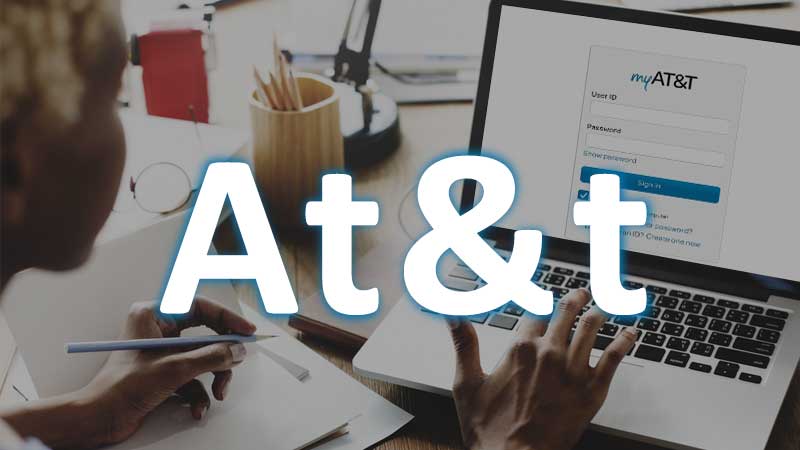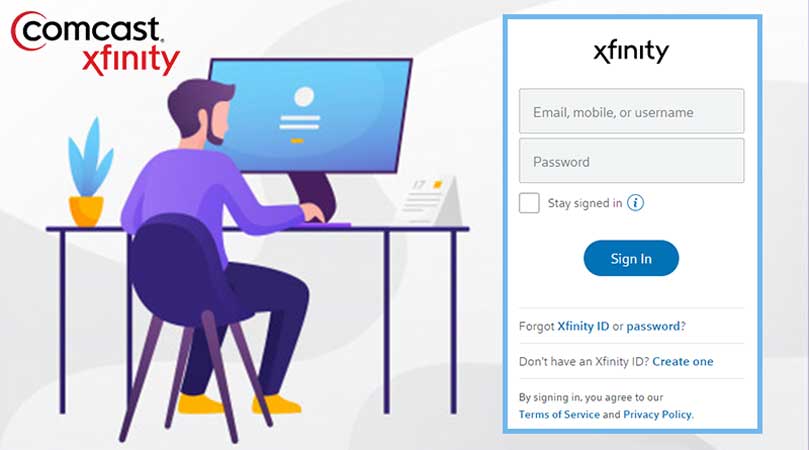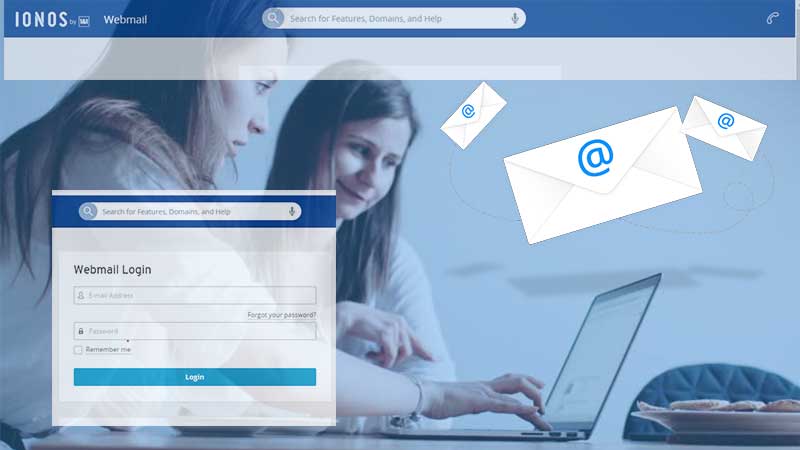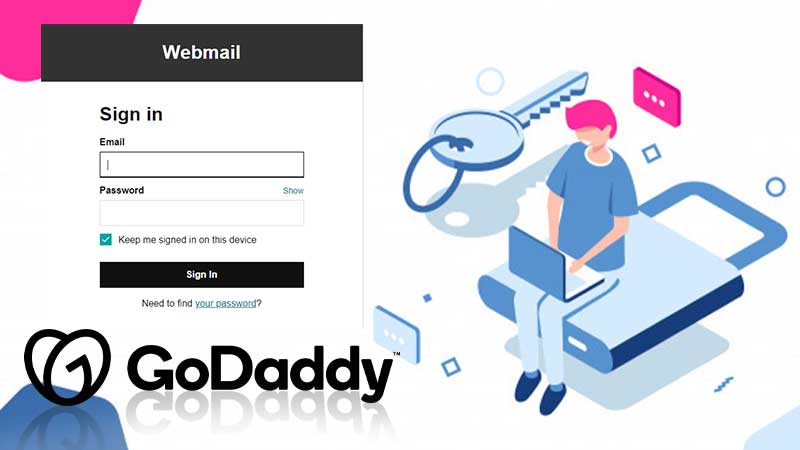Microsoft is a well-known brand that caters to a lot of needs of all the internet users. Be it Windows, Outlook, MS Office, or One Drive, all of Microsoft’s products are excellent. One such product of Microsoft that most of us use in everyday life is the Hotmail email account.
While creating an email account, Microsoft gives you two options for the domain to choose from, i.e. outlook.com or hotmail.com. With that, you can conclude that the Hotmail sign-in process is almost similar to Outlook. So, even if you want to log in to your Outlook account, the steps are the same.
Nevertheless, this guide will take you through all the possible ways using which you can log in to your Hotmail account.
Different Ways to Sign in to your Hotmail Account
Way-1 On a Web Browser Through Website
You can simply log in to your Hotmail account on a browser using the step-by-step instructions given below:
- Open a web browser on your device; in the address bar, type any of the given links that will direct you to the ‘Hotmail Sign-in’ page:
- Once you reach the Hotmail sign-in page, click on the ‘Sign in’ button provided in the top-right corner of the screen.
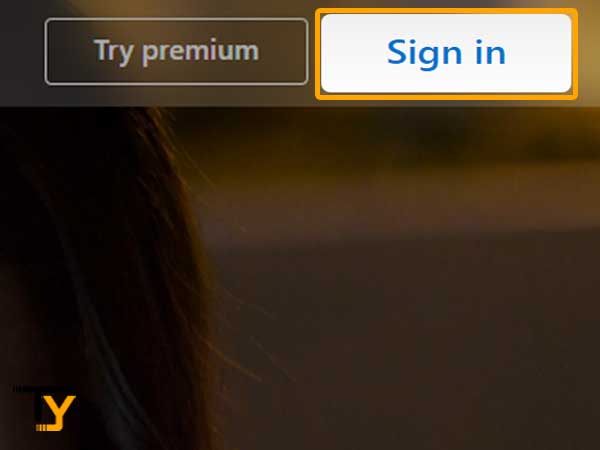
- Type in your Hotmail email, phone, or Skype using which you created your account and click ‘Next’.
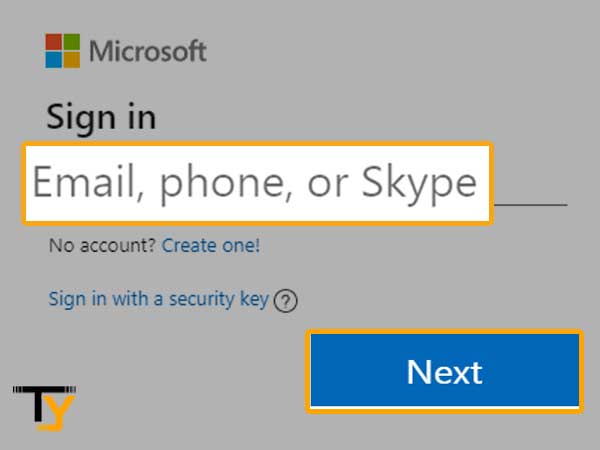
- Now, enter the password for your Hotmail account and click on the ‘Sign in’ button to access your account; you can also select ‘Keep me signed in’ so that your browser will always remember your password; however, this should be done only on a personal device.
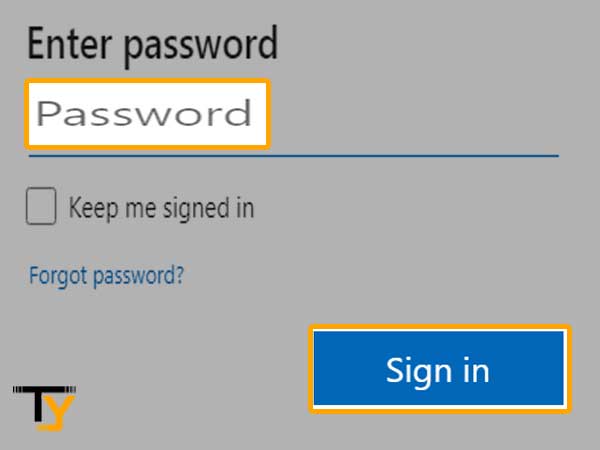
- Once signed in, you will be allowed to access emails from your Hotmail account. That’s all you need to do every time you have to log in to your Hotmail email account.
Way-2 On Mobile Device using Outlook Application
You can also sign in to your Hotmail account using the Outlook application as follows:
- The first step is to install the Outlook application on your Android or iPhone device.
- For Android, go to Google Play Store and search for the Outlook application to install it.
- For iPhone, go to the App Store and click on the ‘Download’ button.
- After the app has been completely downloaded, launch it on your mobile device. If you already have the app installed on your device, make sure it is up-to-date.
- Open the app and tap ‘Add Account’
- Then enter your Hotmail email address in the given space and press ‘Continue’.
- Then type in your password and tap the ‘Sign in’ button.
- Follow the on-screen prompts and you will be allowed to log in to your Hotmail account.
Way-3 On Android and iOS Device Using the In-Built Mail Application
For Android
To sign in to your Hotmail account on the Android in-built app, you will need to configure it as follows:
- Go to the ‘Settings’ section of your Android device
- Look for the ‘Accounts’ or ‘Manage Accounts’ option and select it; after that, press the ‘Add Account’ option.
- Then tap the ‘Exchange’ option
- Enter your Hotmail email address and press ‘Next’
- Enter all the required information to proceed to the next step.
- Choose one out of ‘IMAP’ or ‘POP’ and enter the following incoming and outgoing mail server settings accordingly:
For IMAP
| Incoming Mail Server (IMAP) | Outgoing Mail Server (SMTP) |
| Server: imap.mail.outlook.com | Server: smtp.mail.outlook.com |
| Server Port: 993 | Server Port: 587 |
| Authentication: Yes | Authentication: Yes |
| Encrypted Connection: SSL | Encrypted Connection: TSL |
For POP
| Incoming Mail Server (POP3) | Outgoing Mail Server (SMTP) |
| Server: pop.mail.outlook.com | Server: smtp.mail.outlook.com |
| Server Port: 995 | Server Port: 587 |
| Authentication: Yes | Authentication: Yes |
| Encrypted Connection: SSL | Encrypted Connection: TSL |
- Then, you have to sync all your Hotmail data on your Android device.
- Finally, enter your Hotmail login credentials and press the ‘Sign in’ button to access your account on your Android device.
For iPhone
You can even access your Hotmail account on your iPhone device just by doing the proper configuration as explained below:
- Navigate to your iPhone’s settings
- Go to the ‘Mail’ section, tap ‘Accounts & Passwords’, and then tap ‘Add Account’.
- Then tap ‘Other’ and further tap the ‘Add Mail Account’ option
- Select the domain hotmail.com to proceed ahead in the configuration process.
- Type in your Hotmail email address and then enter the password for your account along with its description.
- Now, you have to select either ‘IMAP’ or ‘POP’ as the ‘Account Type’ and then enter the following server settings for your Hotmail account accordingly:
For IMAP
| Incoming Mail Server (IMAP) | Outgoing Mail Server (SMTP) |
| Server: imap.mail.outlook.com | Server: smtp.mail.outlook.com |
| Server Port: 993 | Server Port: 25 or 587 |
| Authentication: Yes | Authentication: Yes |
| Encrypted Connection: SSL | Encrypted Connection: SSL |
For POP
| Incoming Mail Server (POP3) | Outgoing Mail Server (SMTP) |
| Server: pop.mail.outlook.com | Server: smtp.mail.outlook.com |
| Server Port: 995 | Server Port: 995 |
| Authentication: Yes | Authentication: Yes |
| Encrypted Connection: SSL | Encrypted Connection: TSL |
- Now, you have to sync all your Hotmail account data on your iPhone.
- Finally, tap ‘Save’ and enter the login details of your Hotmail account to sign in to it on your iPhone device.
That was all for the Hotmail login guide for different devices; hopefully, it will make the login process a flawless experience for you. Still, if you encounter any issues while logging in to your Hotmail account due to entering an incorrect password or for any other reason, there are some quick tips for you.
Quick-Fixes to Hotmail Login Issues
You might not be allowed to log in to your Hotmail account for numerous reasons and that could be the turn off for you. In that case, try the following troubleshooting tips to fix all sort of Hotmail login issues:
- Make sure you are using a browser that is compatible with Hotmail.
- Ensure that your device has the latest operating system installed.
- You need to use the latest version of the Outlook app to avoid any login issues.
- Clear all the junk from your browser such as cache, cookies and history and then re-try to login.
- Your internet is not working, or the signal is not stable; try switching to a different connection.
- Remove all the untrusted third-party apps from your device
- You are entering the incorrect login password, here is how you can reset the Hotmail account password:
- Go to www.hotmail.com
- Click on the ‘Sign in’ button in the top-right corner
- Enter your Hotmail email address and click ‘Next’.
- Click on ‘Forgot Password’
- Select your recovery email address and enter it completely in the given space; then click on ‘Get Code’.
- Enter the code that you have received and click on ‘Next’.
- If you have entered the code correctly, you will be allowed to change the password of your Hotmail account.
- Now, you can use the new password to log in to your Hotmail email account.
 Related Post
Related Post