Changing your email’s password at regular intervals is the best you can do to save them from getting hacked. Even the security professionals advise this too, to change your password whenever you can’t login to Outlook or are doubtful of something suspicious or if you have accessed your account on an unknown device or through an untrusted network.
Outlook is no exception when it comes to account security and you need to keep its screws tight to not give hackers any loophole to get into your account. So it is always better to change the Outlook email password every 30, 60, or 90 days. Seeing the increase in hacking incidents, you cannot rest assured after creating your Outlook account using the same password forever.
If you haven’t changed the Outlook password for years, it must be quite confusing for you to get through with it in one go and that’s why you are reading this.
So without further ado, let’s know how to change the Outlook password.
1. Changing Password via Outlook.com
To change your Outlook password, make sure you remember the old password, only then you can set a new one using the steps listed below:
- Go to Microsoft Outlook Sign-in page and enter your email or phone number for Outlook account, click ‘Next’.
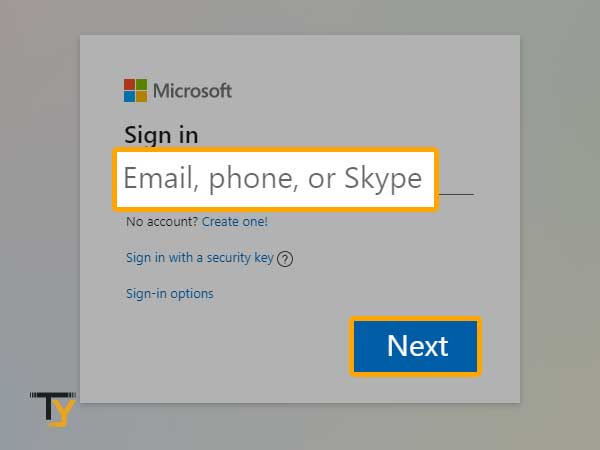
- Next, enter your Outlook password and click on ‘Sign in’.
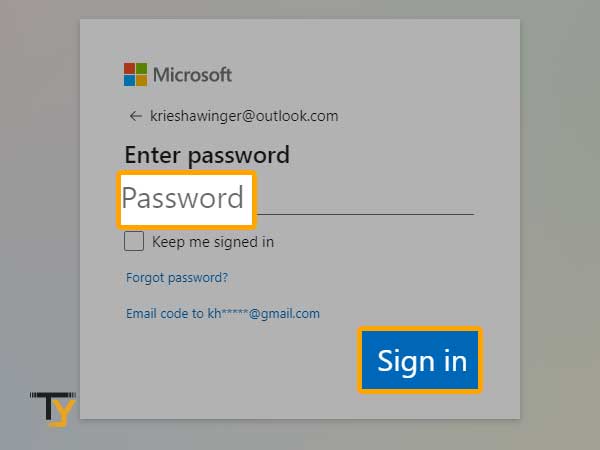
- After you see the inbox, move to the top-right corner of the screen and click on your ‘profile’ name and then click on ‘My profile’.
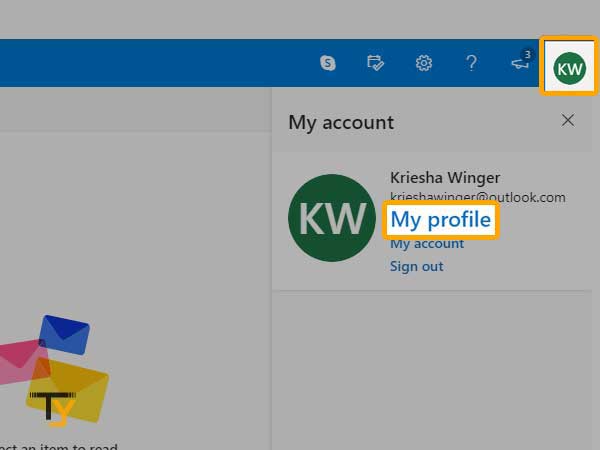
- Next, at the top, you will see three options where the middle one says ‘Change your password’; click on ‘Change’.
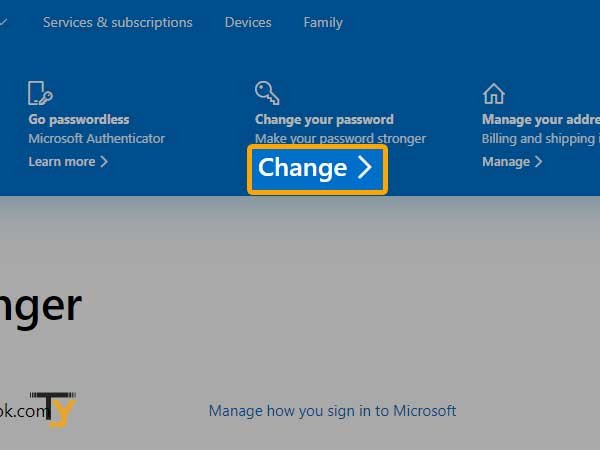
- Next, you have to prove your identity by selecting any secondary email or phone number saved in your Outlook account to receive the verification code; click on the email address.
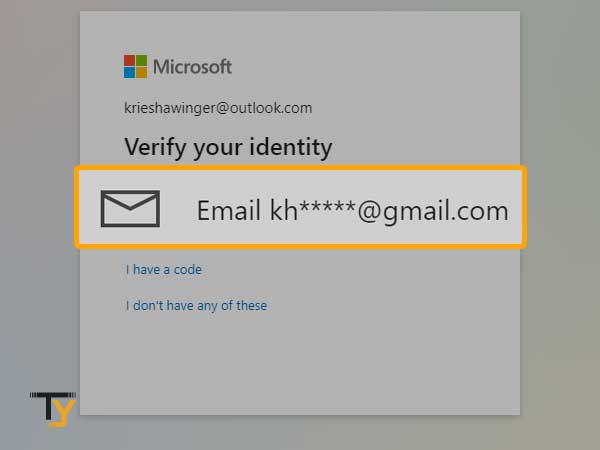
- Next, you have to type in the full email address and then press ‘Send code’.
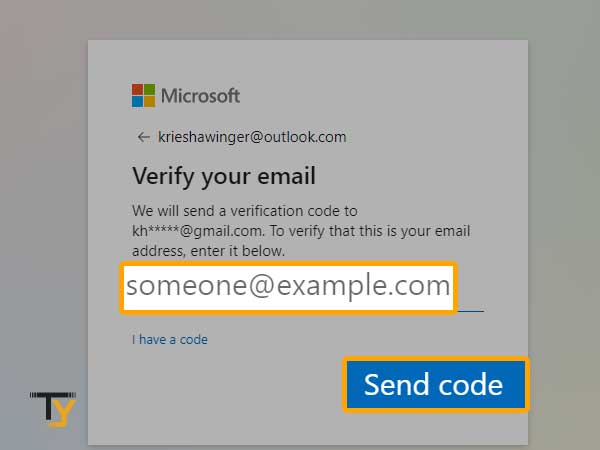
- Now, enter the code that you have received on your email address and click on ‘Verify’.
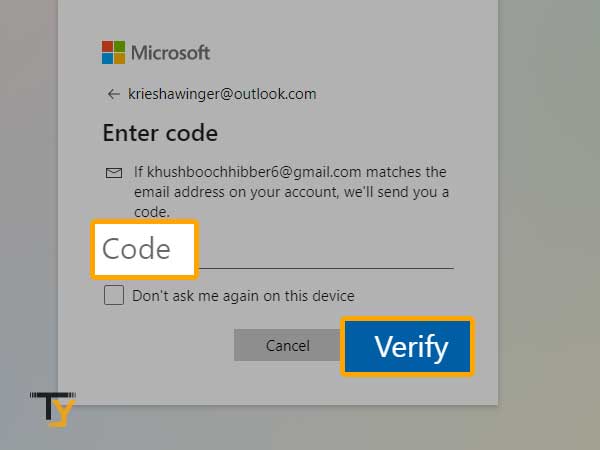
- Now, you can set a new password for your Outlook account by entering the old as well as new password; click on ‘Save’.
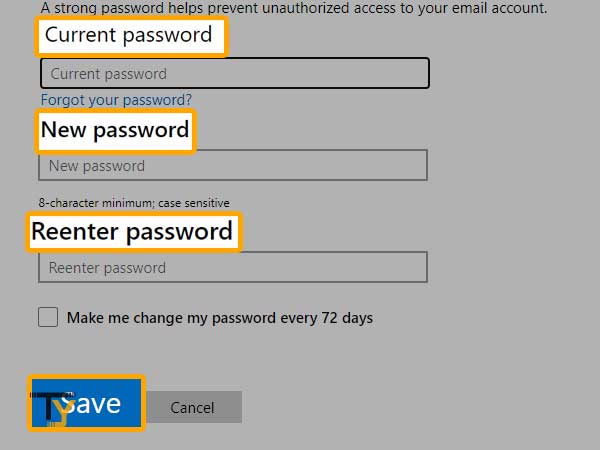
- That was all and this will change your password on Outlook.
2. Changing Password of Outlook Client
Once you have changed the password of your email provider, you will need to update it with the Outlook email client, so that everything stays in sync. Here are the steps you need to change password of Outlook 2013; however the steps are almost same for Outlook 2016 as well:
- Click on the ‘File’ menu given at the top-left corner.
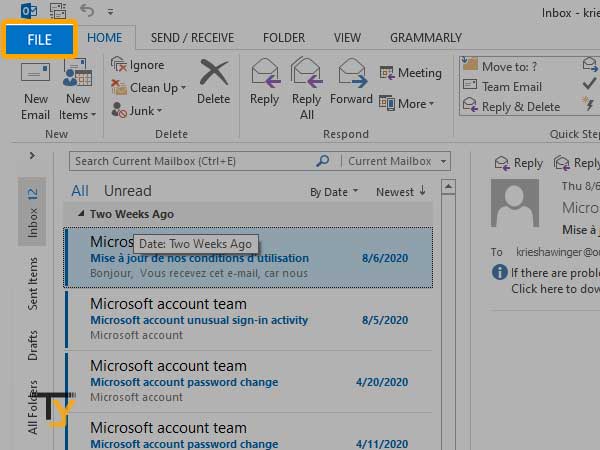
- Next, Click on ‘Account Settings’ option and a drop-down menu will appear; again click on ‘Account Settings’.
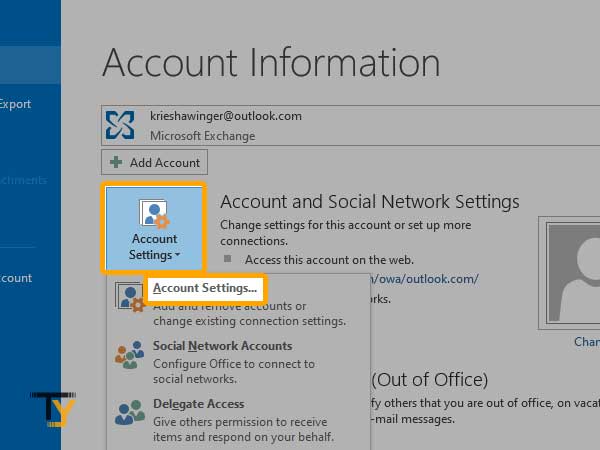
- In the window that appears, select your account for which you want to change the password and then click on ‘Change’.
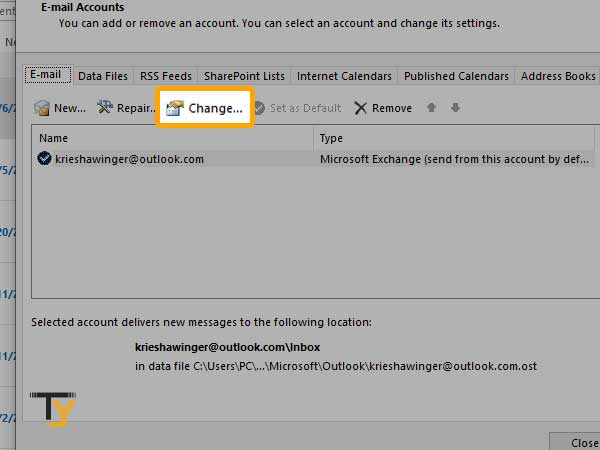
- After removing the old password from the ‘Password’ field, you can enter the new one and click on ‘Next’ to confirm your action.
This is how you can change the password on Outlook app for Windows.
3. Change Password on Mac
To change Outlook password on Mac, the steps will be little different than Windows as has been listed below:
- Launch Microsoft Outlook on your Mac device.
- Click on the ‘Outlook’ menu given at the top and then click on the option ‘Preferences’ to open the settings menu.
- In the window that appears, click on the ‘Accounts’ option to check your Outlook accounts.
- You will see all the email accounts that are connected to Outlook on the left; click on the one for which the password has to be changed.
- In the ‘Password’ text-field, type the new password for your account; exit the window once you are done.
This is how you can change Outlook password on Mac.







