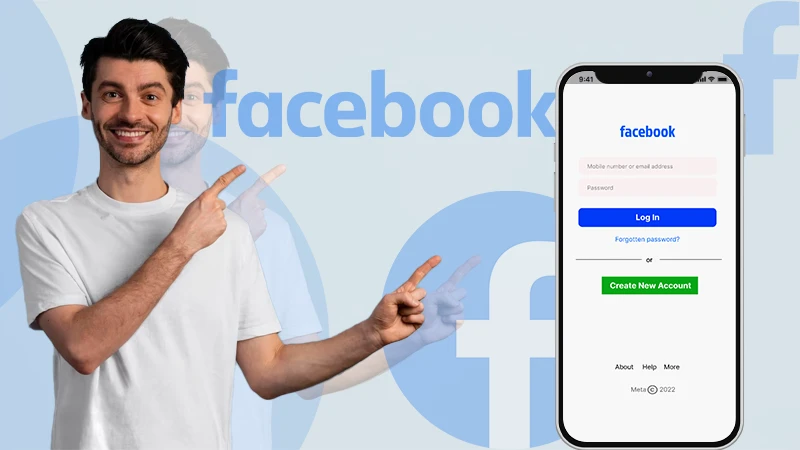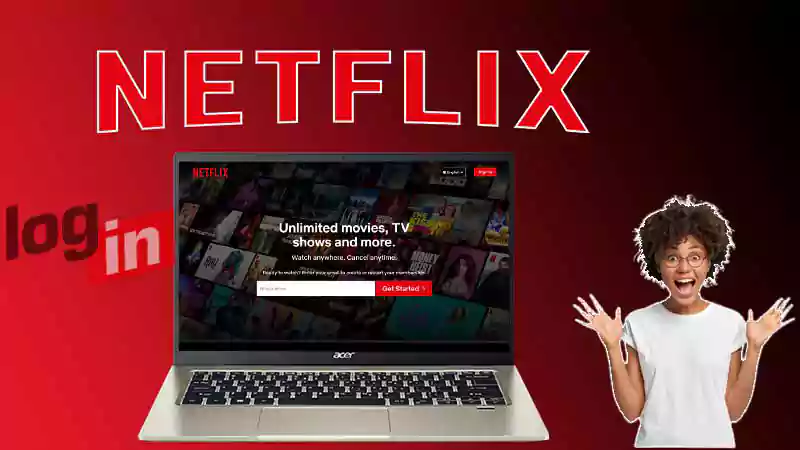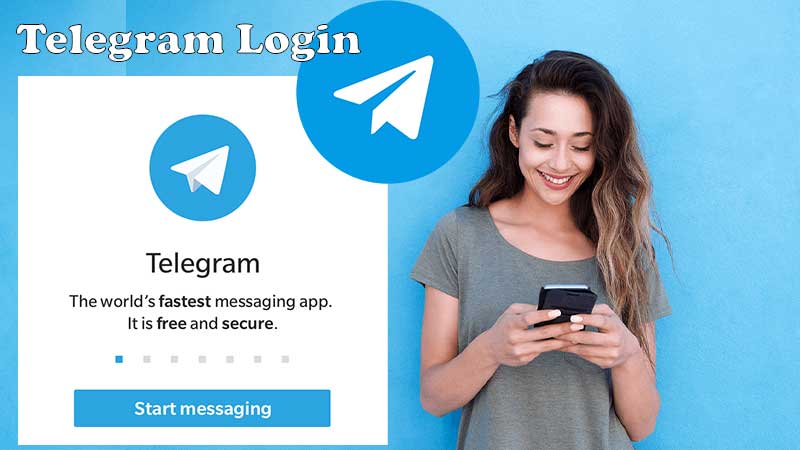Since its inception, WhatsApp has made our lives considerably easier. How? That is something you must already be aware of. Now that we have a WhatsApp logging function in our system, our work has got much simpler.
Let’s face it, we’re usually too lazy to get up and check alerts on our phones while working on our laptops in one part of the room and our phones charging in the other. And then a really amusing situation arises, in which we spend five to ten minutes debating whether I should get up and fetch the phone or leave it alone and check the message later. I’m not sure about others, but I certainly do.
WhatsApp, on the other hand, has discovered a solution to our laziness by creating the WhatsApp web. We can check WhatsApp alerts from any part of the house by having WhatsApp Web installed on our system.
In this article, I will take you through the steps of logging in and logging out of your WhatsApp Web, along with answering some questions regarding WhatsApp Web.
How to Log in to WhatsApp Web on Your System?
There are two ways by which you can log in to the WhatsApp web:
1. Using WhatsApp Web Website
- First, on your system, open your browser and go to the web.whatsapp.com website.
- There, you will see a QR code which you have to scan through your mobile in order to log in to WhatsApp web.
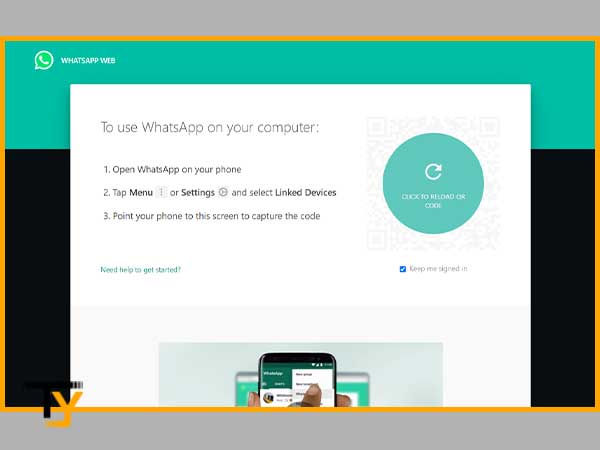
- Now, on your mobile phone, open the WhatsApp app and tap the menu icon (three dots) in the top-right corner of the screen (for Android)
Tap on the settings icon given at the bottom of the screen (for iOS users).
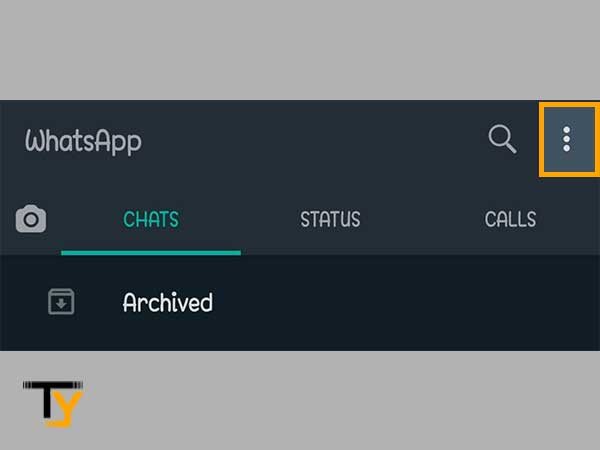
- Thereafter, tap on the Linked Devices option.
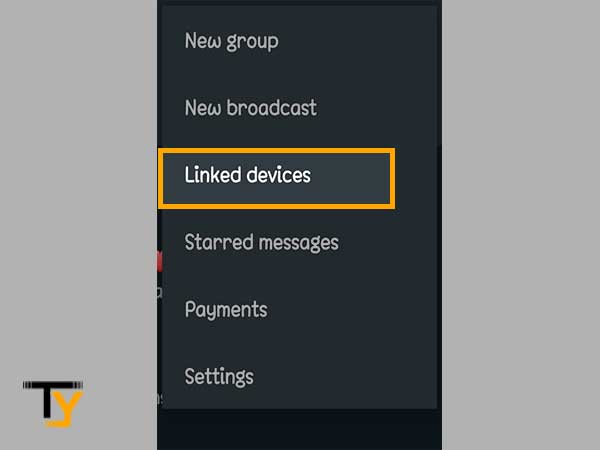
- The WhatsApp scanner will open, using which you have to scan the QR code visible on your computer screen.
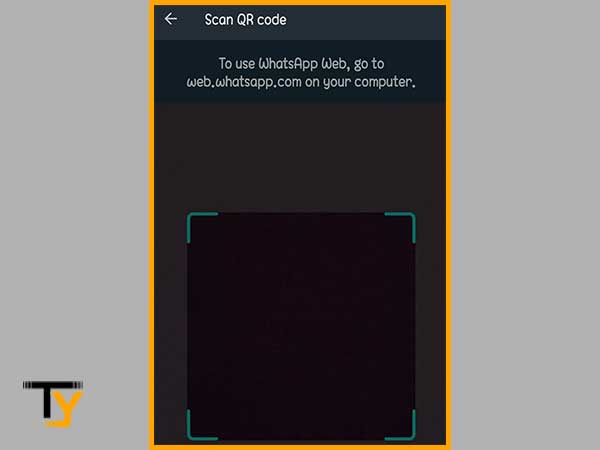
- Once the QR Code is scanned, your WhatsApp will open on the desktop with all your WhatsApp contacts, chats and other data intact. If you do anything on your system’s WhatsApp, it’s going to be reflected in your mobile app as well and vice versa.
Notes
If you are trying to log in to your WhatsApp web through someone else’s or public computer, make sure to uncheck the Keep me signed in option, present under the QR Code on the WhatsApp Web login screen. If you do not uncheck this option, your WhatsApp will remain logged in on that computer and anyone using it can access your WhatsApp.
2. Using WhatsApp Web System Application
In the previous section, you have looked upon the process to log in to WhatsApp web through its website, for which, you have to open the browser, visit the website and then login to it.
However, if you have the WhatsApp Web application installed in your system, you can create its Desktop shortcut or pin it to the taskbar and can access your WhatsApp by just clicking on the icon.
Nevertheless, you cannot use this method to log in to your WhatsApp when you are on someone else’s system. The above method would be better in such a case.
Now, listed below are the points for logging into your WhatsApp Web using its system application:
- Open the browser on your system and go to the whatsapp.com website.
- Download WhatsApp according to your system’s configuration.
- Open the downloaded file and install it on your system.
- After installation, open the WhatsApp Web application by clicking on its icon.
- Now, you will see the QR Code screen.
- In order to scan the QR Code, on your phone, open WhatsApp.
- Tap on the More menu (three dots) icon in the top right corner of the screen for Android and for iOS, tap on the Settings icon at the bottom of the screen.
- Now, select the Linked Devices option.
- WhatsApp scanner will open, which you have to point towards your screen and scan the QR code.
- After scanning, your phone WhatsApp will get linked to your WhatsApp web. Any changes made in either of the devices’ WhatsApp will reflect on the other as well.
How to log out of WhatsApp web?
Apparently, there are two ways to log out of your WhatsApp Web, one is through the WhatsApp web itself and the other is through your phone’s WhatsApp. Keep reading below to find out how the process goes for both of the methods.
1. Through WhatsApp Web
If you have checked the Keep me signed in option while logging to the WhatsApp web (whether through its application or website), you will remain logged in even after closing the window. In order to log out of the WhatsApp Web through its system application or website, the following are the steps:
- Open the WhatsApp Web application on your system.
- Click on the More menu icon (three dots) present above in the left sidebar that contains all your chats.
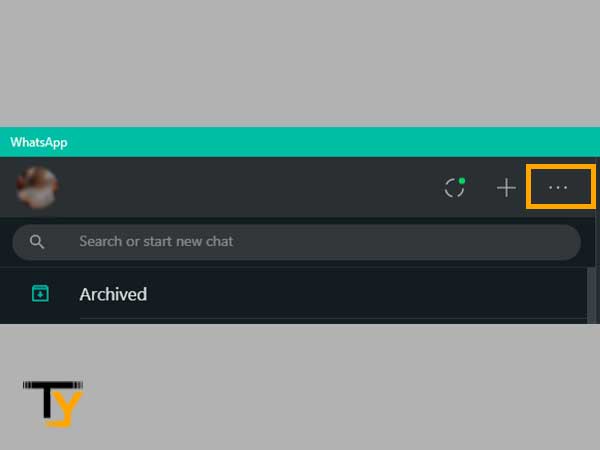
- From the menu that appears, click on the Log-Out option, and you will get logged out of your WhatsApp Web.
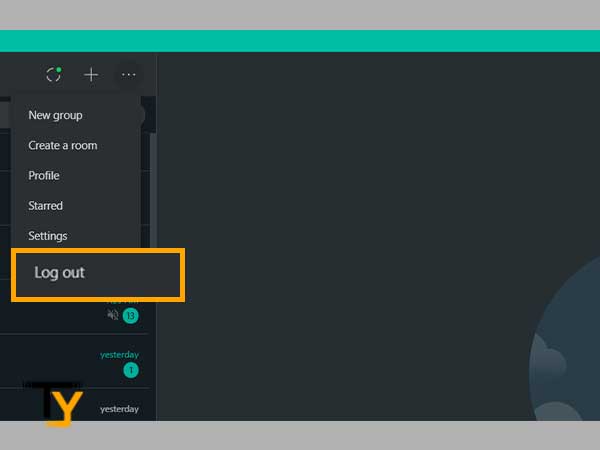
2. Through WhatsApp Mobile App
While logging in to the WhatsApp Web, if you have forgotten to uncheck the ‘Keep me signed in’ option while using the public system, need not worry; you can always log out of your WhatsApp Web remotely, through your phone as well.
Mentioned below are the steps for doing so:
- Open WhatsApp on your phone.
- Tap on the menu icon (three dots) in the top right corner, for Android and for iOS, tap on the Settings icon at the bottom of the screen.
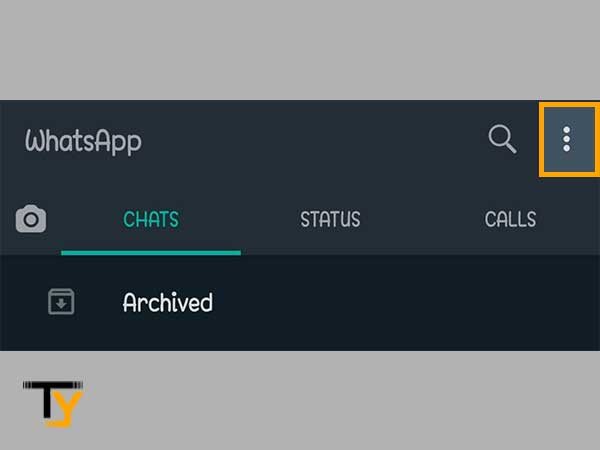
- Tap on the Linked Devices (for Android) or WhatsApp Web/ Desktop (for iOS).
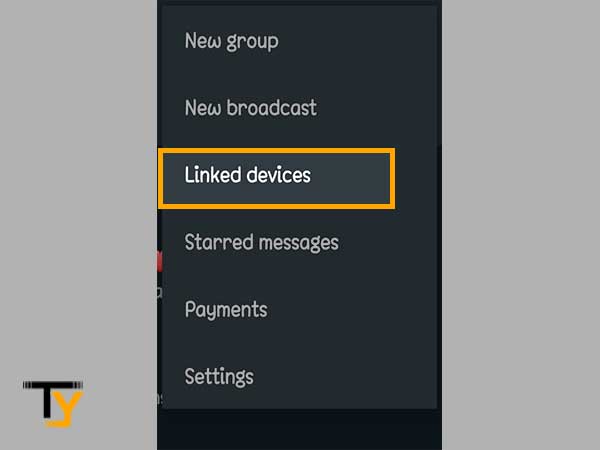
- There, you will see the list of devices in which your WhatsApp Web is currently logged in.
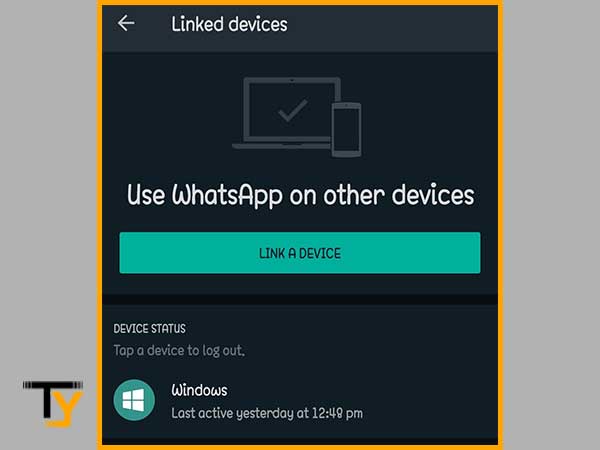
- Tap on the device name, from where you want to log out.
- At last, from the small pop-up window, select the Log-Out option and your WhatsApp will get logged out from that device.
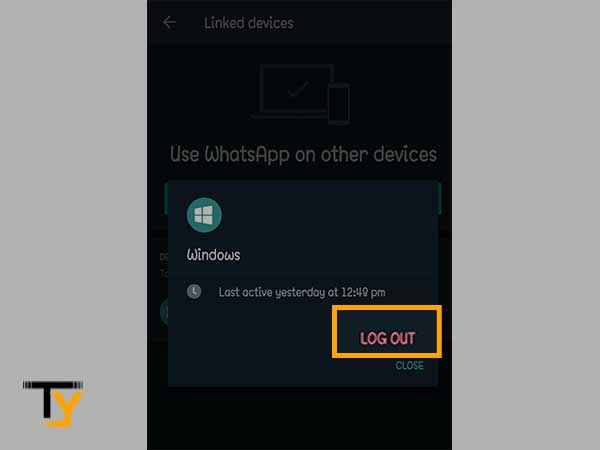
How to make a video call or voice call through WhatsApp Web?
Video calling has become a very important feature these days, as people can see each other and converse while being long distances apart.
However, earlier WhatsApp Web did not provide you with the facility to FaceTime with your loved ones; but as of now, this feature has been added, and you can video chat with any of your WhatsApp contacts.
Listed below are the steps for doing a video call or voice call through WhatsApp web:
- First, you have to log in to your WhatsApp web. Refer to ‘How to Log in to WhatsApp Web on Your System?’ Section of this article to log in.
- After logging in, find the person in the chat with whom you want to do a video call. You can search your contacts by clicking on the + icon adjacent to the three dots icon and typing their names in the search bar provided at the top of the WhatsApp Web screen.
- Open that person’s chat.
- In the top right corner of the chat, you will see the camera icon and phone icon, click on the camera icon to start the video call, or on the phone icon to do the voice call.
- After clicking on it, it will start ringing, and you will connect to that person when he/she will answer the call. While calling, WhatsApp Web will automatically access your system’s webcam and microphone, and you need not do additional settings for that.
How can you update Status through WhatsApp Web?
Unfortunately, WhatsApp Web does not have the feature right now by which you can update your status. However, you can check the status of your WhatsApp contacts as you do on your mobile phones.
Steps for viewing the status of your contacts on WhatsApp Web are as follows:
- Open the WhatsApp Web on your system.
- Click on the Status icon, present in the top right of the sidebar and adjacent to the plus (+) sign.
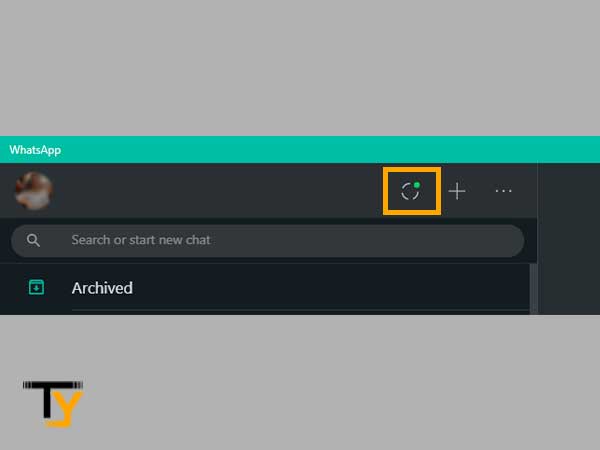
- Now, the Status page will open, where you can see the status of all your contacts who have recently updated.
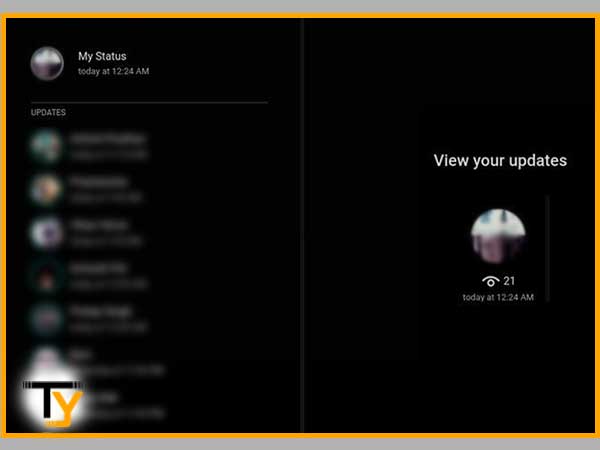
Do you need a phone to use WhatsApp Web?
Yes, you need your mobile phone to use WhatsApp web; there are two reasons for the same. First, you need it to log in to your WhatsApp Web, as you have to scan the QR code through your mobile phone. Another reason is while accessing your WhatsApp web, you need to have your mobile device connected to a steady internet connection. If your phone is not connected to the internet, you will not be able to use any of the features of the WhatsApp Web, even if your WhatsApp Web is connected to a stable internet network.
Therefore, to keep on using WhatsApp without any shortcomings, you are required to have a stable internet connection and both of the devices i.e.; your phone and the system in which you are logged in to WhatsApp Web should be connected to the internet.
Within what range, the phone is to be kept to use WhatsApp Web?
See, having your phone connected to the internet connection is the necessary condition for using WhatsApp web. However, there is no range within which you have to keep your phone while using the WhatsApp Web application.
You can have your phone sitting in any corner of your house and using WhatsApp Web in the other corner, provided that the phone and system both are connected to the internet.
Moreover, if you have forgotten your phone at home and carrying a laptop with you having WhatsApp Web logged in, you can still use it without having a hitch.