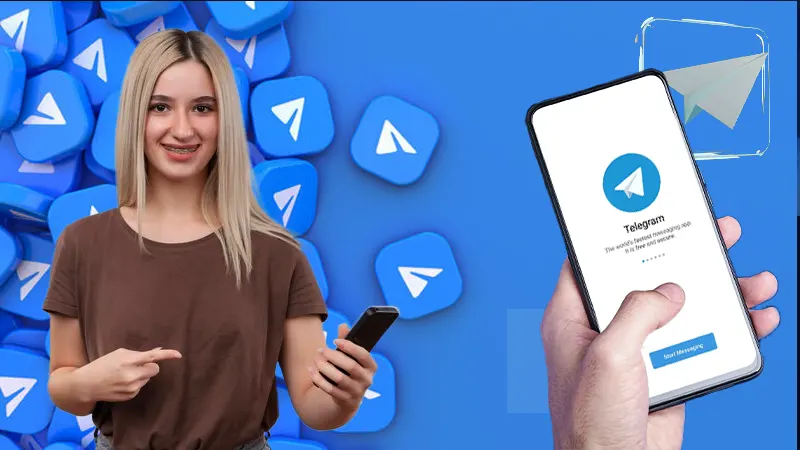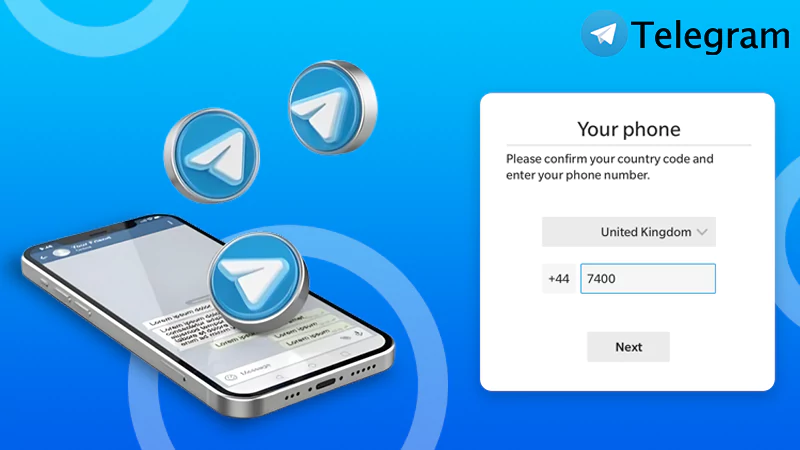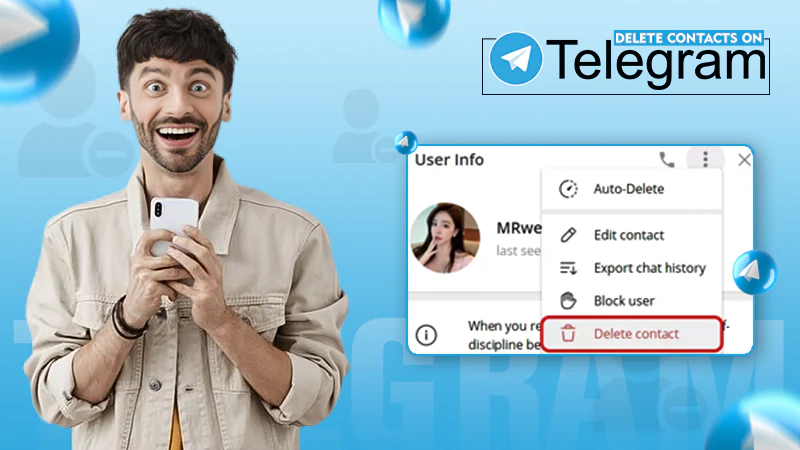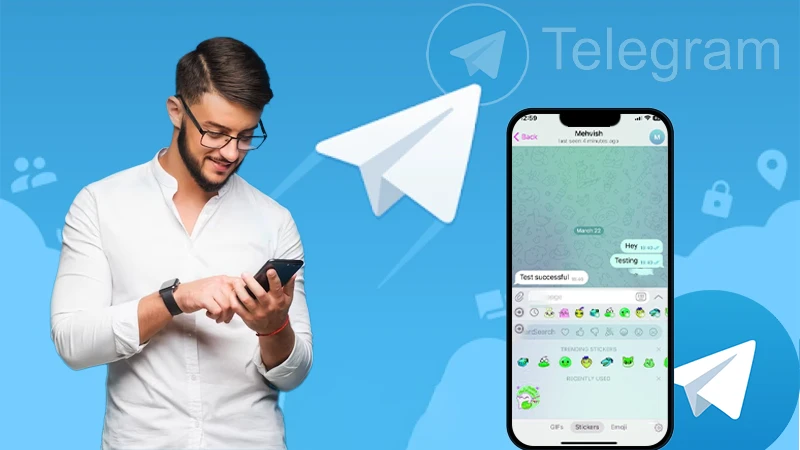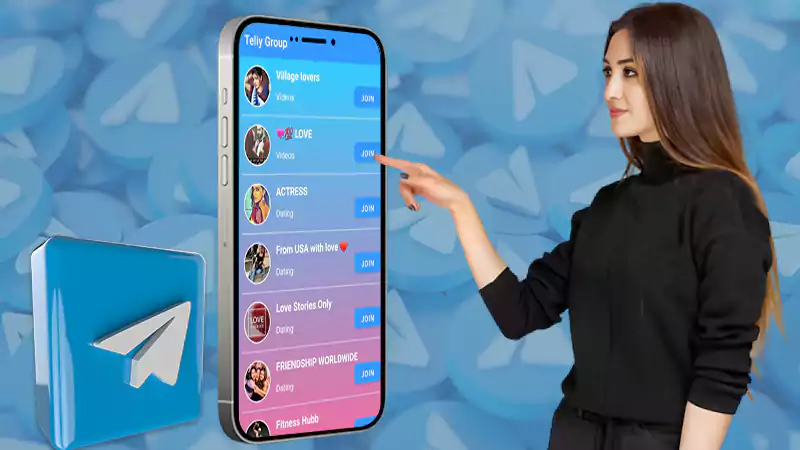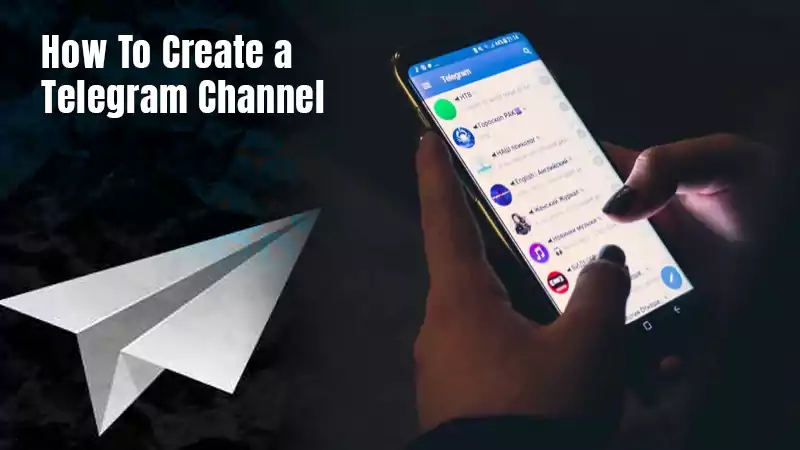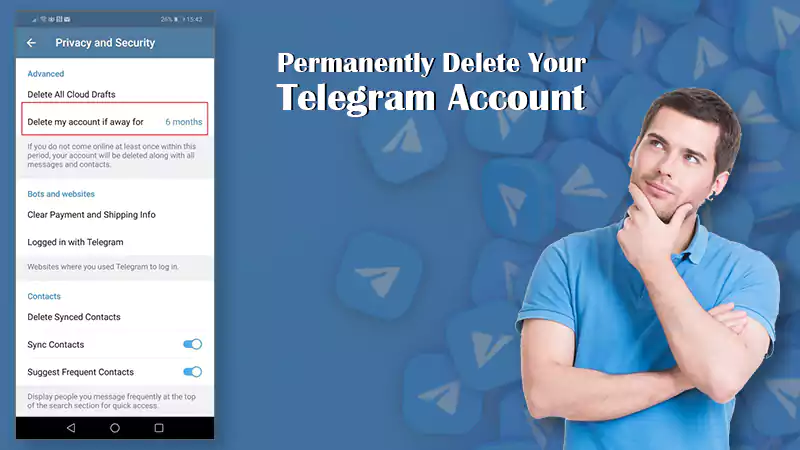Telegram needs no introduction, it has become very popular in a very less time frame. It has already reached the benchmark of 500+ million downloads, and that too is just for Android devices.
Moreover, this number is not stopping here, more and more people are engaging with Telegram as soon as they get to know about its extensive features, some of these are listed here:
- Telegram is easily manageable and is very simple to use.
- Telegram messages are end-to-end encrypted and are self-destructive.
- You can log in to your Telegram account on multiple devices at a time.
- Users can make public groups that can contain up to 200,000 users each.
- Telegram messages are safe from any hacking attack.
You can go on exploring more features of Telegram by logging into your own account.
Stated are some methods in this article that will help you log in to your Telegram account on different devices.
Telegram Login on Mobile Phone (Android/ iOS)
1. Telegram account login via mobile app
Listed below are some steps that will answer your question, “How can I log in to the Telegram app?”
- First, you have to download the Telegram app for your phone. iOS users can download the app from Apple Store and Android users can download the app from Play Store.
- After the successful installation of the app, open it by tapping on its icon.
- Tap on the Start Messaging button.
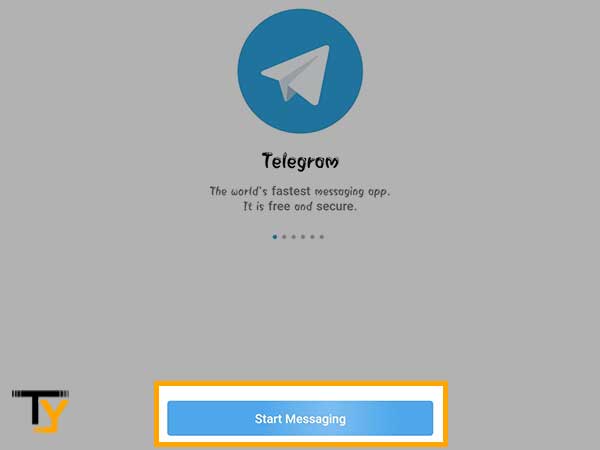
- Then, tap OK on the pop-up, allowing Telegram to receive phone calls for the verification of your number.
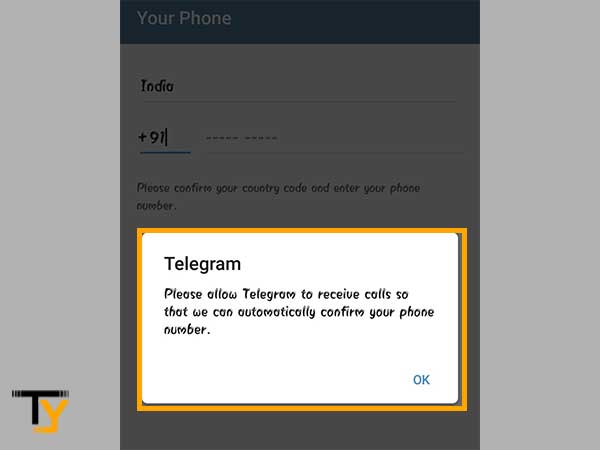
- Then, select your country, fill in your country code, and enter your mobile number.
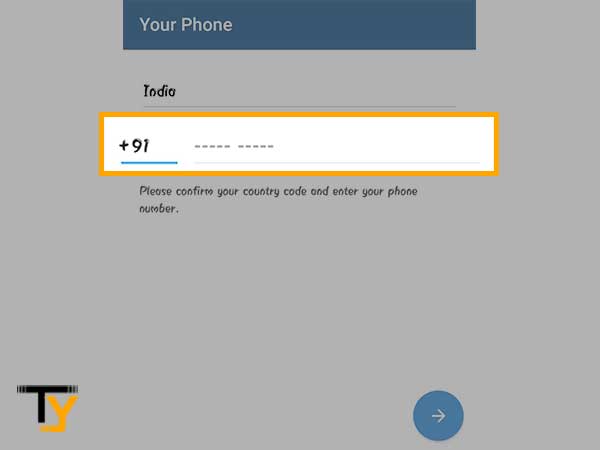
Notes
Make sure you enter the mobile number that you are currently using, as a verification code will be sent to that number. You have to type the code currently to proceed with the Telegram login process.
- For the verification of your mobile number, Telegram will send a verification code via message. Enter that code in the required Telegram window.
- After you have entered the code, you will land into your Telegram account.
2. Telegram account login via Telegram Web (Using Mobile Browser)
If your mobile phone does not have enough storage to download the Telegram app, or you do not want to log in to your Telegram account via its app, then you can easily do the login by using Telegram Web; the steps for doing so are mentioned below:
- First, open the browser on your mobile phone and type ‘Telegram login’ in the browser’s search bar and search.
- Tap on the very first link, which will be ‘Telegram Web’.
- Then, select your country, country code, and enter your mobile number. If you do not want to log in via phone number, you can tap on the “Login by QR Code” option, you are logged in to your account on some other device.
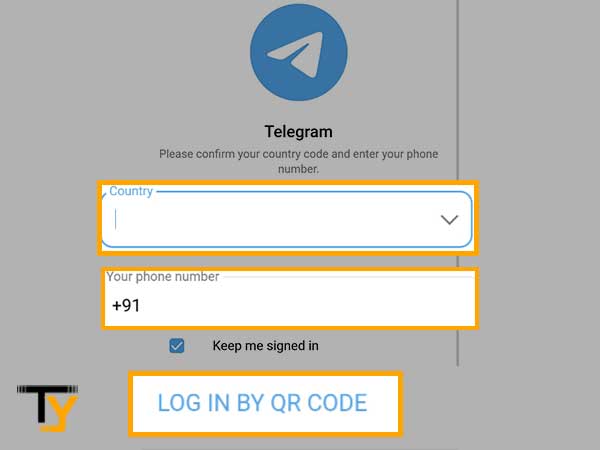
- You may check the “Keep me signed in” option, which will keep you logged in to your Telegram account on your browser, and you will be able to access it anytime without going through the whole login process.
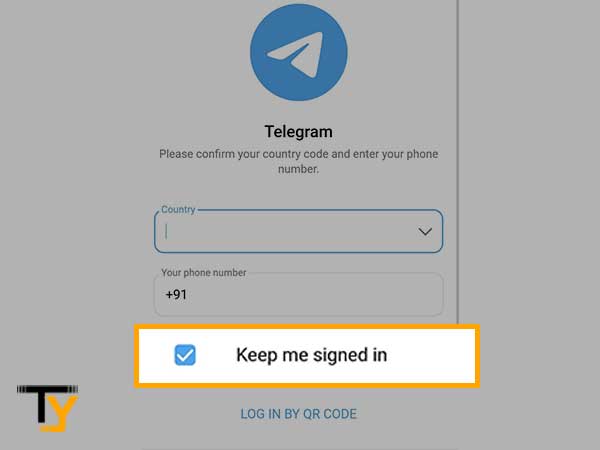
Notes
If you are using someone other’s phone browser to access your account, then do not check the “Keep me signed in” option as your account will stay logged in, even after you are not using it, and the owner of the device can access it.
- After filling in the required information, tap on the Next button.
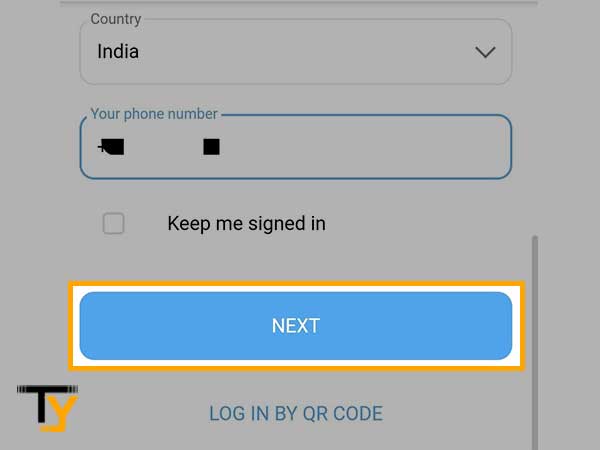
- A verification code will be sent to your Telegram account, if you are logged in to it on some other device, otherwise, an SMS will be sent. Enter that verification code in the designated field.
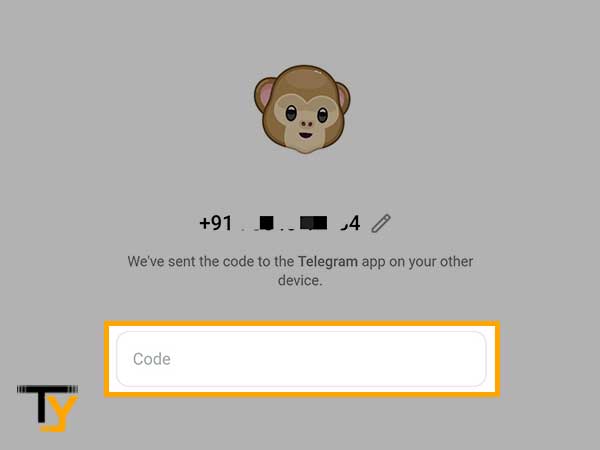
- Now you will enter your Telegram account.
Notes
After using your account in the browser, if you go back or just close the tab in which your Telegram account was opened, you will automatically get logged out if you didn’t select the “Keep me signed in” option.
Telegram Login on Desktop (Windows/ Mac)
In order to get started using Telegram on your desktop, whether it is Windows or Mac, you have two choices: either download the desktop version of Telegram or go to its web app page and log in to your Telegram account.
To make it easy for you, steps for both of the processes are mentioned below:
1. Login by downloading Telegram on your device
- First, you have to visit the Telegram website and download its version according to your system’s compatibility and configuration.
- Now install the software by opening the downloaded file and providing the necessary permissions.
- After installation, open the Telegram desktop app and click on the Start Messaging button.
- On the next screen, you have to choose your country, enter country code and fill in your mobile number. Click on the Next button
Notes
If you are logged in on your mobile phone or, then you can quickly log in by scanning the QR code instead of using the phone number. For this method, you have to click on the Quick Login Using OR Code option present in the ‘Enter Phone Number’ window.
- After entering the phone number, a verification code will be sent to the mobile phone via message. However, if you have logged in to your Telegram account on the phone, then the code will be sent via Telegram on its app. If you want to receive the message, then you can click on the Send code via SMS option.
- Enter the code, click on the Next button.
- If you have enabled two-step verification in your Telegram account, then, on the next screen, you have to enter your cloud password and then click on the Submit button.
- If you haven’t enabled two-step verification, then you will directly land into your Telegram account dashboard.
2. Login via Telegram Web
The below-mentioned steps will take you through the process by which you can access your Telegram account online by logging into it via Telegram Web:
- On your device, open your desktop and visit the Telegram Web website.
- There, you will see a QR code on the screen, scanning which you can log in to your Telegram account.
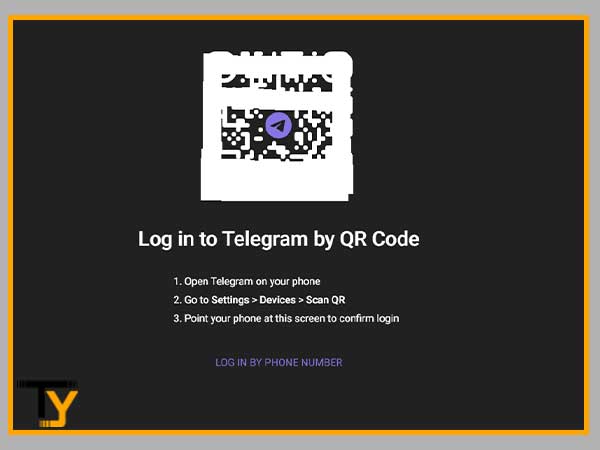
- For scanning the QR code, open your Telegram app on your phone.
- Tap on the menu icon (three lines) in the top left corner of the app and select Settings from the menu.
- Then, select Device and then tap on the Scan QR option.
- After you have successfully scanned the QR code, you will enter your Telegram account on your desktop.
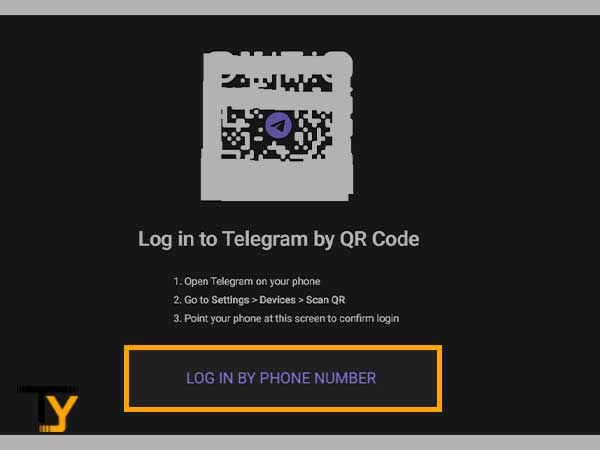
Notes
If you do not want to scan the QR code, then you can click on the Login By Phone Number option present on the QR code window. Then enter your phone number and follow the steps similar to the method mentioned in the above section (Login by downloading Telegram on your device) for logging in to your Telegram Messenger account.
Common Telegram Login Error
While logging into your Telegram account via phone or laptop or web app, you can come across some errors, the most common of which is Registration Error.
While logging in by using your phone number and then entering the verification code, you can get a Registration error, which will state that “Incorrect code. Please try again”.
You may get perplexed that you have entered the right code, but still, it is showing this error. However, there is nothing to worry about, this error often shows up when you have made a typing mistake while entering the code, or you have internet connection issues.
You can try again by following the whole process and again entering the code. Make sure you haven’t made any typos this time. Nevertheless, if the error message is displayed again, then this must be due to your slow or poor internet connection, or the Telegram servers are down.