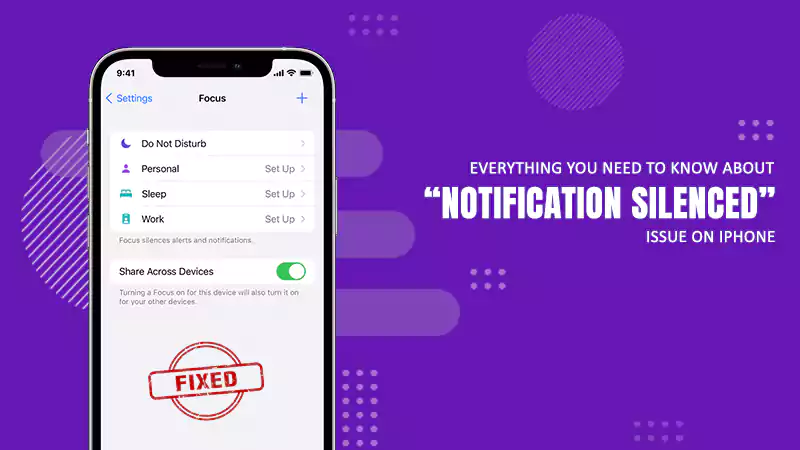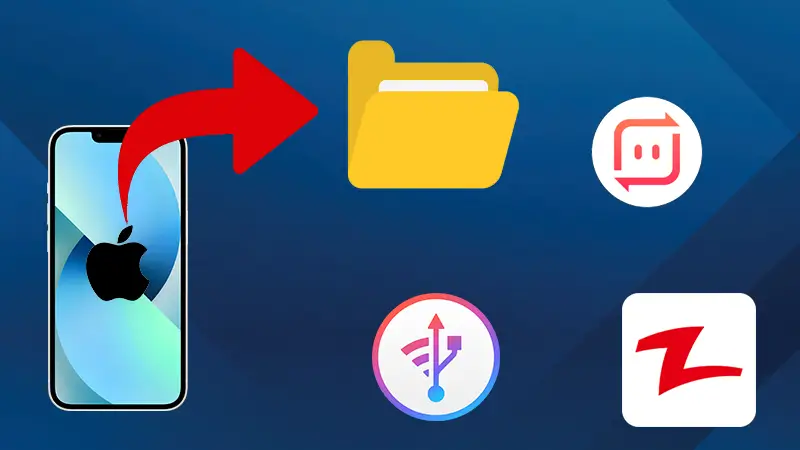- Different Types of Multitasking Options on iPad
- How to do Split Screen on iPad?
- Use Dock to Enable Split Screen on iPad
- How to Get Split Screen on iPad in Safari?
- Methods to Make Adjustments to Multitasking Windows
- Steps to Replace Apps in Split Screen Apps on iPad
- Process to Revert iPad Split Screen to Full Screen
- Instructions to Fully Disable Split Screen View on iPad
- What Makes iPad Better than Other Tablets?
- To Sum Up
The iPad is a revolutionizing device that was launched in the tablet market on 3rd April 2010 with an objective to fill the widening gap between smartphones and computers. Since then, the unique features of the Apple iPad have shaken up the tablet industry from the base. The split screen feature is one such feature that has gained immense attention and admiration from iPad users.
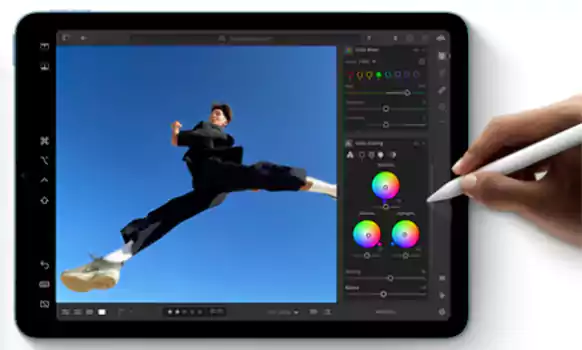
According to iPad users, the split screen feature is their first choice when it comes to multitasking. The popularity of the split screen feature can be analyzed by the fact that ‘iPad how to split screen’ is among the most searched phrases on the web.
Split screen mode on iPad allows two apps to appear alongside so that they can be used simultaneously. In this blog, I will be providing you with the most actionable guide to enabling split-screen iPad features via multitasking.
Different Types of Multitasking Options on iPad
Multitasking allows you to work on more than one app at a time. The iPadOS facilitates the running of two apps simultaneously through the multitasking menu and Dock. Here are different types of multitasking that the iPad supports:-
Split Screen View
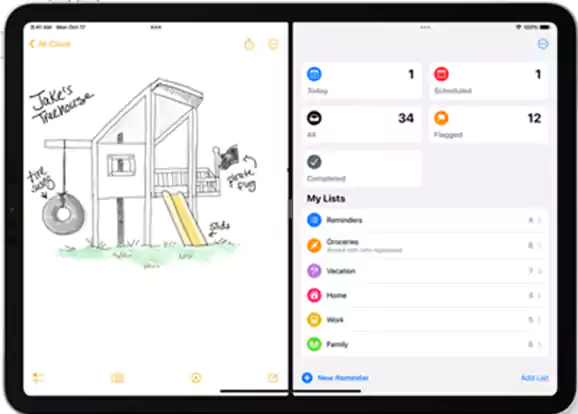
In split view, two apps appear together side-by-side in their own resizable panes. You can literally do any task on a split screen that includes listening and adding music on your iPad, browsing Safari, chatting with friends, etc. Furthermore, you can manually adjust the size of the screen panel with the help of a slider that appears between them.
Slide Over
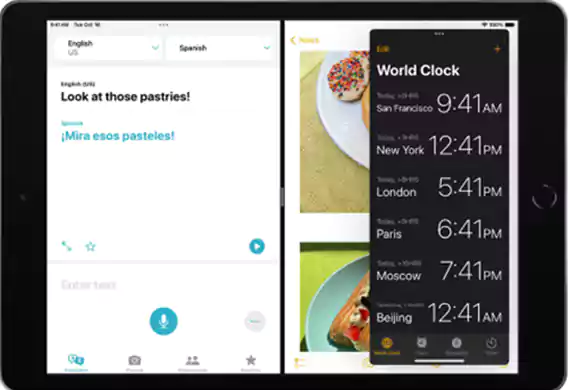
The slide-over feature in multitasking allows the user to use one app in a smaller floating window that can be easily adjusted by dragging the slider to the left or right side of the screen.
Center Window
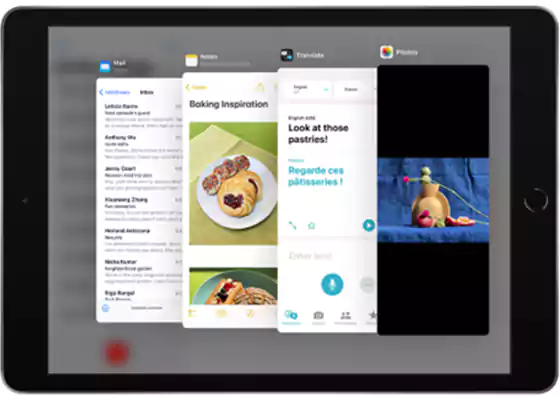
There are certain apps that allow you to open a center window to focus on a specific item, like an important email, text, or GroupMe message. You can see all the important text while doing your work through the center window. Besides, you can also get rid of GroupMe messages, texts, or emails if it’s not essential by removing them from the center window.
Key Points: Advanced features like split screen and slide-over are available on the latest generations of iPad. You can find the slide-over feature in certain older versions of the iPad, but it’s available in a reserved fashion with restrictions. The split screen feature is only supported by the recent generations of iPad Pro, 5th Generation iPad, iPad Air, iPad Mini 4, etc.
iPad has many amazing features like split screen but unfortunately, not many people are aware of them which abstains them from using their iPad to its maximum potential. Attentively review the next section to understand how to split screen on iPad.
How to do Split Screen on iPad?
Wondering ‘how do I split screen on iPad,’ here’s everything you need to know for enabling split screen on iPad.
Step 1: First, you need to open an app that you want to use on your iPad.
Step 2: Click on the ‘Multitasking Button’ that has three horizontal dots and is present at the top of your iPad screen.
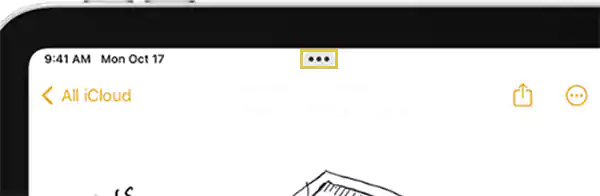
Step 3: Now, tap on the ‘Split Screen’ option present in the middle of the screen. The split screen icon is represented by the screen equally divided into two halves.
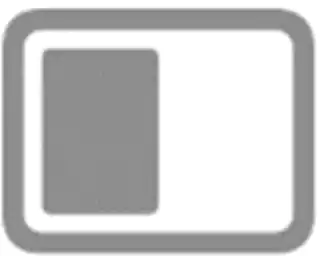
Step 4: Lastly, select any other app on your home screen. It will move aside the currently open app to give you a view of the home screen on the other half of the screen. Open the second app, and it will appear next to the current app.
That’s all about how to do a split screen on iPad for multitasking. Furthermore, you can also enable the split screen feature directly through the dock. Read the next section to know how to open two apps on iPad via the dock.
Use Dock to Enable Split Screen on iPad
dock is a useful area that stores your frequently used and recently accessed apps. It saves you from hunting the required app through multiple screens and folders.
Are you curious to know how to split screen on iPad using a dock? Then, meticulously go through the following steps to use the dock to open the split screen on iPad: –
- Step 1: Open any application of your choice on iPad.
- Step 2: Now, slide one finger up from the bottom edge of the screen till the dock appears. Once the dock appears, release the finger.
- Step 3: Next, you have to touch and hold another app in the dock. After this, drag it up, out of the dock to the left or right edge of the screen.
That’s it, now the second app will appear next to the current app.
Remember that you can adjust the split screen view in the dock by dragging the current app to the left or right edge of the screen. However, the app will switch to the slide-over view, in case you left it in the middle of the screen. So, you have to choose your action according to the multitasking view you want.
You would be amazed to know that the method of splitting the screen on all the iPads is the same, in case you ponder the question of how to split the screen on iPad Air. So, you have to follow similar instructions for enabling split-screen if you own an iPad Air, iPad Mini 4, etc.
Besides apps, one can also use the split screen feature for working on two web pages simultaneously on Safari. Read the next section for more detailed information about how to use split screen view on iPad for browsing two webpages in Safari.
How to Get Split Screen on iPad in Safari?
Safari is the default web browser that works smoothly and allows the opening of two web pages simultaneously. Interestingly, this swift-working browser also faces some glitches and errors that can be rectified immediately by clearing cookies on Safari.
Here’s how to split screen on iPad to browse two web pages in Safari: –
Step 1: Navigate to Safari app on your iPad.
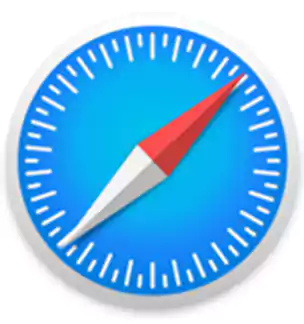
Step 2: Open a webpage on which you want to work.
Step 3: Now, add a second tab and open another webpage.
Step 4: Tap on the second webpage for some time.
Step 5: Lastly, drag the new window to any side of the screen, and you are good to use the split screen view.
How to Exit Split Screen Mode While Using Safari?
Exiting split screen mode while using safari is also quite easy, you have to open the webpage that you want to remove from split screen mode. And then, long press the tab icon and select the ‘Merge All Windows’ option from the given menu. That’s it, these two steps are enough to use your iPad in full-screen mode.
Apart from enabling and exiting the split screen, you must know the process of adjusting the multitasking windows in order to make full use of these awesome features of iPad. In the article below, I have precisely described the methods to adjust the split view and slide view.
Methods to Make Adjustments to Multitasking Windows
Working with multiple apps open can be a little confusing and can affect your productivity. The iPad allows you to make adjustments in multitasking to enhance and custom-tailor your multitasking experience.
In the article below, I have covered different methods of adjusting split screen and slide-over mode one by one.
Adjust Split Screen on iPad
Follow the following instructions to adjust your split view on iPad: –
- Give Equal Size – You need to drag the app divider to the left or right to adjust the app sizes. Adjust the app divider to the middle of the screen to give equal space to both apps.
- Change to Slide Over Mode – Tap on the multitasking icon to change a split view into a slide-over. After this, click on the slide-over icon, or you can simply touch and hold the multitasking dots and drag the app to the other app.
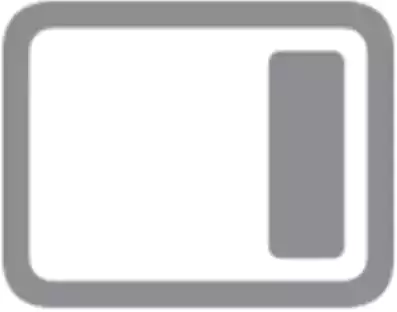
- Close the Split View – Click on the multitasking icon in the app you want to keep, and then, hit the full-screen icon. Besides this, you can drag over the app divider on the app you want to close.
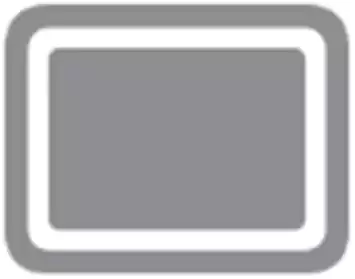
- Replace an App – Swipe down from the top of the app you want to close, and then select another app to open.
This was all about how you can adjust the split screen on iPad. Now, let’s discuss the ways through which you can adjust slide over on iPad.
Adjust Slide Over on iPad
The following instructions will help you adjust the slide-over mode on iPad: –
- Adjust Divider – Use the multitasking icon present at the top of the screen to move the slide over to the left or right.
- Hide a Slide-Over App – Touch and hold the multitasking dots, and then swipe off the screen to the left or right.
- Change a Slide-Over View to Split Screen – Hit the multitasking icon and then click on the split view button. Apart from this, you can touch and hold the multitasking dots and then drag the app off the screen to the right or left for a more easy way.
Besides understanding how to split screen on iPad and adjusting multitasking Windows, you also need to learn the process to replace apps in split screen iPad. In the subsequent section, you will get a comprehensive step-by-step guide to replacing an app in a split screen. So, attentively read the following section to not miss out on any important information.
Steps to Replace Apps in Split Screen Apps on iPad
The iPadOS allows its users to replace one app with a different app while using a split screen. Follow the upcoming instructions to understand how replacing an app in the iPad Split screen works: –
Step 1: Swipe down the app you want to close from the Multitasking icon. Doing this will move down the open app, thus disclosing you to the home screen.
Step 2: Choose another app from the home screen to replace the currently open app. That’s it now the selected app will open and replace the currently open app in the split view.
Now, let’s understand how to close the split screen and revert to full-screen mode.
Process to Revert iPad Split Screen to Full Screen
Till now, we have discussed how to do a split screen on iPad, but in this section, we will primarily focus on how to exit from the split screen. There are mainly three ways of returning to full screen from split screen view, which is as follows: –
- You can drag the divider to the left or right edge of the screen. By doing this, the second app will automatically get removed from the split screen view.
- The second method involves using a multitasking icon. Click on the multitasking dots of the app you want to use in full screen. Finally, tap on the full-screen icon present at the top of the screen to close the split-screen view.
- Tap and hold the multitasking icon of the app you are willing to use on full screen. Then, tap and drag it to the middle of the screen until the name and icon of the app appear on the screen.
You would be amazed to know that you can fully disable the split-screen view to avoid the inconvenience caused by accidentally opening. Meticulously read the following section to learn how to fully disable the split screen view.
Instructions to Fully Disable Split Screen View on iPad
Disabling split screen view on iPad will be useful if you accidentally open the split-screen view while doing some important work.
Here’s how you can fully disable split screen view on iPad: –
Step 1: Open ‘Settings’ on your iPad.
Step 2: Select the ‘Home Screen & Dock’ option from the given menu.
Step 3: Tap on the option of ‘Multitasking.’
Step 4: Lastly, you need to turn off the ‘Allow Multiple Apps’ option.
You can also turn on the split screen view on iPad by following the same steps in case, you change your mind.
If you are still stuck in the dilemma of what to choose between tablets and iPad, the upcoming section is undoubtedly for you. The next section will help you understand what makes an iPad better than other tablets.
What Makes iPad Better than Other Tablets?
The word Tablet is used for a wide array of devices that mainly operate through a touch screen and are available in several configurations manufactured by different companies. Meanwhile, the term iPad is exclusively used for Apple’s tablet version.
You will get a better understanding of the difference between the iPad and other tablets in the form of a comparison table. So, without any further delay, let’s discuss the major difference between iPad and tablets which makes them better than tablets.
| Differentiation Criteria | iPad | Tablets |
| Pricing | iPad is comparatively costly. Although the falling price of iPad 10.2 has attracted a lot of consumers, still it’s out of the budget of many buyers. | Android tablets are low-cost and fit the budget of buyers. |
| Usage | As compared to tablets, iPad is more stable, handy, easy to operate, and user-friendly.iPad provides a superlative gaming experience to users.Facilitates smooth working of powerful apps. | Easy to use and operate.The user can face some trouble while using powerful apps. |
| Storage | iPad has huge internal storage capacities.It also allows the working of external hard disks through USB adapters.iPad supports iCloud, which eliminates the need for internal storage. | Android tablets are more adaptable when it comes to storage.To increase storage, the majority of Android tablets allow users to insert a micro SD card. |
| Features | iPad has a unique operating system with a simple UI for the convenience of users.It is the first choice for many app developers because it provides a unique application development environment.iPad supports close integration between devices and platforms.All the latest versions of the iPad support multitasking, thus, allowing users to focus on multiple things at a time. | The Android tablets offer several options which are budget-friendly.You can also get a price reduction on Android tablets if you aren’t looking for a high-end gadget.Android tablets also offer some customization to users.Likewise iPad, the majority of the latest Android tablets also facilitate multitasking and have improved compatibility modes. |
The choice between iPad and Android tablets is completely personal, depending on the preferences and budget of the user. However, due to its function, operation, and craze, iPad has a competitive advantage over Android tablets.
To Sum Up
iPads are quite versatile and have a lot more to offer. They can boost your productivity and ease your working if you unlock all the features of iPads. Split screen and multitasking are some bomb features of the iPad that facilitate customization for the users. These amazing features of the iPad make it quite user-friendly, addictive, and appealing to people.
![How to Download Music on iPhone for Free in 2023? [6 Free Apps]](https://ityug247.com/wp-content/uploads/2023/02/download-free-music-on-iphone.webp)