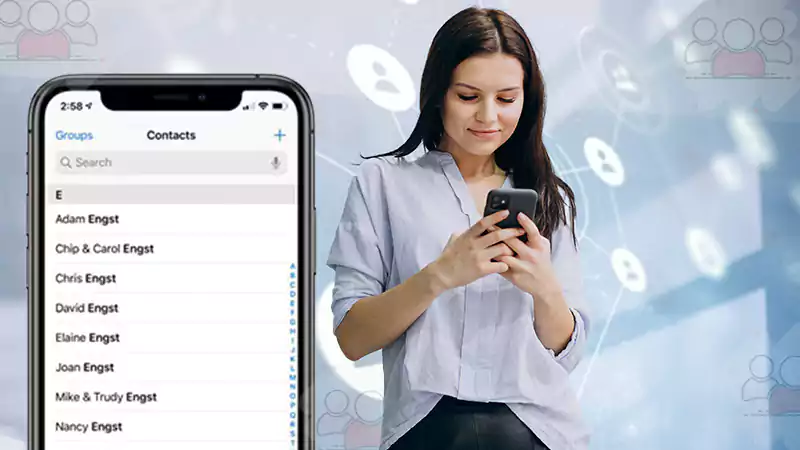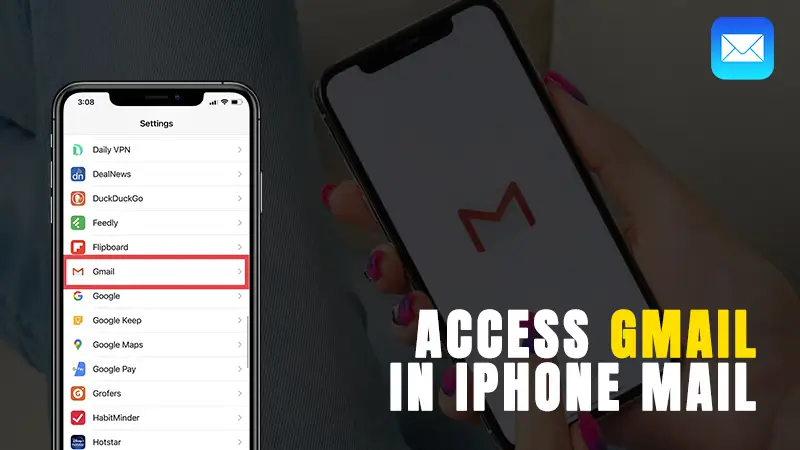Want to know how to scan a QR code on iPhone? Well, scanning QR codes on an iPhone is fairly simple, however, not everyone knows how to do it. Nevertheless, don’t bother about it, you have come to the correct spot if you’re unfamiliar with QR codes or have never had the chance to scan one with your smartphone.
You’ll find it simple to scan QR codes with your iPhone, since Apple has included a QR code reader inside the camera. Other than that, there are several other apps and features that you can utilize to scan any QR code picture on your device. But, learning how to employ these useful tools can take some time, as is the case with other tools and features that you may have recently discovered, like how to hide apps on an iPhone or how to find them.
For that reason, we’ve created this short article on how to scan QR codes on your iPhone, which explains a lot of ways you can do that. But don’t worry, these are simple to perform and learn.
So, moving ahead, let’s get started with the write-up here!
Notes
In order to scan a QR code using your iPhone, you will first have to make sure that your device is connected to the internet so that the information contained in the code can be fetched.
Scanning QR Code Using iPhone Camera
Wondering, how do I scan a QR code with my iPhone Camera? Don’t stress about it too much, you just have to launch your Camera app, position to scan the QR code and it’s done!
Not believing me yet? read for yourself from the steps given below for the same:
- First off, launch the Camera on your device. It is usually located on your phone’s home screen.
- Now, point the camera toward the QR Code, in order for the camera to read the QR code on your iPhone. There’s no need to press the shutter button since your iOS device will instantly identify the QR code and display a notification to you.
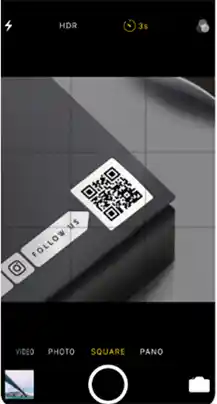
- Once your device has read the OR code, a notification will be displayed at the top of the screen. The notification contains the information contained in the QR code.
- Finally, tap on the notification. To access the QR code’s information, you will have to tap the notification banner displayed on your screen. This will take you to the action that you are to perform by scanning the QR code.
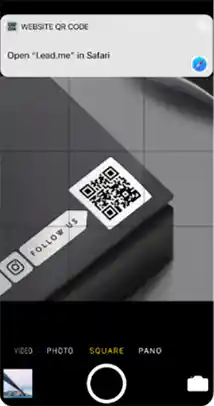
Notes
Because of relaxation in recent versions of iOS, you may now change the default browser on your iPhone. As a result, upon scanning, you will notice a notification to switch to Chrome or Safari. So, select the browser according to your preference.
Use Code Scanner to Read QR Codes on iPhone
You may not know that your iPhone has a built-in Code Scanner. It is not instantly visible nor its app is present on the home screen or app library. It is a feature that you can access from Settings and add to your control center to quickly use it when required. You will be able to employ it by just swiping down from your phone’s screen and tapping its icon to open it.
Curious to know how to access Code Scanner, add it in the Control Center, and use it.
Well, the whole process to achieve that is jotted down:
First, you will have to add the Code Scanner to your device’s Control Center:
- Open the Settings app on your iPhone.
- Tap on the Control Center section.
- Select the Customize Controls option.
- Next, in the More Controls tab, find the QR Code Scanner in the list, and tap the ‘+’ icon. This will add the code reader to your iPhone’s Control Center.
- Now, by tapping and holding the Code Reader icon, you can move it to your preferred location in the Control Center.
Now that you have added the QR Code Scanner to your Control Center, you can follow the steps below to know how to scan QR codes on your iPhone using this scanner:
- To begin with, open the Control Center by swiping down from the top of your iPhone’s screen.
- Tap on the QR Code Scanner icon.
- Now, point the camera of your phone toward the QR code, in order to scan it.
The QR Code reader in the Control Panel allows you to scan a QR Code in low light using the flashlight. Even if a QR Code is blurry or broken (up to 30% damaged and inverted), this iPhone’s strong and quick scanner can quickly read it.
Scan the QR Code on your iPhone using Chrome
Listed above were two pretty simple and straightforward processes that let you know how to scan a QR code on iPhone. However, if you have Google Chrome installed on your iPhone, then there is one other method you can use to scan QR codes on your iPhone. Jotted down are the steps for the same:
iPhone with 3D Touch
- First off, open the Chrome app on your iPhone. If you don’t have it, download Google Chrome from your iPhone’s App Store.
- Now, on the Google Chrome app, use 3D Touch on your iPhone.
- This will open up a small context menu, from where you have to select the Scan QR Code option.
- After that, Chrome will ask for permission to access your Camera. Tap on OK on the prompted screen.
- Finally, scan the QR Code on your iPhone by pointing its camera toward the code.
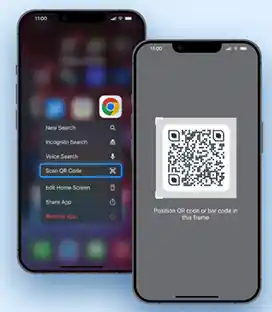
iPhone without 3D Touch:
- First, swipe down from the top of your device screen, in order to access the Spotlight.
- After that, in the search bar, type QR Code.
- Now, you will be prompted with the option to scan the QR Code using Google Chrome. Tap on the Chrome icon on the prompt.
- Finally, provide the Chrome app permission to access the camera and then, scan the QR code using your iPhone.
How to Scan QR Code from Photos on your iPhone?
If you want to scan a QR code, the image of which is present in the Photos or Camera Roll app of your iPhone, then you can use the methods mentioned below to scan it. The processes given further will let you know how to scan QR codes from photos or images on your iPhone.
Using Google Lens:
- First, launch the Google Photos app on your iPhone. If you don’t have the Photos app, download it from the App Store, and allow it to access your Camera Roll.
- Open the image of the QR code, you want to scan, in the Google Photos app.
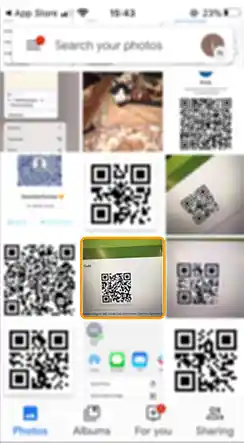
- Now, tap on the Google Lens icon, present at the bottom of the screen.
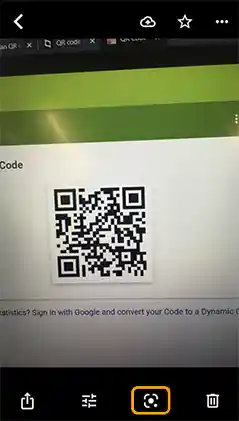
- After that, in order to view the notification, tap on the three dots icon that will be displayed on the screen with the QR code.
- Finally, tap on the notification to get to the action triggered by scanning the QR code.
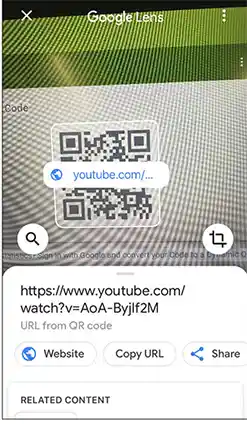
Notes
If you don’t see the Google Lens icon, tap on the Share icon at the bottom of the screen, and then select the Search With Google Lens option.
Using Google Search App:
- Open the Google Assistant app or the Chrome app, to get to the Google Search page.
- Now, in the Google Search bar, tap on the Google Lens icon (camera icon), present next to the microphone icon.

- Next, you will have to give Google permission to access your Camera. For this, select the Turn on the Camera to Use Lens option.
- Then, tap on the Photos icon, which will be present in the top right corner of the screen. This will take you to your Photos Library.
- After that, tap on the All Photos icon, find the QR image you want to scan on your iPhone, and tap on it.
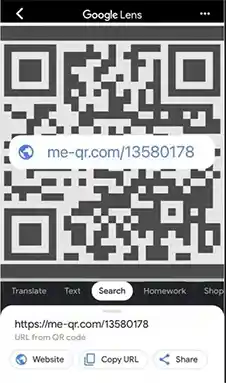
- Lastly, the notification banner counting the QR information will appear on your screen. Tap on it to carry out the action.
There are surely some interesting things like downloading music on iPhone for free that can be done on an Apple device, right? So now, let’s see how you can scan a QR code using third-party apps on iPhone.
Using any Third-party App
The above processes work perfectly fine on normal days, however, if you couldn’t scan the QR code on your iPhone using them, then you can use a third-party scanner app.
Nowadays, there are plenty of QR code and image scanner apps present on the App Store. You can download any of them, however, make sure you are only downloading the renowned one. Moreover, to know which app to use, you can go through app reviews.
Now, in order to know how to scan a QR code in a picture using these apps, follow the steps given below (these apps usually work the same):
- Open the app by tapping on its icon from the home screen of your iPhone.
- Now, tap on the Photo Library icon, so that the app can access the QR code image on your phone.
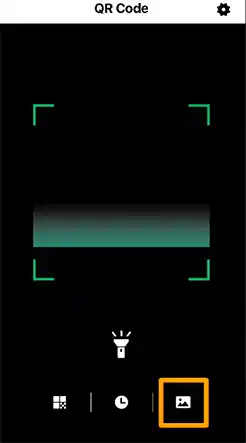
- After that, from your photo library, select the QR code image that you want to scan on your iPhone. Adjust the image, zooming in or out, so that the scanner can read the image properly.
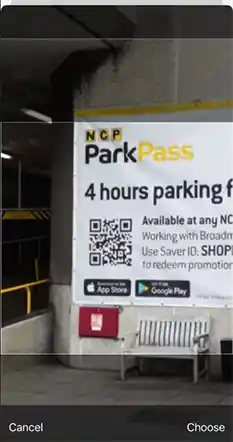
- Once it has read the QR code image, the link extracted from it will be displayed on your screen. Now, you can tap on the link to get to the desired action.
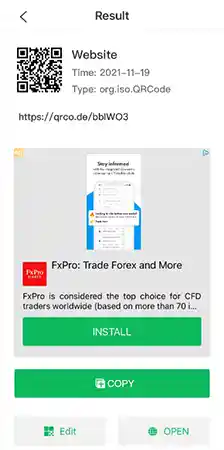
Scanning QR Code on iPhone using Wallet App
Very few people know that you can use the Wallet app present on your iPhone, to scan a QR code. In order to know how to do that, given below are the steps for the same:
- On your iPhone, tap on the Wallet app to open it up.
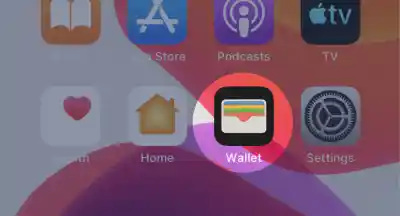
- Next, tap on the + icon which is present at the top of the Passes section.
- Then, tap on the Scan Code option present at the bottom of the screen.
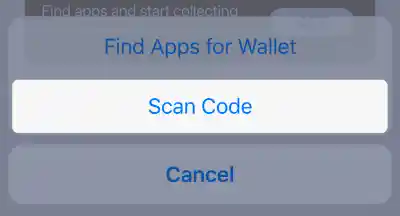
- With this done, you are ready to scan boarding passes, tickets, loyalty cards, coupons, and some other specific things that are considered passes.
Notes
You can only scan passes, like boarding passes, tickets, loyalty cards, and coupons using the Wallet app. If you are trying to use the Wallet app to scan any other QR code on your iPhone, then you will be shown an error message.
Bonus: Not able to Scan QR Codes using iPhone Camera? Enable it from Settings!
If you are not able to scan a QR code using your phone’s Camera, then you can attempt the following to rectify the situation:
- Launch the Settings app on your iPhone.
- Scroll down on the Settings page, and tap on the Camera section.
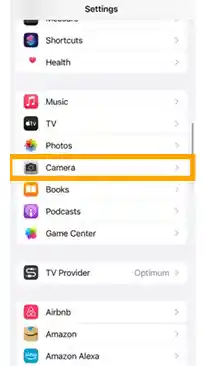
- Now, on the Camera settings page, look for the Scan QR Codes option. See if it is disabled, enable it right away by tapping on the toggle button.
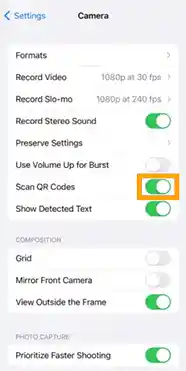
That’s all folks! Hope this is useful, and you now know how to scan a QR code on your iPhone.