In case you’re one of those iPhone users who’re annoyed seeing their iPhone’s home screen as unorganized and hard to navigate— you can learn here how to hide apps (you don’t use often) on the iPhone.
Why to Hide Apps on iPhone?
Needless to say, there is nothing more annoying for an iPhone user than having a crowded, messy and chaotic home screen. So, the reasons for hiding apps on the iPhone can be more than one. For example, it may be that—
- You wish to make your iPhone home screen aesthetically appealing.
- You want to hide some embarrassing apps like Tinder that you don’t want others to see.
- You need to hide gaming / other addicting apps from children.
- You do not want anyone to know about your passion / interest at the workplace and hence, hiding apps related to Stock trading, Journal writing, etc.
- On top of all that, it is a fact that privacy is an integral part of human life, and you all have some apps with text, pictures, videos, documents which you want to hide even from close people like friends and family.
Not only that, hiding apps will also have other benefits such as doing so will free up space on your home screen, so you no longer have to give a second thought to how much space you have left on your iPhone.
However, no matter what, hiding apps on an iPhone—is one of the key iPhone tricks that will make your life easier because doing so removes apps from view without uninstalling or permanently deleting them.
What Are the Possible Methods to Hide Apps on iPhone?
With a heavy heart we have to say this to you that there is no method available that will help you completely hide apps on iPhone. In fact, it is much easier to hide apps in Android devices as compared to iOS because Android is open source. On the other hand, with iOS being closed source, it is difficult to hide apps on the iPhone.
However, still, we suggest you not to worry as there are 5 possible methods that make finding apps on the iPhone difficult.
That being said, let’s dive into the details to know the step-by-step process of each of the 5 methods that help you hide apps on your iPhone so the ones you don’t use often are out of your way.
Method 1: Hide Apps on Your iPhone Using App Folders
Starting with the most basic and easiest method, if you’re looking for a way to organize your home screen, creating an app folder is a great way to remove the clutter. So, if you choose this method, you need to follow these steps to hide apps on your iPhone using app folders—
- Step 1: Navigate to the Home Screen on your iPhone. For this; you can press the ‘Home’ button which is at the bottom of the screen to go to the Home Screen on older iPhones. However, on an iPhone X or newer models, you need to quickly swipe up from the bottom of your screen
- Step 2: Tap and Hold An App. Once you reach onto your iPhone’s home screen, you’ve to ‘Tap and hold any app’ that you want to hide.
- Step 3: Select Edit Home Screen. You’ve to tap and hold that selected app until a pop-up menu appears on the screen. From the menu, you simply need to select the ‘Edit Home Screen’ option.
- Step 4: Tap and Hold the App and Drag It on Top of Another App. After selecting the edit home screen option, you tap and hold the selected app and drag it on top of another app. As you do this, you will notice that you have created a new folder with two apps on your iPhone home screen.
Notes
Once you see that the folder has been created you have to release the app and likewise, you can add as many apps to the folder as you want. Also, it needs to be mentioned that the folder will be named automatically by your iPhone, but if you wish, you can rename the folder by tapping on the text above the folder.
- Step 5: Open the Folder. In continuation to this, you’ve to simply tap on that ‘New Folder’ on your home screen to open it.
- Step 6: Drag The App To The Right To Create A New Page Inside the Folder. Once you’ve opened the new folder, ‘Drag the app’ (you want to hide) to the right edge of the folder and create a ‘New Page’ inside the folder, where you will be able to move the app to hide it.
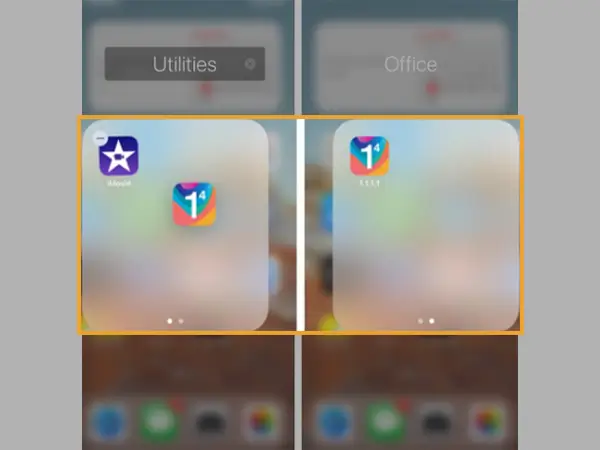
Notes
Similarly, if you want to hide more than one app, you can drag others into the folder too and after that, repeat step 6 for all the apps you want to hide. As you do so, you’ll see several dots at the bottom of the folder’s screen indicating how many pages (you can easily create up to 12 pages in a folder) you have in your folder that you can swipe right or left to see all of your hidden apps.
- Step 7: Tap Any Blank Area Followed By Done Option. In the end, tap any blank area on your screen and then, hit ‘Done’ which you will see in the top-right corner of your screen.
Once the process is complete, return to your home screen! There, you will see that only those apps will be visible which are on the first page of the folder and the rest (those are on the second page) will be considered as hidden.
Method 2: Hide Apps on iPhone Using the App Library
This method will only work on iOS 14 or later because your iPhone will include the app library when you are running iOS 14 or later. So, in case you want to give it a try, make sure to update your iPhone first and then, follow this step-by-step process—
- Step 1: Go to the Home Screen on Your iPhone. Wherever you are on your iPhone, be sure to navigate to the home screen.
- Step 2: Tap and Hold the App You Want to Hide. On the Home screen, you’ll need to tap and hold the app you want to hide.
- Step 3: Tap on Remove App. After doing this, a pop-up will appear on the screen containing a few options. From those options, tap on ‘Remove App.’
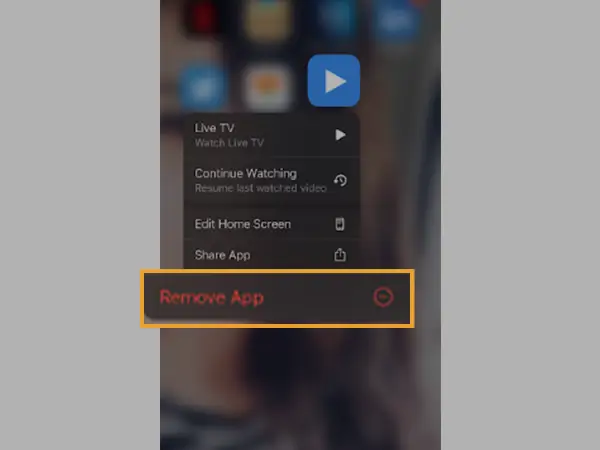
- Step 4: Tap on Remove from Home Screen. In continuation, make sure to hit the ‘Remove from Home screen’ option also.
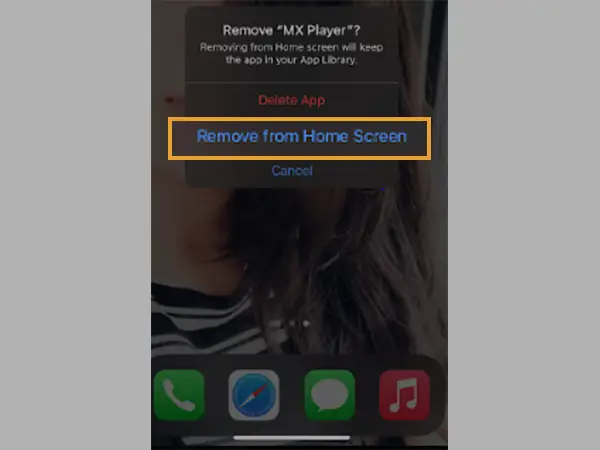
Now that you’ve removed your selected app from the home screen, in regard to this, it is also worth mentioning that you will be able to find the hidden app in the app library whenever you want. To access it, swipe left on your Home screen and then, using the search bar at the top of the App Library screen, you can simply find any hidden app.
Tip: While the above process is about how you can remove apps from your iPhone’s home screen, to add apps back to your Home Screen, you’ve to tap and hold the app and select the ‘Add to Home Screen’ option. Alternatively, you can tap and hold an app in the search results and drag it back to your home screen at any time to add it.
Method 3: Hide Entire Apps Page on iPhone With the New iOS 14 Update
Like the above method, this one also requires you to make sure that your iPhone is updated to iOS 14 or later as it is worth mentioning that the latest software from Apple takes the process of hiding apps – a step further. Yes, you heard it right!
For those who don’t know, with the new iOS 14 update, you are allowed to hide the entire app page for a simpler and cleaner iPhone interface. To be precise, you can hide multiple apps by hiding the entire home screen page of apps by following these steps—
- Step 1: Long-press on a Blank Area of Your Home screen. Firstly, to hide the entire app page for a simpler and cleaner iPhone interface, you’ve to tap and hold down on a ‘Blank Area’ of your iPhone’s home screen.
- Step 2: Tap the App Page Dot Icons. As you do so, the widgets will start to wiggle. When it happens, you simply need to tap the ‘App Page Dot Icons’ which is located at the bottom of the screen.
- Step 3: Check Mark at the Bottom of the App Page You Want to Hide. Now, as all your app pages will appear on your screen, you need to tap on the circle with the check mark at the bottom of the app page you want to hide, so that it becomes unchecked.
- Step 4: Tap on Done. Once you’ve unchecked the app page you want to hide from the home screen, just tap on the ‘Done’ option which is located in the top right-hand corner to simply save your changes.
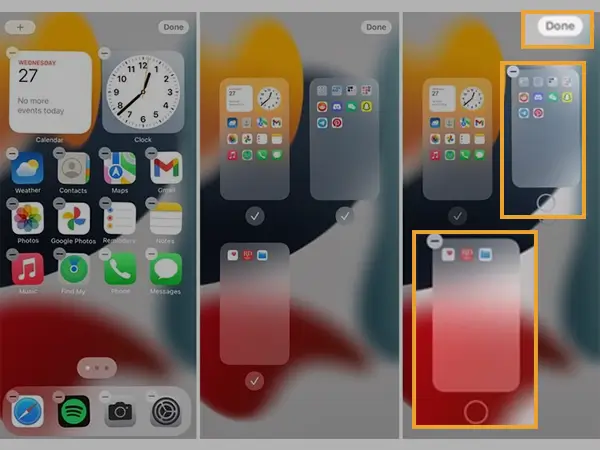
Now, the entire app page will no longer be visible when you swipe through the pages on your home screen.
Tip: If you change your mind at any time, you can unhide the app page and to do so, you just need to reverse the feature by repeating the steps above and checking off the ‘Hidden’ apps page. Alternatively, you can also move apps out of the folder or rearrange their order in whichever way you prefer.
Method 4: Hide Apps on iPhone’s Home Screen from Siri Search Results & Smart Suggestions
Albeit, there’s no doubt that removing an app from the home screen and moving it to the app library is a good way to hide it; you can make it even harder to find an app by hiding it from your iPhone’s Siri search results and smart suggestions.
That being said, here’s how you can do so—
- Step 1: Go to iPhone Settings. First of all, to hide apps from your iPhone’s search results, you need to go to your iPhone’s ‘Settings.’
- Step 2: Tap on Siri & Search. Inside settings, tap on ‘Siri & Search’ to expand.
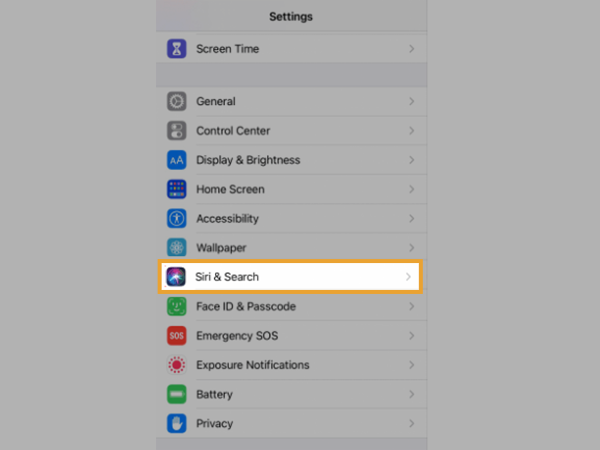
- Step 3: Tap on App’s Name. After that, you’ve to scroll down and tap on the ‘App’s Name’ that you want to hide.
- Step 4: Turn off Show App in Search and Show Content in Search. Once you’ve done that, make sure to turn off both the ‘Show App in Search’ and ‘Show Content in Search’ options.
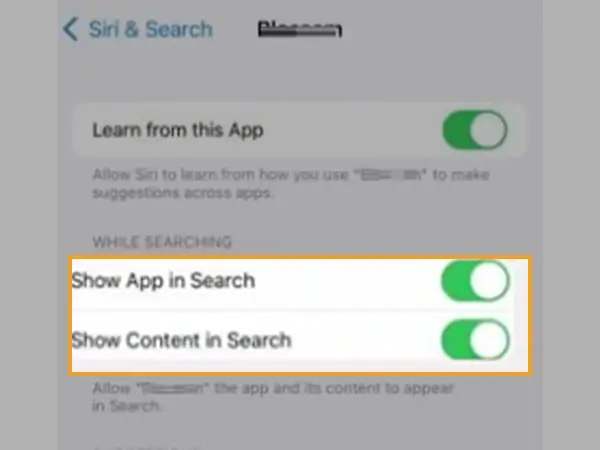
- Step 5: Turn off Learn from this App, Show on Home Screen, Suggest App, and Suggestion Notifications from Smart Suggestions. In the same way, you can also turn off all other settings including ‘Learn from this App,’ ‘Show on Home Screen,’ ‘Suggest App,’ and ‘Suggestion Notifications’ so that the app is not visible anywhere on your phone.
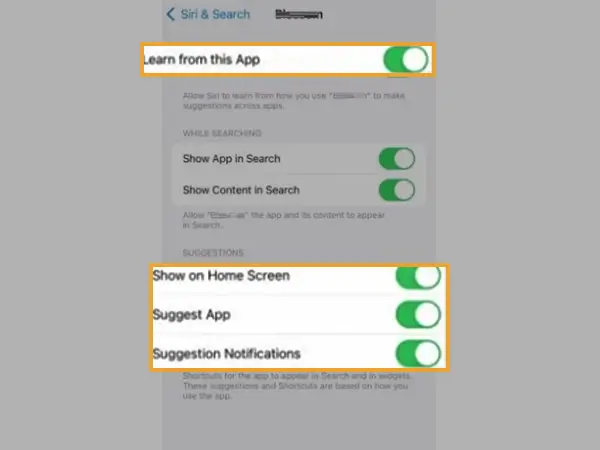
Now that the toggles are disabled, the app and its content will no longer appear in your search results or smart suggestions. However, with regard to this method, let us warn you that someone who is determined to spy your iPhone can still find the hidden apps by searching in the App Library.
So, while you are hiding an app from your Siri search results and smart suggestions; you might also want to turn off notifications for the app that will help you further conceal your app, right!
Considering that in mind, we have also listed the steps below on how you can turn off the notifications for iPhone apps. Have a look—
- Step 1: Go to Settings. In order to turn off notifications for an app on your iPhone, you first need to open the ‘Settings’ app.
- Step 2: Tap on Notifications. Inside settings, you’ve to tap on ‘Notifications’ option.
- Step 3: Select the App. Following that, what you’ve to do is scroll down a bit, and select the app you want to turn the notifications on!
- Step 4: Tap the Slider to Allow Notifications. Once you’ve made your selection, tap the slider next to Allow Notifications to turn it off.
- Step 5: Make sure the slider is Gray. Now, you need to make sure that the slider next to Allow notifications is grayed out, as you can confirm that notifications are turned off when the slider is grayed out.
Method 5: Hide Apps on the iPhone from Your App Store Purchase History
Last but not least, you know that if you have Family Sharing enabled, anyone in your family group can see and download the apps you’ve purchased and downloaded. So, for this reason, if you want to keep some of your apps private, you can hide them from your App Store purchase history this way—
Notes
you don’t have to worry because you can always find hidden app purchases when you need them later!
- Step 1: Open the App Store App on Your iPhone. First, you need to tap on the app from the home screen which has the blue ‘A’ icon. Doing so will allow you to open the App Store app on your iPhone.
- Step 2: Tap Your Profile Icon. Inside the App store app, you need to tap on your ‘Profile icon’ which is located in the top-right corner of the screen. However, if you don’t see it, you can tap on the ‘Today’ tab which is in the lower-left corner of your screen.
- Step 3: Select Your Account. In addition to that, if you have more than one user on your iPhone, you’ll also need to select your account.
- Step 4: Tap on Purchased. Once you’ve selected your account, tap on ‘Purchased’ to see a list of apps you’ve previously purchased through the App Store.
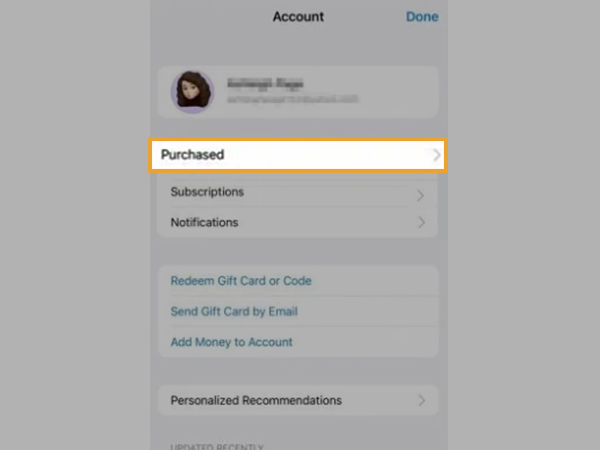
- Step 5: Swipe left on an app and tap Hide. After that, you need to simply swipe left on an app (you want to hide) and tap on ‘Hide’ from the pop-up menu that appears.
- Step 6: Select Done. Finally, in order to finish the process, tap on the ‘Done’ option which you will see in the top-right corner of the screen.
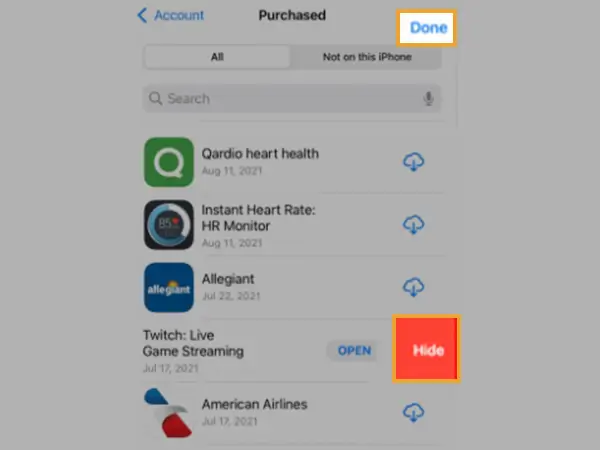
So, now you know how following the steps of either of the above given 5 methods helps you to hide any app on your iPhone home screen!
Bottom Line
That’s all! Hope we have made you clear about the possible methods that you can try to hide apps on iPhone so that you do not have to see the apps which you do not use often.
FAQs
Ans: No wonders there are many situations when people might want to hide apps on iPhones. Some of the most prevalent conditions are as follows—
- Hide from kids because you don’t want kids to find apps that are inappropriate for them, such as social media and video streaming apps.
- Hide from partners because you don’t want your partner to see social media apps and even dating apps on your iPhone to prevent them from entertaining any negative thoughts.
- Hide from Parents so that they don’t see video game apps, social media apps or any other inappropriate apps in your iPhone and form a wrong impression.
Ans: Indeed. You can hide any Apple or third party app from the iPhone by either removing it from the Home screen, or hiding it from Search and Siri Suggestions, or hiding it from your App Store purchase history. In fact, if you want to hide multiple apps, you can hide an entire Home Screen page or nest apps within an app folder.
Ans: Yes, you can conceal available apps on iPhone using any of the above-discussed 5 methods. However, to be precise, here’s how you can hide an iPhone app using App folders—
- Navigate to your iPhone’s ‘Home Screen.’
- There, tap and hold any ‘App.’
- Then, select ‘Edit Home Screen’ and drag the app on top of another app.
- After that, just open the folder and drag the app you want to hide to the right side to create a new ‘Folder window.’
Ans: Of course you can. Since it’s easy to find hidden apps on iPhone, you can hide your apps again and whenever you change your mind you can bring it back to your Home screen.
Ans: To know more in detail, you can check out our article on ‘How to find, open, and unhide apps on iPhone.’ It explains various ways that can help you find hidden apps on iPhone 2023.
Ans: If you’re wondering if you can hide apps from the App Library, unfortunately you’re out of luck. You cannot hide an app from the App Library as long as it is installed on your iOS device. This means that unless you delete and reinstall the app every time you use it, the app will always show up in your app library whenever you search.
Ans: If you want to hide WhatsApp chats on your iPhone, simply launch WhatsApp on your device and select the ‘Chat’ you want to hide. After that, swipe left on that chat to go to its ‘More options.’ Now, from the list of more options, just tap on “Archive” to move the selected chat to WhatsApp Archives.







