Gmail account addition for iPhone is quite simple, thanks to Google. Your iPhone’s Mail app and the Gmail app can both access the emails of your Gmail as a result. We’ll demonstrate to you on your device how to carry out this integration. Each of the iPhone’s Mail and Gmail apps allows you to add a Gmail account. Add Gmail to the Settings menu on your iPhone to utilize your email account with the Mail app. Use the authorized Gmail app for the iPhone to log in instead if you want to use your account there. You can find coverage of both of the aforementioned apps in this article.
How to Add Gmail to an iPhone Mail?
There are several methods with the help of which you can add Gmail to an iPhone Mail. You have the option of manually setting up an email account or automatically doing so via the Mail app on your iOS device. Find the one that is most suitable for you.
Method 1: Automatic Gmail setup for the iPhone
With simply your email address and password, Mail can set up your email account if you use an email service like iCloud, Google, or Yahoo. As follows:
- Select Accounts from the Settings > Mail menu.
- Choose your email provider after tapping Add Account.
- Your email address and password must be entered.
- Next should appear; tap on it and wait for Mail to confirm your account.
- If save appears, select it.
- Tap Other to manually add your account if your email provider isn’t shown.
Method 2: Manually Set Up your Email Account
Make sure you are familiar with your account’s email settings if you need to manually configure your email account. You can search them up or contact your email provider if you don’t know who they are. then take these actions:
- Tap Accounts after going to Settings > Mail.
- After selecting Other, select Add Mail Account under Add Account.
- Type in your name, email address, password, and account description.
- Click Next. Mail will make an effort to locate the email settings and complete the account setup. Tap Done to finish setting up your account if Mail locates your email settings.
Method 3: Manually Enter Account Settings
You must manually enter your email settings if Mail is unable to locate them. Select Next, then carry out these actions:
- IMAP or POP is your new account’s options. You should speak with your email provider if you’re unsure which option to pick.
- Enter the details for the incoming and outgoing mail servers. Then select Next. Try to look it up if you don’t already have it.
- Tap Save to complete if your email settings are correct. You will be requested to make changes to the email settings if they are wrong.
Method 4: Using Apple Mail Application
- Go to Settings. It has gears and is a gray program that normally resides on your home screen.
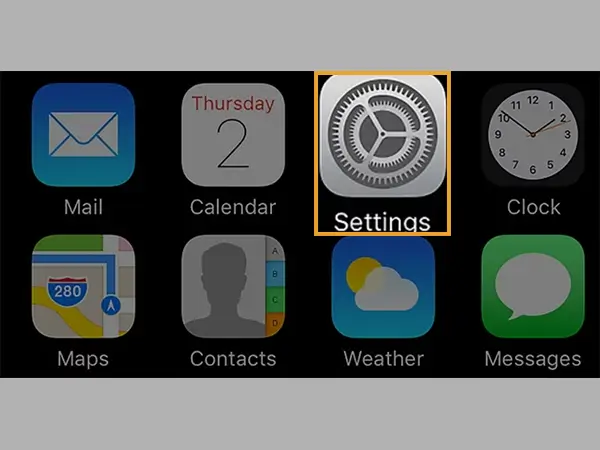
- Tap Mail after swiping down. It is located in a group alongside other Apple applications like Calendar and Notes.
- Select Accounts. It is the menu’s first division.
- Select Add Account. It’s in the “ACCOUNTS” section at the bottom.
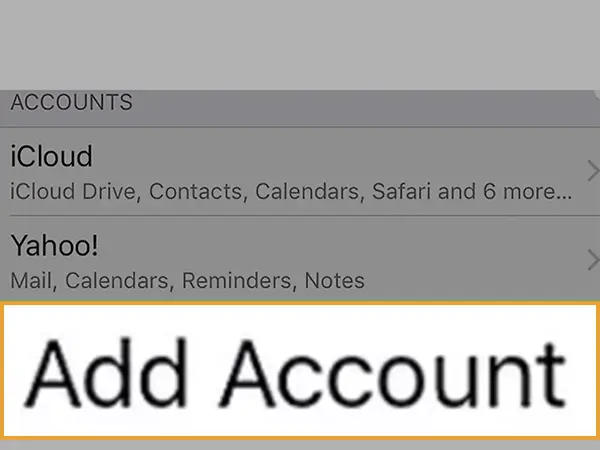
- Click Google. On the list, it’s in the center.
- Put your Gmail address in the field that has that label.
- Select Next. The screen has a blue button for it.
- Put your password in the box marked with a label.
- Select Next. The screen has a blue button for it.
- Enter the verification code you received via text or with Authenticator if you’ve activated two-step verification for Gmail.
- Set “Mail” to “On” by sliding it there. It’ll change to green.
- By sliding the information you wish to see on your iPhone to the “On” (green) position, choose more Gmail data that you want to sync with your iPhone.
- Click Save. It can be seen in the screen’s upper right corner. You may now send and receive Gmail messages on an iPhone using the built-in Mail app.
Method 5: Using Inbox App or Gmail
The steps for using inbox or Gmail are given below.
- Activate the App Store. It’s a blue app with a white “A” enclosed in a circle on it.
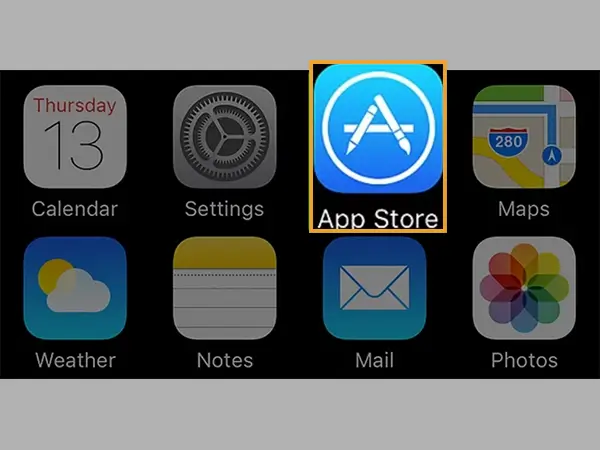
- In the lower right corner of the screen, tap Search. Next, touch “Search” in the top-right corner of the screen and start entering “Gmail.” App suggestions will appear on the screen beneath the “Search” bar as you type.
- Pick an app. You may send and receive Gmail messages on your iPhone using the official Google applications Gmail and Inbox by Gmail. The Inbox app’s ability to set up non-Gmail accounts is the primary distinction between the two programs.
- Hit “Get”. Right beside the app, it may be seen.
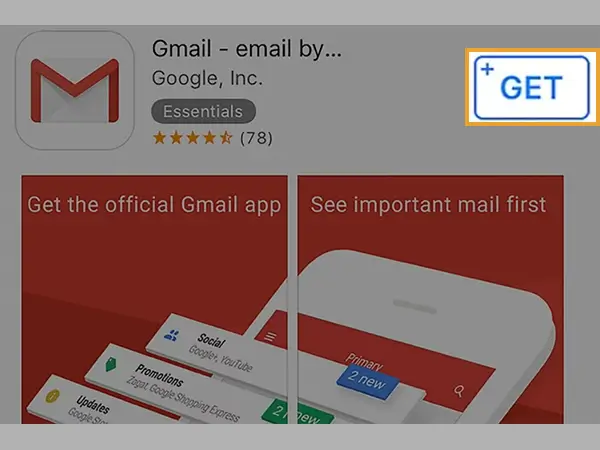
- Tap the button one more time when install appears in its label. Your home screen now has a new app icon.
- Click “Open”. It is located where the buttons for getting and INSTALL once stood.
- Click “Allow”. By doing this, the app can notify you whenever you get an email.
- When using the Inbox app rather than the Gmail app, you will initially be prompted to sign in before being prompted to allow alerts. By opening Settings, navigating to Notifications, and then pressing Gmail or Inbox, you can modify these settings.
- Click “SIGN IN”. The bottom of the screen is where it is.
- Add your Gmail address. Slide the account to the “On” (blue) position if you see it listed under “Accounts“
- You can touch + Add an account at the bottom of the list to add your account if it isn’t already there. After that, type your password, tap “NEXT”, and then input your Gmail address.
- Enter the verification code you received via text or using Authenticator if two-step verification for Gmail is enabled.
- Press the “DONE” button. The location of it on the screen is upper left. Using a Google app, you’ve now successfully configured your Gmail account on your iPhone.
- Tap the downward pointing arrow next to your Gmail address, then tap Manage accounts to add or edit your Gmail accounts. This will take you to the Manage accounts screen.
How to Use POP to Access Gmail on iPhone Mail?
To utilize Gmail on your phone using POP, you must configure the Gmail POP server settings.
- If POP isn’t already enabled for Gmail, turn it on. Use your Gmail account’s Forwarding and POP/IMAP tab to perform this from a web browser.
- Go to Passwords & Accounts > in the Settings app after launching it. Other > Add Mail Account under Add Account.
- Tap Next after entering your name, email address, and password.
- Choose POP.
- Enter the Gmail POP server settings in the area for incoming mail servers:
- Pop.gmail.com is the host name.
- Login Name: Detailed email address
- Password: the email account’s password.
- Enter the Gmail SMTP server settings in the Outgoing Mail Server section:
- Smtp.gmail.com is the host name.
- Login Name: Detailed email address
- Password: the email account’s password.
- Click Save.
- Select the newly added Gmail account.
- On the following page, tap smtp.gmail.com once at the top and once more at the bottom of the page.
- Activate the toggle for Use SSL.
- Remove the current number from the Server Port text box and replace it with 465.
- Choose Done.
How to Use IMAP to Access Gmail on iPhone Mail?
IMAP and POP are the two methods available for downloading email to an iPhone. You can use whichever you like, although IMAP’s syncing features are the best. Your phone will download previous Gmail messages, which it will then save in the Mail app. You may also check for fresh emails and message your contacts. To use the Gmail IMAP server settings to get Gmail on your phone, follow these steps:
- Set IMAP on for Gmail.
- Open Settings on the iPhone’s home screen.
- Select Google under Passwords & Accounts > Add Account.
- Click Next after entering your Gmail email address.
- After entering your Gmail password, choose Next.
- If a notification requesting two-factor authentication (2FA) pops up, adhere to the instructions provided. Only if 2FA is enabled for your Gmail account will you see this.
- To ensure that you can access your email, turn on the Mail toggle switch. Contacts, calendar events, and notes can all be synced with other objects.
- Select Save.
- To return to the home screen, press the home button.
Contact your email provider if you are still having trouble setting up your email account or saving your email preferences. In case you are worried about Gmail not working on your iPhone? Try These Solutions.







