Want to create a contact group on iPhone but don’t know how to? Read through this guide and learn each possible way to create contact groups on iOS devices.
Not knowing how to create a group on iPhone can be bizarre for some of us. Plus, there are many benefits of a contact group, like how you can activate the Do Not Disturb mode and still receive notifications from your friends.
So instead of waiting to be part of a group, you should learn how to make a group chat. Knowing this, you can start conversations with your friends and tell them what you have in mind.
Read below to learn multiple methods on how to create contact groups on iPhone.
How to Make a Group on iPhone for Texting?
This is the easiest way to create a group on iPhone for texting. We have mentioned the step-by-step process below with images, so you would know what to do.
Here are the steps you need to take:
- Start the iMessage App on your iPhone.
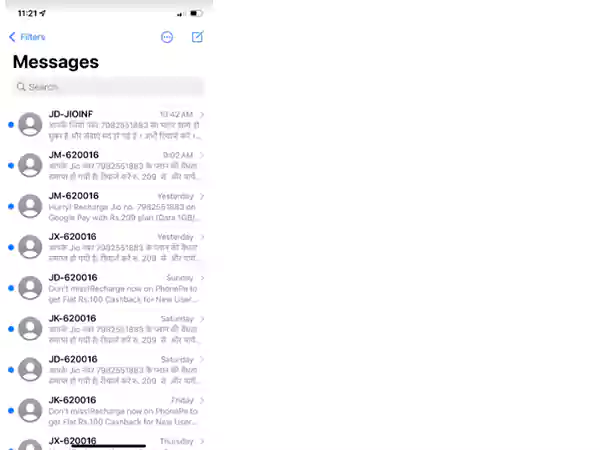
- Click on the Compose Button.
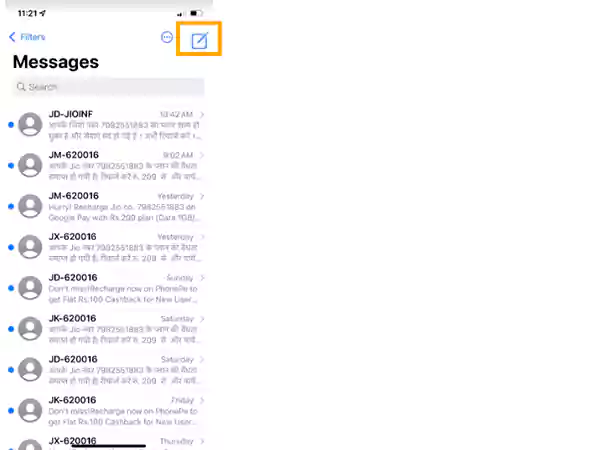
- Now Add the Contacts you want to include in your contact group.
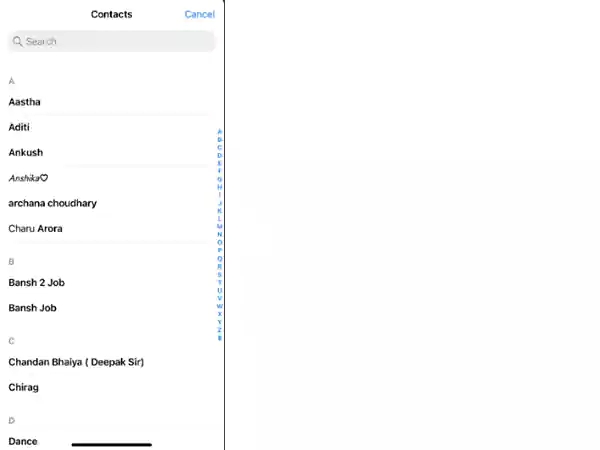
- Type a Message for the group.
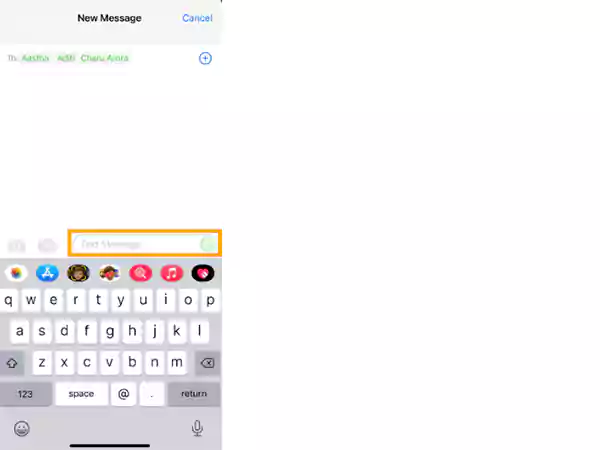
- Hit Send.
After knowing how to add people to a group chat on your iPhone, you can start creating your own contact groups. Be sure to set unique names and profile pictures for the groups. Click on the group icon to access group settings. Next, you can click on “Change name and photo” to edit the name of the group and set a picture for it.
How to Send a Message to Your Group Chat Via Email?
After making a group, you can send a text to each member of the group in one go. To learn how follow the below-given steps:
- Start the Mail App.
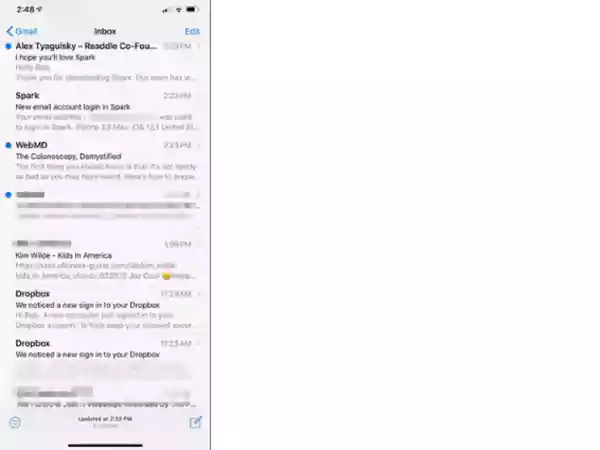
- Click on the Compose New Email Option from the bottom-right side of the screen.
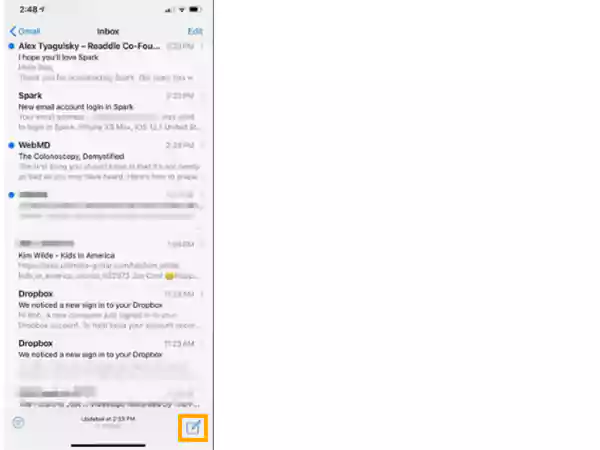
- Enter your Group Chat Name in the “To” section.
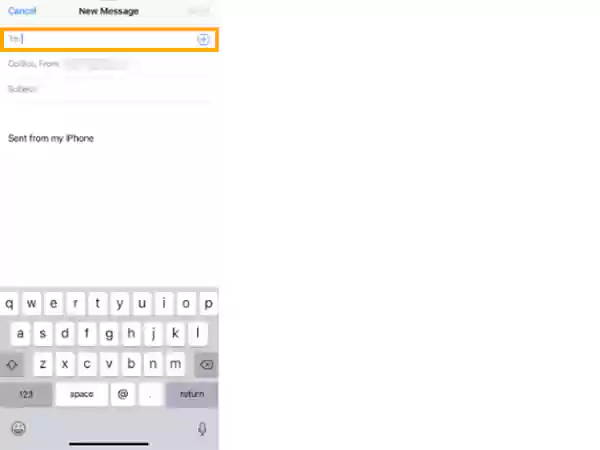
- Select the Group from the suggestion section.
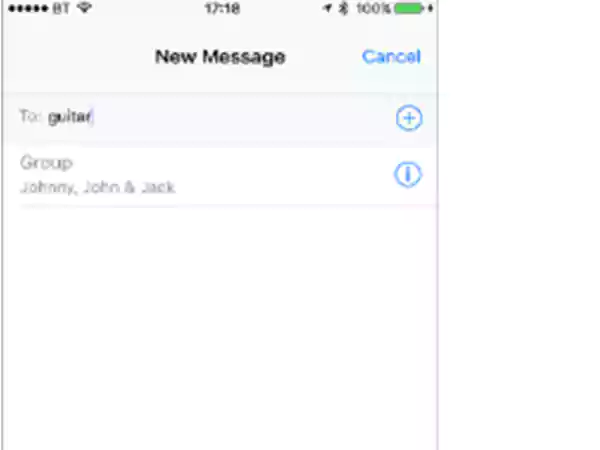
- Type the email and hit Send.
Notes
This will only work if you have saved the email address of the person to whom you are sending the message in their contact details.
Another way to create groups on iPhone is using iCloud; you can easily create groups that will be accessible across all of your devices. A cross-platform group chat has a lot of benefits, so read below to learn how to create a group on iPhone with iCloud.
How to Create a Group on iPhone with iCloud?
iCloud is an easy-to-use service that offers cloud storage and data protection to iOS users. But no need to worry if you’re unfamiliar with iCloud, and don’t know how to use it as below we have explained what you need to do.
You can also use iCloud to create groups on your iPhone. Just follow the below-given steps, and you’ll have a group on iPhone created in no time:
- Go to https://www.icloud.com/ and Sign-In to your account.
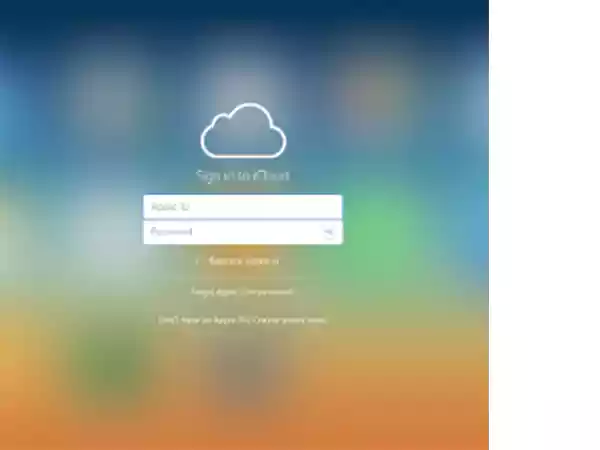
- Click on Contacts.
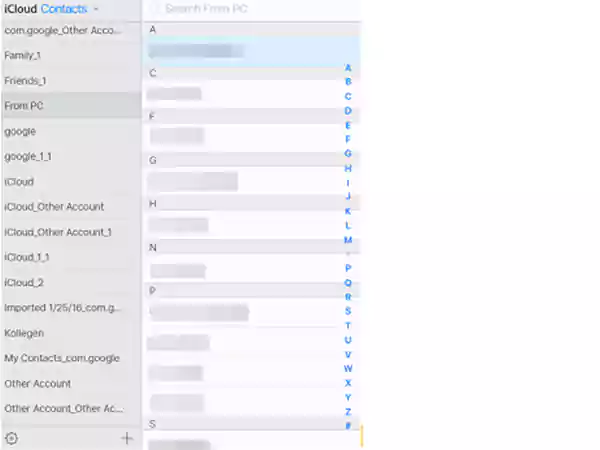
- Click on the + Icon.
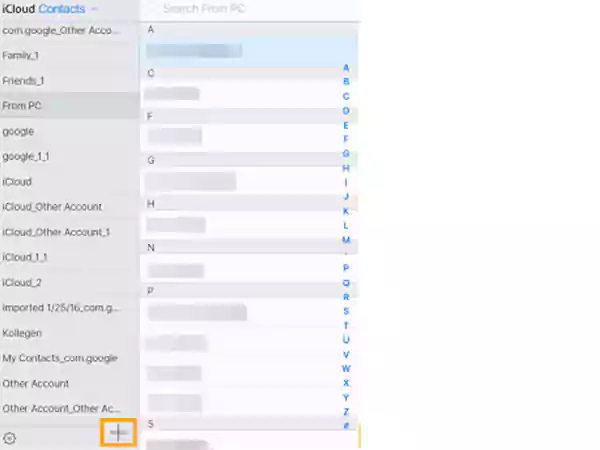
- Select the New Group Option.
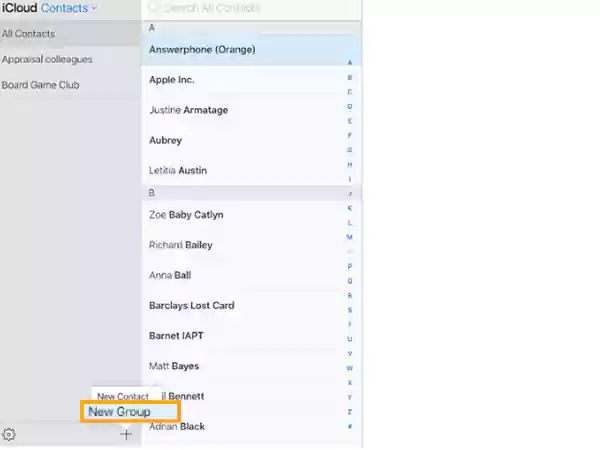
- Set a Name for your contact group.
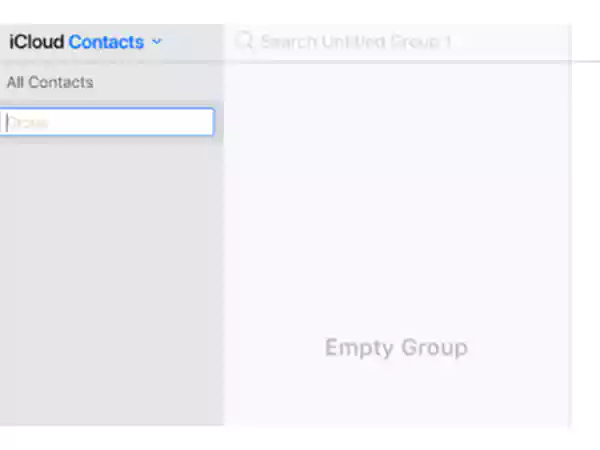
- Tap on All Contacts.
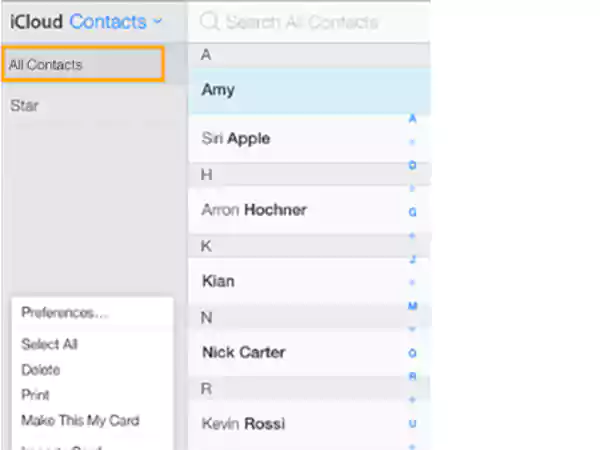
- Select Contacts for the group.
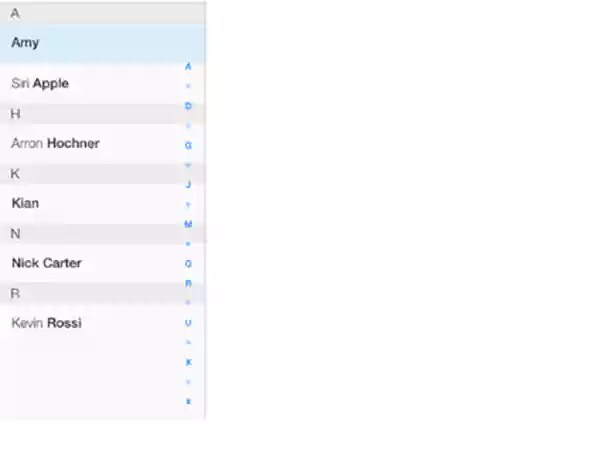
Since iCloud is a cloud service developed by Apple, the groups you create from here will be synced to your iOS account.
How to Delete Groups From iCloud?
Now that you know how to create a group on iPhone using iCloud, we should also tell you how to delete one from the iCloud server. If you’re done with the group and it no longer serves any purpose, you can easily delete it just like you can delete contacts from your iPhone. Follow the below-given steps to delete a group:
- Log in to your iCloud account.
- Click on the group you want to delete.
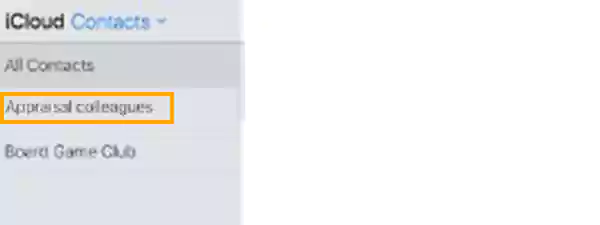
- Tap on the Settings Icon.
- Select Delete.
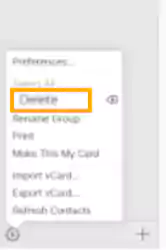
MacBook users can also click on the Delete button, and the group will be deleted. You can also use third-party applications like Groups on iPhone if you don’t want to use iCloud.
Next, we explained how to create a group on iPhone without iCloud, have a look.
How to Create a Contact Group on iPhone from the Groups App?
Groups is a messaging app that is designed to host group chats for iPhone users. After you’ve learned how to create a contact group on your iPhone, you’ll need an app to have these conversations, and Groups is the perfect app for that.
Notes
Before you attempt this method, make sure that your friends are also using this app.
Here’s how to create a group on Groups:
- Open the Groups app on your iPhone.
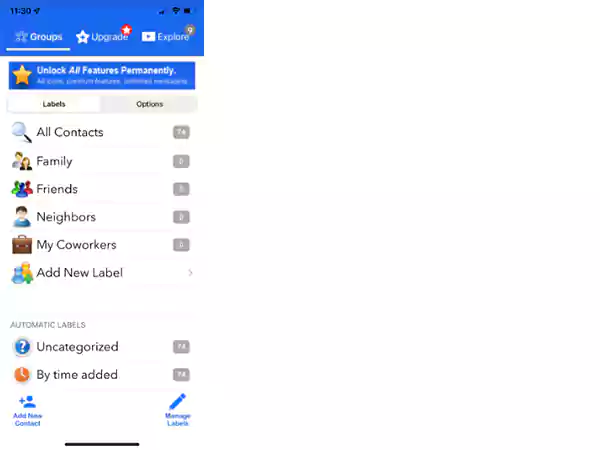
- Tap on Add New Label.
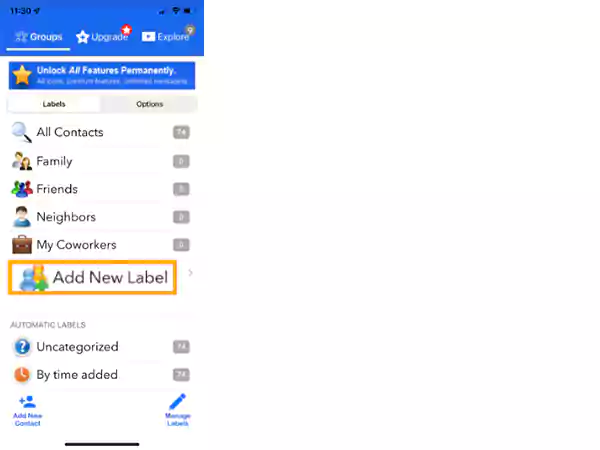
- Select New Group Page.
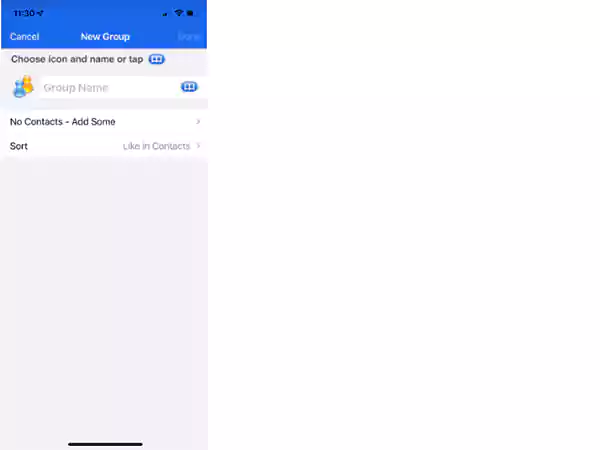
- Click on “No Contacts – Add Some”.
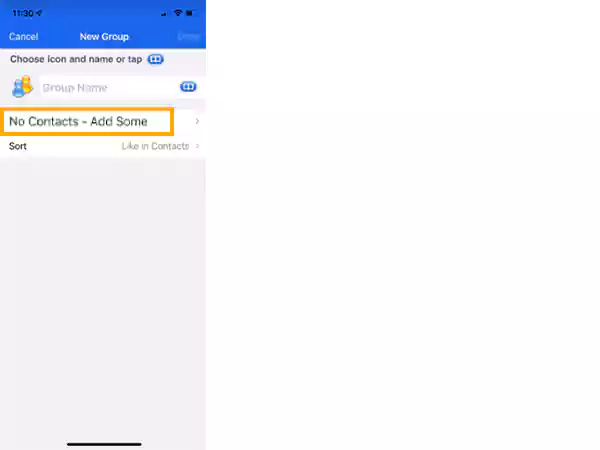
- Now select the contacts you want to add to your group.
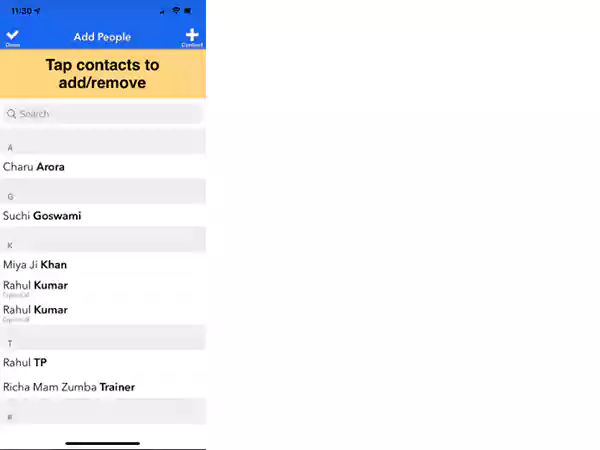
- Set a name for your group
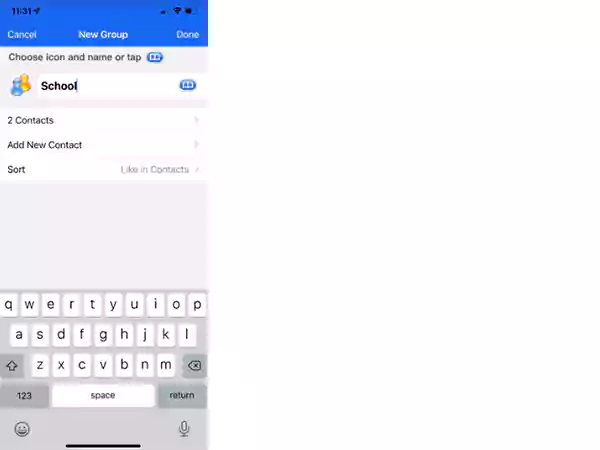
- Select Done.
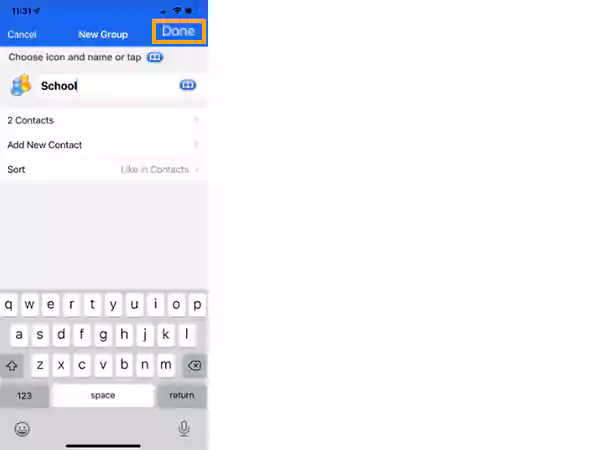
And that’s it. You have learned all the methods to create groups on iPhone. The next step for you is to pick up your iPhone and create a group for your friends to talk with.
The only thing we would advise you against is not to overdo what you’ve learned, and don’t make too many groups with your friends, as that will be overwhelming.
FAQs
Ans: It might not be a big problem right now, but it can later cause some issues. This issue is caused because the software on your iPhone gets outdated compared to the technology on the internet.
Not updating your software will later lead to issues that you won’t be able to deal with easily. If you are not able to create a contact group on your iPhone despite following each step, as we have mentioned, then updating your software should be your next step.
Ans: You can still create a group on your iPhone if you don’t use iCloud. To do this, you can download a third-party app like Groups or Whatsapp and create a group there. You can also create a group from the iMessage app on your iPhone.
Ans: Yes, it is possible to add contacts to a group on iPhone. Whatever method or app you’ve used, the first thing you need to do is click on the group icon. Next, you’ll see all the members of the group. Now click on the “add contacts” option to add contacts.
Ans: You can create a group on iPhone without iCloud or any other iOS service. If not iCloud, then you can create a group on Whatsapp, as almost every other phone has this feature. Another thing you can do is create a group in the iMessage app.







