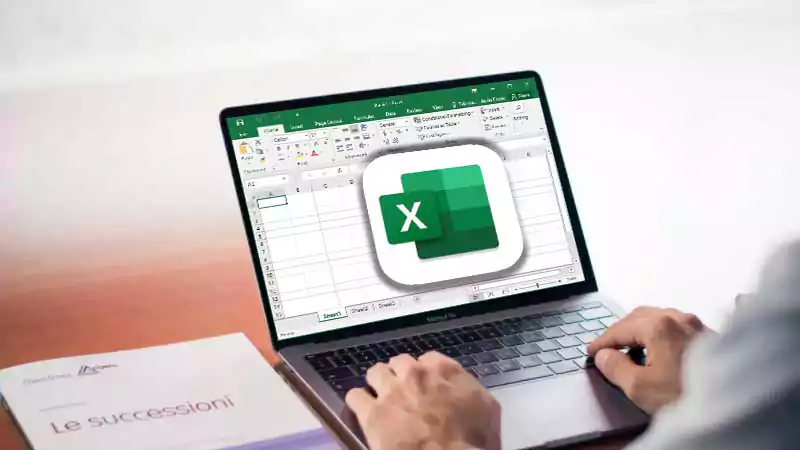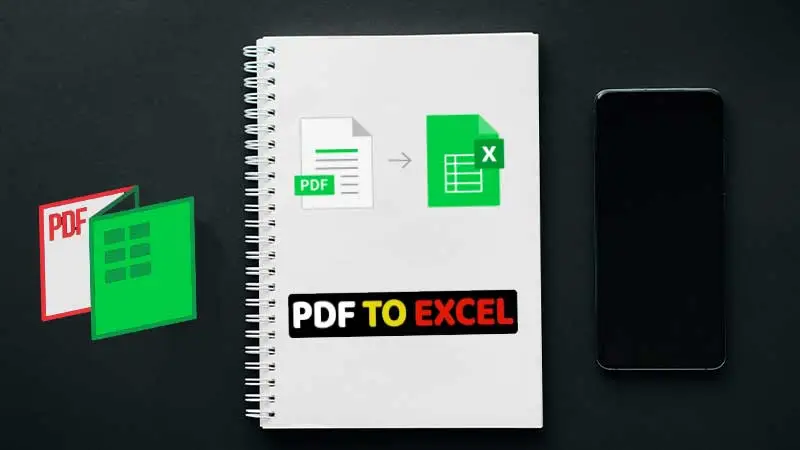Losing an Excel file is the worst thing that could happen. Don’t you agree?
We all have experienced it at one time or the other. Working on a critical Excel sheet with all the essential data and POOF! It’s all lost!
This usually happens when your Excel crashes and you don’t save your changes, which happens many times.
How do you recover an unsaved Excel file when that happens? Sometimes, you get lucky, and the file is right there when you open it. You have to do a little more to get your file back at other times.
I will list out all the ways to recover your Excel files before the thought of panic even comes to your mind.
Let’s start.
How to Find Recovered Documents in Excel?
Not just Excel, Windows itself has the tendency to crash a lot. It would be best if you were extra careful because you are always at a risk of losing your Excel documents along with the other applications on your Windows desktop.
However, you have some ways how to recover Excel file on Windows. Below are the three different situations when Excel crashes where you can get your files back.
- When you are working on a new Excel file that hasn’t been saved yet.
- When you update a saved file before.
- When you make a mistake and save the changes which you don’t want (and you don’t wish to change)
Let us talk about each of these in detail.
When You are Working on a New Excel File That hasn’t Been Saved Yet (Ever)
Suppose you are working on an Excel file that never got saved; there is a way you can recover file not saved. But how?
- Open a new Excel Workbook.
- Go to the ‘File’ tab and click on it.
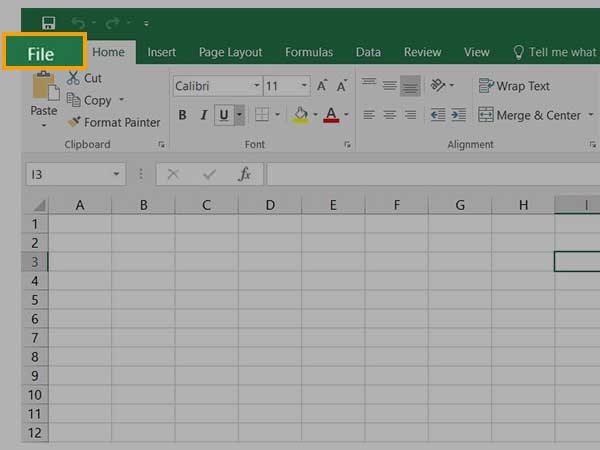
- Click ‘Open.’
- Click the ‘Recent’ option on the top left.
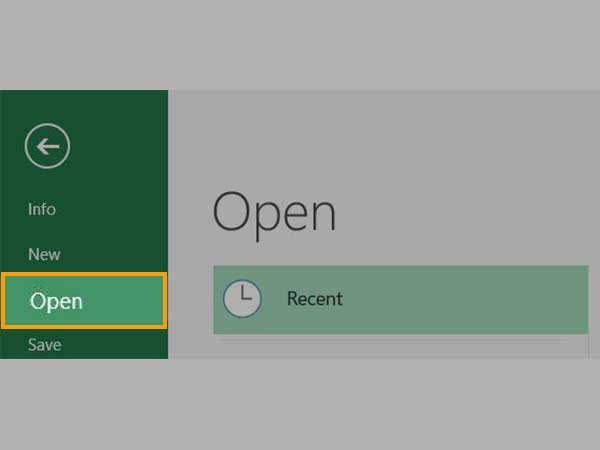
- Go to ‘Recover Unsaved Workbooks’ at the bottom.
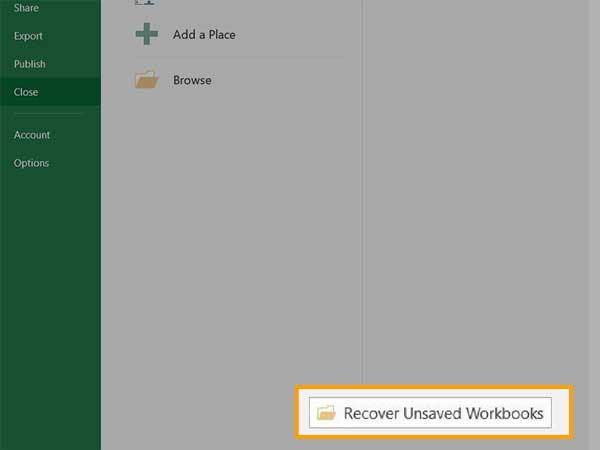
- Click on the document you want to recover in the dialog box.
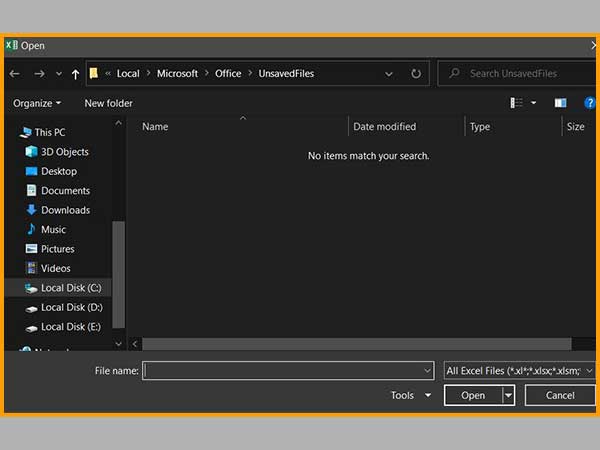
- Save the file with the title of your choice and the location you want.
Notes
This works because the application has AutoSave and AutoRecovery functions built-in. By default, it is enabled, so you should be able to recover files with this option. If for any reason, this function is not allowed, you might have to turn on the AutoSave and AutoRecovery options manually.
By default, the Excel recovery file location, where all Excel files are saved, is:
C:Users[YourSystemName]AppDataLocalMicrosoftOfficeUnsavedFiles
Just make sure you type in the name of your system instead of [YourSystemName], and you are good to go.
You can even go to the Excel file recovery by typing the path into the address bar instead of the URL. When you open any file in the folder, you will get a prompt to save the file you chose to recover.

These methods help you recover Excel files if they couldn’t be saved earlier.
Recovering Updated Microsoft Excel Files
Note that this part is about recovering files you previously saved but lost due to a crash while updating or working on it.
Have you ever thought, ‘Excel didn’t save my changes after you updated the file even when you saved it earlier?
Don’t worry; there are still ways you can recover your file. Just follow these steps, and you are good to go.
- Open any Excel workbook that already exists
- Once the workbook is open, you can see a recovery pane that lists all the previous versions of the file.
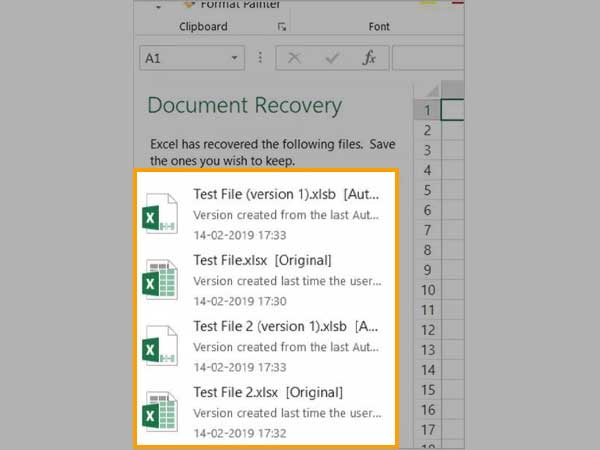
- Click on the version of the worksheet you would like to recover.
- Save the document with a different name.
Alternatively, you can also find your recovered documents by opening Excel.
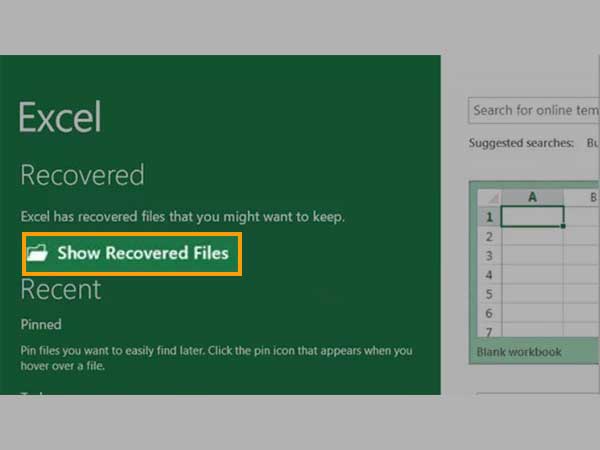
Just click on the Excel application, and you will be presented with the same recovery pane.
Recovering overwritten Excel Files or Previously Saved Worksheets From Excel
Sometimes, you may accidentally overwrite a file with changes you don’t want and save it on your system.
Excel or Windows crashing can be chalked up to your computer but overwritten, or already saved files can be your fault.
If this happens to you and you want to have the previous version back, there is a way to do it. That is the wonderful part about Excel.
Post-2010 Excel, Microsoft enabled this feature in the application. If you want an Excel document recovery 2016, or even Excel 2011-2021, you can go through the following steps.
- Click on the ‘File’ tab.
- Once you have the ‘Info’ page on the screen, click on the ‘Manage workbook’ option to get all the versions of your recovered file.
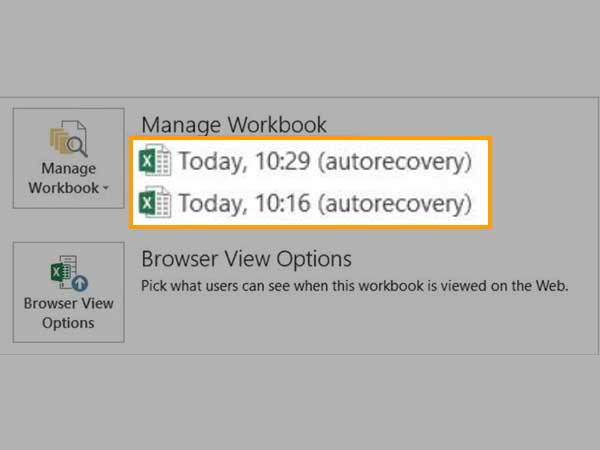
- Click on the file version you want to restore.
- Save it with the title of your choice.
When you click on a previous version of the Excel workbook, you will be notified about the availability of an auto-recovered version of the file like this:
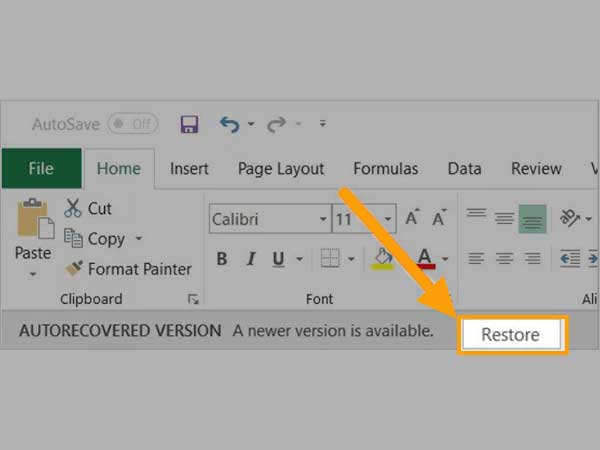
You can either save the file as a new one with a different title if you want.
Remember, for you to get this prompt or save an auto-recovered file, you need to enable the ‘AutoRecovery’ option. As mentioned before, Excel has the feature by default, but it is always better for you to make sure it is.
As you read the article, you will learn more about the ‘AutoRecovery’ option.
These are the three ways Microsoft Excel enables you to recover your files.
Alternatively, it is suggested to save your Excel files to the Cloud – be it DropBox or OneDrive – and access the Excel files whenever you need them without the fear of losing them.
Recovering Excel Files From The Cloud
Not many know that Cloud also saves the previous version of your Excel workbooks in addition to the latest ones.
If you are used to saving your files on the Cloud (DropBox/OneDrive), you don’t have to go through the hassle and panic of recovering your files or depending on Excel entirely.
DropBox has an option of recovering the file version that you can go back to or download. Here’s how.
- Go to the web version of DropBox.
- Click on the three dots (…) on the right side of the Excel file you want to recover.
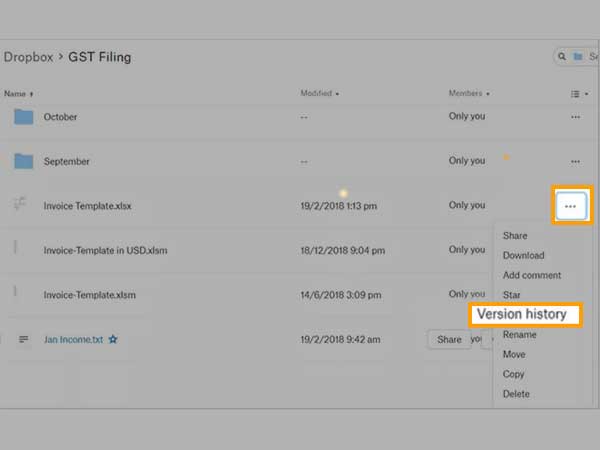
- Click on the version history option.
- This will give you all the previous versions of the file you have.
If you have a local DropBox folder on your system and save your files there, you can right-click the file you need a previous version of. This will take you to the web page of the file, where you can see all the previous versions of that particular file.
Just like DropBox, OneDrive also gives you access to the previous version of your Excel file. If you store your files on OneDrive, use the following steps to recover them.
- To recover an old version of your Excel worksheet, right-click on the latest version of your file on the drive and go to version history.
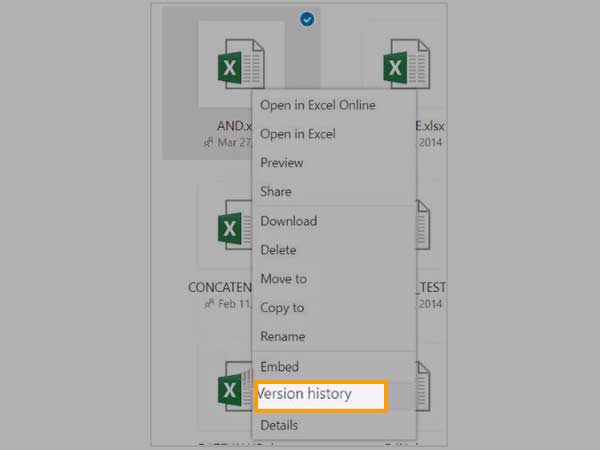
- Once you click on version history, you can see all the previous versions of the worksheet.
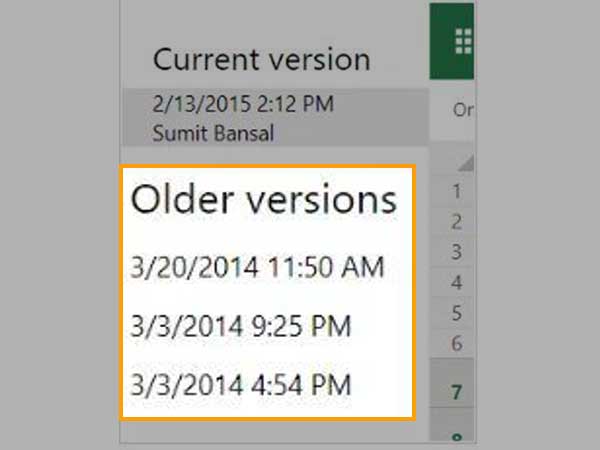
- Click on the version of the file that you need.
- What’s great here is that you also get an option to save or download the version you are looking for.
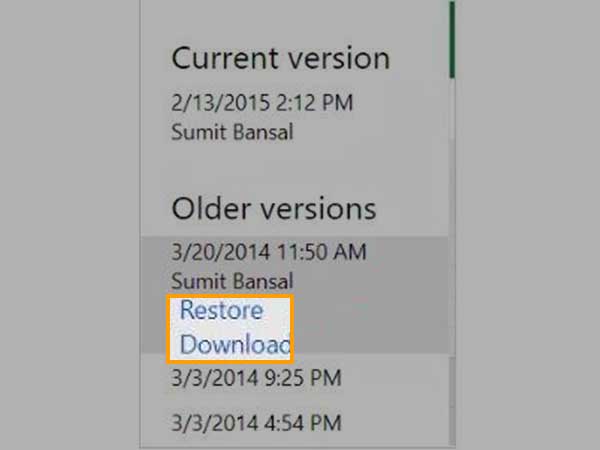
Follow these ways to recover files from the Excel application on your system or from your Cloud storage.
If you are lucky, everything will be buttery smooth, and you will have access to that important file you think you’ve lost.