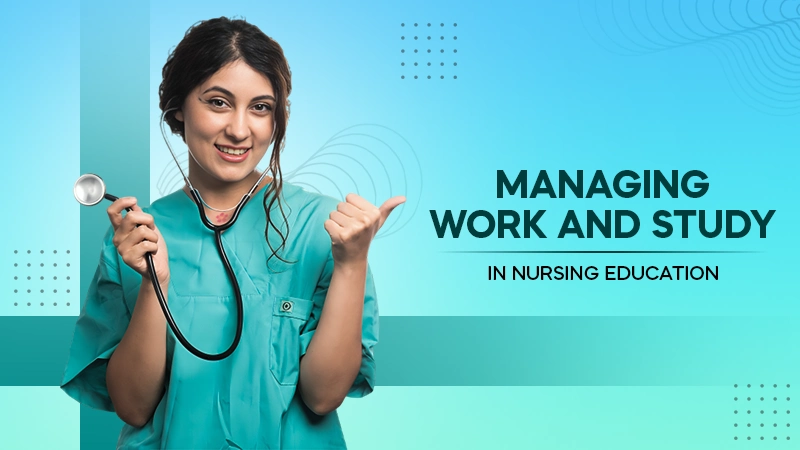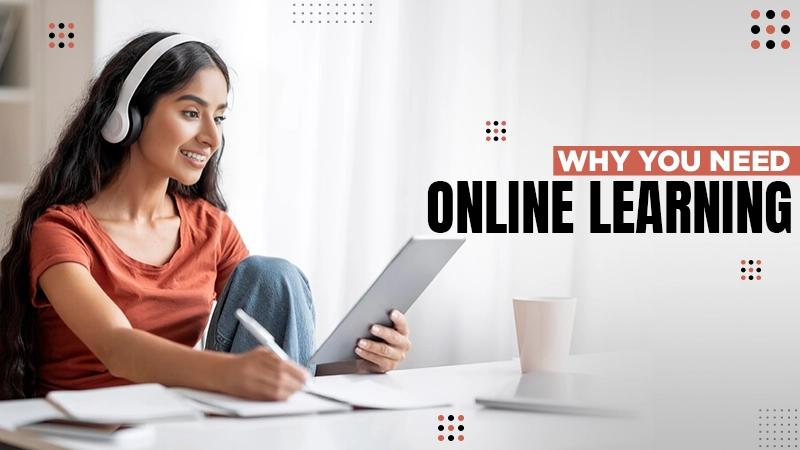Microsoft Excel is one of the most widespread applications for creating spreadsheets, doing calculations, and preparing dashboard reports. Besides, it enables users to store and administer important data. This software first appeared in 1987. Since its implementation, it has grown into one of the most popular programs for home and business. No matter what academic degree you are pursuing, you will need to work on Excel assignments. To cope with these tasks well, you need to have appropriate Excel skills and a high level of expertise.
Microsoft Excel has a lot of helpful functions, which allows its users to perform various operations. Beyond the basic spreadsheet functions, it has many other practical applications. No matter if you are a beginner or you already have sufficient experience of working with Excel, this software is definitely worth your attention. If you are looking for Excel homework help, then we highly recommend you study our guide. It will provide you with a great number of tips and suggestions that will be you boost your Excel proficiency. By following our tips, you will be able to succeed in handling the most sophisticated Excel projects.
We have put together a lot of unique and efficient Excel tips, which will help you take advantage of various Excel features. No matter whether you are well-versed with Excel or you are just a beginner, you will greatly benefit from our suggestions. Take your productivity to a higher level with our help today.
Use Filters to Simplify Data
When you are searching for large data sets, you do not have to look at each row at the same time. In some cases, you need to look into the data that match specific criteria. In this case, you may take advantage of using appropriate filters. They can help you pare down your data to assist you in seeing certain rows or columns at the same time. In Microsoft Excel, you can use an appropriate filter for every column in your data. You can select the cells you want to view at the same time from there.
You can add a filter by clicking on the Data tab and choosing “Filter.” Then, you need to click on the arrow following the column headers and indicate whether you need your data to be structured in descending or ascending order. Also, you will be able to choose what specific rows you want to see.
Delete Blank Cells Fast
In Excel, some default data can remain blank due to different reasons. If you are willing to delete these data for the sake of accuracy, the best way is to filter out the blank cells and delete them with just one click of your mouse.
To do it, you need to choose the column you want to filter. Then, you need to go to Data –> Filter. As soon as the downward button appears, you need to undo Select All and choose the very last option, Blanks. As soon as the blank cells appear, you need to go back home and click Delete directly. All the blank cells will be removed.
Familiarize Yourself with Five Essential Excel Functions
Teachers and students of different educational institutions widely use Excel as it provides them with a number of opportunities. With the help of useful functions and formulas, they can do calculations, create spreadsheets, etc. Whereas basic Excel functions will enable you to do simple math operations, advanced features will allow you to perform complex analysis, as well as crunch serious numbers. You won`t be able to succeed in handling Excel projects without knowing the basic functions of this software. Let`s figure them out:
- Max. It calculates the maximum value in the cells range;
- Min. It calculates the minimum value in the cells range;
- Sum. It calculates the total of a range of cells;
- Count. It calculates the specific number of values in the range of cells;
- Average. It calculates the average value in the range of cells.
If you want to use a specific function, you need to enter the labels for the numbers you want to calculate. Then, you need to select the Function tab and choose the category of function you need to apply. Click on the “Insert Function” within the “Function Library” group. Alternatively, you can press Shift+F3 on your keyboard. Finally, you ought to choose the function you need. Also, you may use the Search for the needed function.
Make sure to complete the necessary modifications to the range you need to calculate and then click “OK” to apply the function.
Add Multiple Columns or Rows at Once
When working on an Excel project, you may need to add multiple columns or rows at one time. For example, you may need to add three rows in the middle of a set of data. Make sure to follow the suggestions indicated below:
- Choose three rows starting with the row below where you want to put the new ones. You are free to choose as many rows as needed.
- Right-click and choose “Insert” from the menu dropdown;
- New rows will appear above the first row you chose.
Since you have highlighted rows, Excel recognizes that you want to insert new rows. The software will insert the highlighted number. In our example, we have highlighted three rows. Thus, three blank rows will appear once you click on the “Insert” button. If you need to insert columns, you can use this trick as well.
Protect Your Sheets
When sending the Excel spreadsheet, you need to protect the data you are sharing. In this case, you need to ensure your data is protected from changes done by third parties. For your convenience, Excel has the appropriate feature to protect your spreadsheets.
To protect the sheet, you need to click on the Review tab. Then, you need to press “Protect Sheet.” You will see a pop-up box where you will be able to add the unlock password and indicate what functions the users can perform.
As soon as you press “Ok,” you are prompted to confirm your password and save the spreadsheet. If any person tries to modify the information on the spreadsheet, he or she will need to use the password. If you have a couple of sheets to be protected, you can click on Protect Workbook and follow the procedure mentioned above.
Remove Duplicates
This function is pretty easy to use. Removing duplicates within any given set of data is possible with just a few clicks. We strongly recommend you remove the values you want to delete and put them on another sheet. To do it, you need to go to the Data Tools and click on the Data tab section.
To highlight duplicates, you can use the Conditional Formatting function. Alternatively, you can press Alt+H+L.
Add a Message in a Cell
If you want to send a specific message to your target audience, you can add it to the particular cell. When the user clicks on the cell, it will show the message you have indicated. Below, you will find the steps to do it:
- First and foremost, you need to select the cell where you want to add a message;
- After that, you need to go to Data Tab – Data Tools – Data Validation;
- Then, you need to go to the Input Message tab;
- Include the title and message. Don`t forget to tick “Show input message” when the cell is chosen;
- Click “Ok” to save changes.
As soon as the message is shown, you are free to drag it to change its position.
Fill in Values
Whereas you have a particular pattern of data to work with, you can take advantage of using the auto-fill and flash fill functions.
Let`s imagine that you need to enter the roll numbers of students that follow a certain pattern. After entering two-three values in the column or row, you ought to extend the selection to fill out the rest automatically.
Conclusion
All in all, understanding the essential rules of Excel utilization will help you succeed in handling various projects. By following the suggestions collected in our guide, you will strengthen your Excel proficiency, which will allow you to impress your educators and get the anticipated outcomes. Remember that practice makes perfect and the successful completion of Excel assignments depends on your commitment and diligence. Our practical tips will be helpful both for beginners and advanced users. Follow them attentively and reach your academic goals.