- How to Convert PDF to Excel Without Software
- How to Convert PDF to Excel Using Microsoft Word
- How to Convert PDF to Excel using Excel
- How do I Convert a PDF to Excel without Adobe?
- Can You Convert PDF to Excel in Adobe Acrobat Pro?
- How do I Convert a PDF to Excel Without Losing Formatting?
- What is the Best Free Software to Convert PDF to Excel?
- The Bottom Line
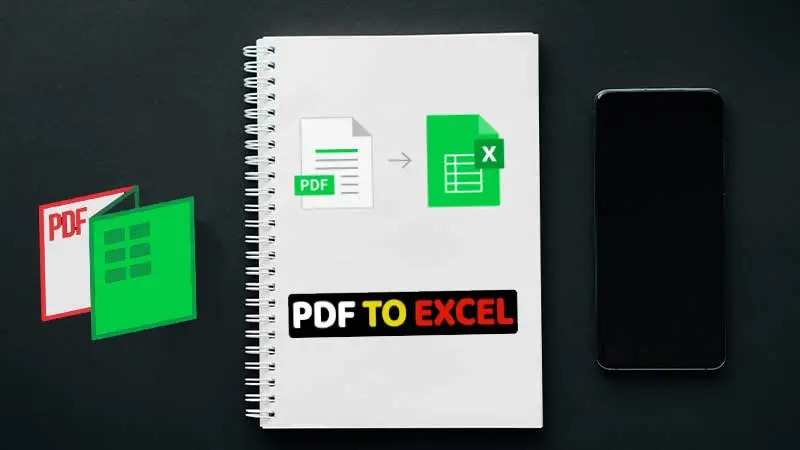
Excel presents data in an intuitive way for data analysis, statistics, and calculations. Extracting available data from PDF files into spreadsheets is a priority in the workflow, especially for marketers.
This article is for those who don’t want to download any third-party software to their computer. In this article, we demonstrate three methods to convert PDF to Excel without software, all of which are simple and effective.
How to Convert PDF to Excel Without Software
You don’t need to download any converters or even registering. Anyone can visit pdfgear.com and convert PDF to Excel for free.
Step 1. Turn to PDFgear PDF to Excel Converter
Click the button below to jump to Online PDF to Excel Converter, which you can access at ease because it is clean and safe. Go to PDFgear PDF to Excel converter.
This online tool is compatible with Windows, Mac, and Linux systems, and even supports Android and iOS mobile devices. To convert PDF to excel, all you need is a stable internet connection.
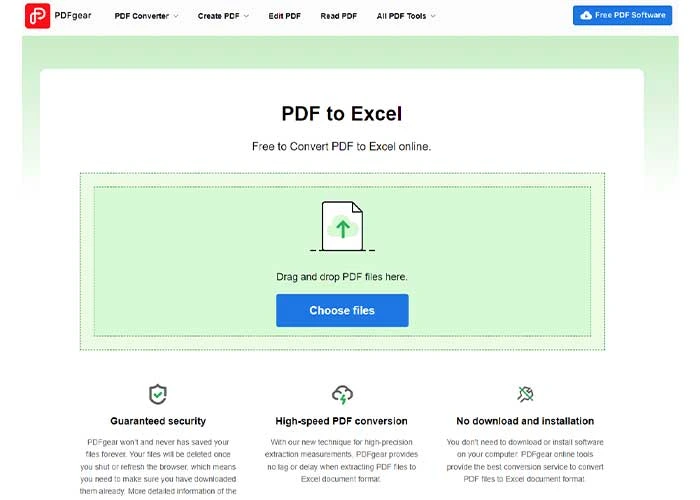
Step 2. Upload the PDF File
To add PDF files, click the blue Select File button in the middle or simply drag and drop files into the converter.
Once the PDF file has been properly uploaded, PDFgear will do the conversion operation for you and convert the PDF file to Excel in a matter of seconds.
Step 3. Click to Save the New Excel File
After the conversion is completed, a blue download button will automatically appear, click to download the Excel file to the local.
Then you can see that your PDF document has been converted into a Microsoft Excel Workbook that can be populated with data. Here is a video tutorial on how to convert PDF to Editable Excel using PDFgear.
How to Convert PDF to Excel Using Microsoft Word
If you want to convert PDF to Excel without downloading any third-party software, Microsoft Word can also help you solve the problem very well. Below is a step-by-step tutorial on how to use Microsoft Word to convert PDF to Excel.
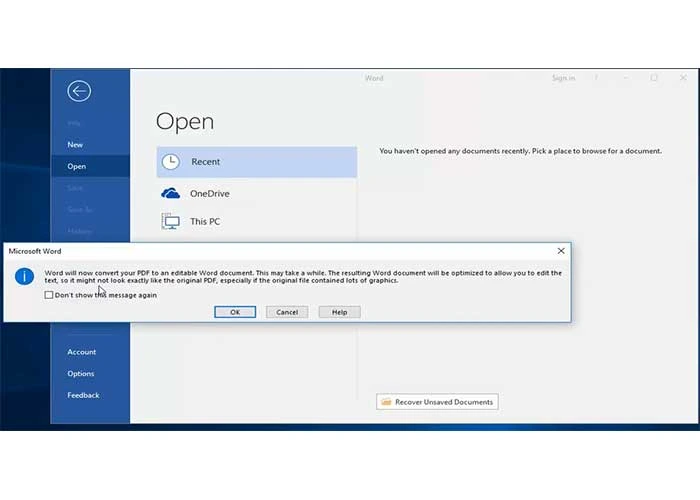
Step 1. Open the PDF File in Microsoft Word
The first click to open your Microsoft Word, then drag and drop your PDF file into this window.
A notification pops up saying that Microsoft Word will convert the PDF to an editable Word document, click OK.
Step 2. Copy the data in the Word Document
Use the keyboard shortcut Ctrl+A or the mouse cursor to select the entire content. Then execute CTRL+C or right-click and select Copy.
Step 3. Paste the Data into A New Excel Workbook
Open a blank Excel worksheet followed by CTRL+V or paste it into source format. Then you may need to make small adjustments to the column size.
If your original PDF file contains a lot of graphics or data, it may display inaccurately in Word. Therefore, it is not difficult to see that using Microsoft Word to convert PDF to Excel is not the best choice.
How to Convert PDF to Excel using Excel
If you want to import data from PDF into Excel for analysis, there is another way to use the data extraction function of Microsoft Excel. There are no plugins to download, nor any other applications to use.
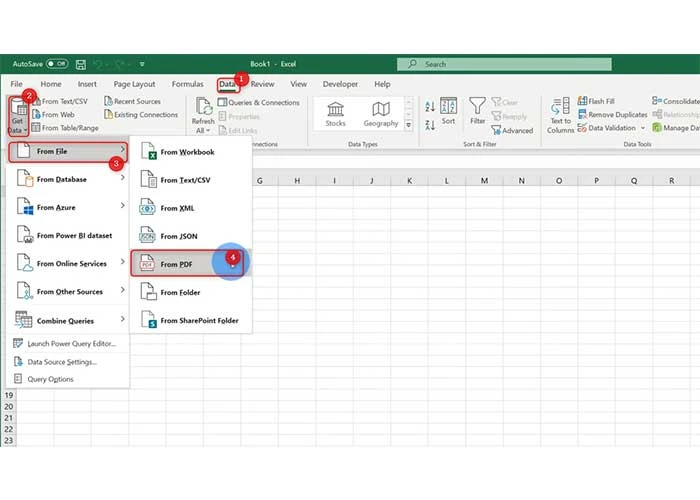
Step 1. Open A New Microsoft Excel Workbook
Getting into Microsoft Excel, Then create a new blank workbook.
Go to the top menubar and click the Data tab. Then Click From File in the Get Data drop-down menu, next move the cursor right to select From PDF.
Then find the PDF file on your computer in File Explorer and click Import.
Step 2. Import data from PDF into Excel
This will open the Microsoft Excel Navigator, Excel has analyzed the imported PDF file to see if there is any data in it. Find the table you want to import into Microsoft Excel under Display Options. If your PDF contains many different data tables, you can click Select multiple items to browse through all the different tables.
If you also want to modify other content in the table, you can click the Transform Data button to edit it. If you just import the table as it is, just click the Load button in the lower right corner.
Step 3. View the Data in the File
At this time, the data in the PDF has been successfully imported into the Microsoft table. Check whether the data displayed in Excel is the same as the data in the source file.
It is more intuitive to get the data in the PDF directly in Excel without having to copy the data or re-enter the data.
How do I Convert a PDF to Excel without Adobe?
We’ve moved away from the days when we could only use Adobe Acrobat Pro DC to convert PDF to Excel, and online tools have given us more options. Online tools like PDFgear are more flexible than offline desktop tools.
Can You Convert PDF to Excel in Adobe Acrobat Pro?
Open the PDF file in Acrobat Acrobat Pro > select “Spreadsheet” as the export format > then select “Microsoft Excel Workbook” > Name the new Excel file and click the “Save” button. Open the converted Microsoft Excel, and you will see that there are no changes in formatting such as font and font size in the table.
How do I Convert a PDF to Excel Without Losing Formatting?
Professional converters do a better job of converting PDF to Excel without losing formatting. Using high-precision extraction measurement technology, PDFgear extracts PDF files into Excel document format without delay or formatting loss.
What is the Best Free Software to Convert PDF to Excel?
When we talk about the best free software to convert PDF to Excel, PDFgear is sure to be on the list. It is not only a 100% free online tool but also has various functions. Access the PDF from your browser, then upload the PDF file to the converter, sit and relax to wait for the file to be converted to Microsoft Excel.
The Bottom Line
Above we have discussed three easy ways to convert PDF to Excel without software, using the online PDF tool, Microsoft Word, and Excel’s Get Data feature. Online tools are most effective when considering conversion results. If you want to create and manage your PDF files at zero cost, then you must try PDFgear. If you have tried other ways to convert PDF to Excel without software, please share with us in the comments section.







