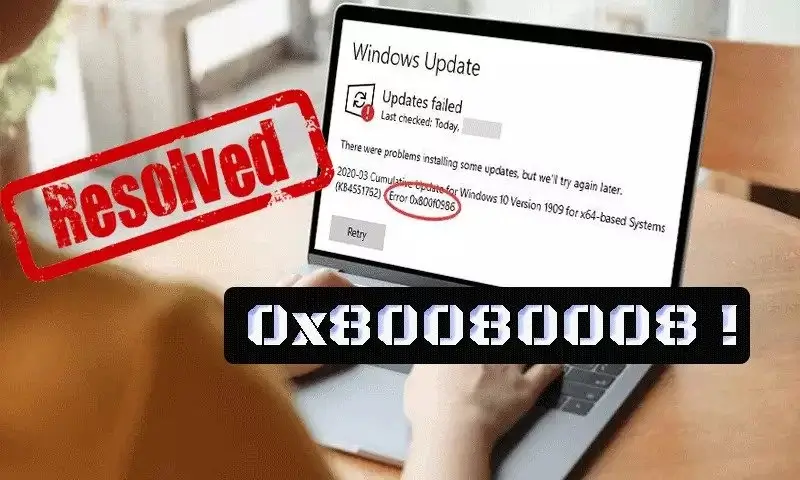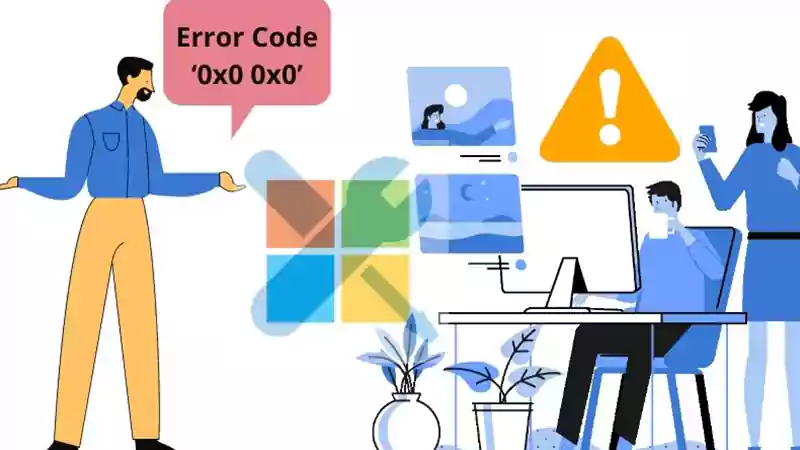Everything about Microsoft is so reliable and convenient that it has been one of the most popular operating systems for decades. Microsoft Windows has been the primary operating system of most of us since the beginning. Well, the reason behind the remarkable success of Microsoft is Windows only. At the present day, even a ten years old would know the basic features of Windows.
Well, such a huge operating system comes with numerous errors too but the thing is, users don’t even know about most of these errors, thanks to the automatic troubleshooters that made this so convenient for us that we can resolve any issue within a single click. But there are still some errors for which there aren’t any ready-made solutions. One of these errors is error code 0xc0000005 which majorly occurs while launching a third-party application.
So let’s learn more about error code 0xc0000005, how and when it occurs, and how it can be fixed.
Let’s start with when this error occurs.
When Does The Error 0xc0000005 Occur?
Before moving on to the solutions on how to fix this error, it is utterly important to know the reasons behind its occurrence. This is because knowing the reasons behind it will make the process of fixing it easier, plus it will be better to take precautions in the future. The error 0xc0000005 is a part of Windows error and not only occurs and affects Windows 10 but Windows 7 and 8 as well. Here are three major reasons when this error arises:
During the installation of Windows
While installing the window, you might get interrupted by this error. If this is the case, you will see “Unexpected error while installing windows. Make sure the installation source can be accessed and restart the installation. Error code 0xc0000005”.
This error occurs due to some temporary hardware issues with the RAM or because the hard drive has been corrupted.
Access violations by the Application
Another reason for this error is that there might be an application in Windows that is trying to access a location when it is not being assigned to it. In this case, you will get a message saying “0xc0000005: Access violation when reading position….”
This can be because of registry issues, faulty RAM, virus infection, corrupt drivers, or incorrect security updates.
While starting with an Application
When you start a program or application on your Windows you might get a message saying “The application could not be started correctly (0xc0000005). Click on OK to close the application”.
This means that you have error code 0xc0000005 on your Windows.
In this case, reinstalling the application won’t work every time, as this might be because of invalid or incomplete DLL files.
The error might also occur while updating the Window, and hence, won’t let you update your Windows on your system.
Next, let’s learn what causes this error.
What Causes The Error 0xc0000005?
There can be various causes of the occurrence of this error depending on the area where it occurred. Here are some major reasons why the error 0xc0000005 occurs:
- The hardware is being configured incorrectly or is not working properly.
- Due to the executed software.
- There’s some malware on your device.
- Incomplete DLL files, invalid registry, or damaged files of the system can also be the reason why the error 0xc0000005 occurred.
This is all you need to know about the occurrence of error 0xc0000005, after this, the next step would be to look for solutions about how to fix this error. So let’s dog into it.
Solutions to Fix Error Code 0xc0000005
The error code 0xc0000005 can occur while installing a Window, access violation by the application, or while starting with an application. Well, the reason could be any of these, but you have nothing to worry about as we have got the solutions for you. Here are the solutions to fix the error code 0xc0000005:
Solution 1: Check RAM
The very first step to see if your RAM isn’t the reason for the occurrence of this code would be to check it by turning off the system and replacing the current RAM with another one. You can also swap the RAM slots and then boot the system.
Solution 2: Fix the Registry
The corrupted registry files lead to the occurrence of this issue as well as other issues in the system. It would be easy for you to restore your registry files if you have a proper backup of it and you can fix this problem. Modifying registry files can be tricky and can cause harm to the system if not done properly. The system can face serious consequences if there are any invalid changes. This is why it is advised to have a backup of your registry files. Here’s how you can fix the registry:
- Press “Windows+R”, type Regedit and click on enter.
- Move on to HKLM/SOFTWARE/Microsoft/Windows/NT/CurrentVersion/Windows/Applnit_Dlls
- Double click LoadApplnit_Dlls and modify the value from 1 to 0.
- Click OK to confirm the changes.
- Now close the registry editor window and restart the system.
Now, check if this works or the error still pops up.
Solution 3: Run System File Checker
The SFC checker will help the Windows system file corruption that might be the reason for the error 0xc0000005. Here’s how you can scan SFC:
- Press the Windows key and type cmd.
- Right-click on the ‘command prompt’ and click on ‘Run as Administrator’.
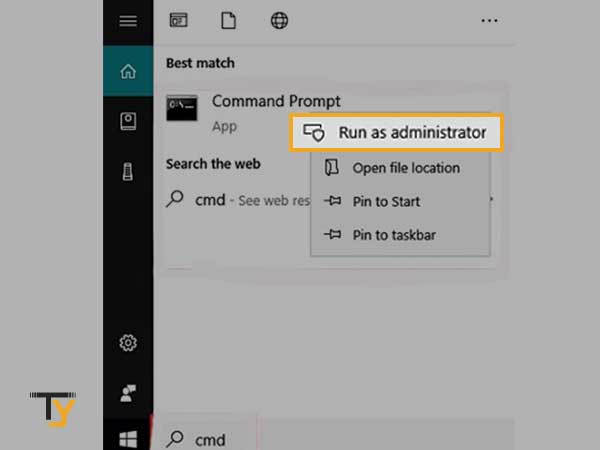
- On the next prompted window type sfc/scannow and click on enter.
- Wait for the SFC to finish.
Notes
Running SFC scan is quite an easy process as once the scan starts, it will automatically detect the corrupted files and replace them with new ones.
Solution 4: Turn Off DEP
There’s in-built system-level memory protection in Windows called Data Execution Process. What this feature does is protect your system from any sort of damage caused by viruses and another third-party app/site intervention. But some programs are not compatible with this DEP feature and this is why the error code 0xc0000005 occurs. In this case, you will be required to turn off the DEP, here’s how you can do it:
- Sign in to Windows as the administrator.
- Click on ‘Windows+R’ and type sysdm.cpl and hit the enter key.
- Click on the Advanced tab and go to the settings tab.
- Next, click on the data execution protection tab, and click on the ‘Turn on DEP for all programs and services except those I select’ option.
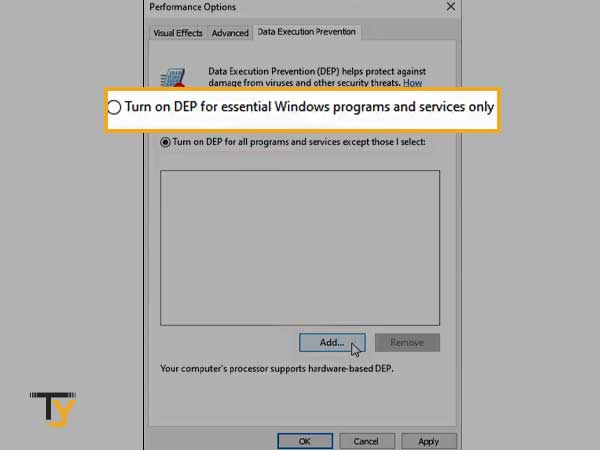
- Click on the ‘Add’ button and then browse and remove all the ‘.exe’ files that you think might be causing the error on your windows.
- Hit the OK button and restart the system.
See if it works.
Solution 5: Update the Disk-Drivers or Re-install them
Do you remember how we update or reinstall an app when there’s some issue with it? Similarly, updating or reinstalling the disk driver will update the driver with the latest software fixing all the bugs and errors. Here’s how you can do it:
- Click on the Windows key and type ‘Device Manager’ and click on it.
- There, Double click on the disk driver and then right-click on the driver where Windows and all the other programs are installed.
- Click on Update Driver and select ‘Search automatically for updated driver software’, this will automatically update your disk driver whenever there will be a new update available.
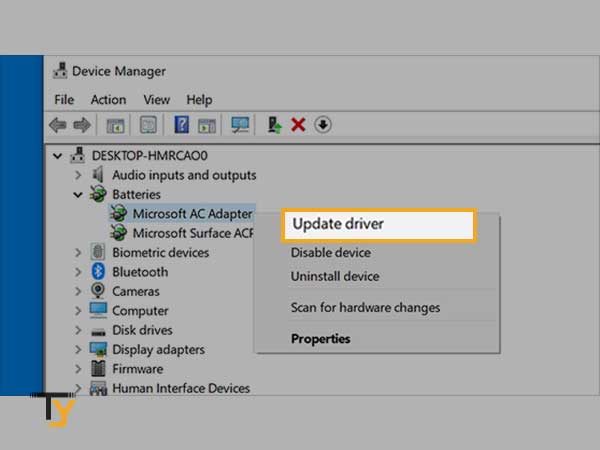
- If Windows doesn’t find a new driver, download it from your disk manufacturer and update it from and update it.
It is advised that if updating the driver doesn’t work, try uninstalling the disk driver and reinstall it, for doing so, right-click on the driver and select ‘Uninstall Device’. Once uninstalled, restart your system because, after that, Windows will automatically download the updated version of the Disk driver.
Solution 6: Use Hard Drive Troubleshooter
Here’s how to use the Hard Drive Troubleshooter:
- Press the Window key and in the search bar type Troubleshooting and press the enter key.
- If you have Windows 8 or the later version of it, click on ‘View All’ and then on ‘Hardware and Devices’ to enable the troubleshooting.
- If you have Windows 10, scroll down a bit, click on Hardware and devices and then on ‘Run the Troubleshooter’.
- Troubleshooting will find the fixes on its own, after that select ‘Apply Fixes’ and restart your system.
Solution 7: Restore the System or Use a Data Recovery Tool
If nothing works out for you, restoring the system would be the last option to fix the error code 0xc0000005. The thing to remember for restoring the system is that this only works when your system had an available restore point before the error 0xc0000005 occurred on your system.
In case you don’t have a restore point available, you can take the help of a data recovery tool. This is down to recovering the lost or the data that is inaccessible because of the corrupted hard drive.
Error 0xc0000005 is quite a common error in Windows, plus the steps to fix this error are quite technical, this is why it is advised to use antivirus software. This software will prevent your system from such errors.
Also, if because of an error or any other like this, you lost your data or you are inaccessible to it, use a reliable and authorized data recovery tool to recover your data.