Have you ever felt stuck due to a sudden error on your Windows device? This has happened to me a lot, but this was the time I was not able to find out the solution for the error code ‘0x0 0x0’. Without losing hope, I kept on looking for solutions to fix the error code ‘0x0 0x0’ and finally got success. And then I thought of compiling all the solutions I tried to repair the error code ‘0x0 0x0’ and put it out here; so that others can get help too by directly getting the solutions.
So, if you are encountering the error code ‘0x0 0x0’ and are not able to figure out the causes or solutions, keep on reading as by the end of this guide, you will get completely familiar with this error code and will be able to fix it as well.
Let’s get onto the troubleshooting lane.
What Error ‘0x0 0x0’ is All About?
Let’s start with the much-required introduction.
“Error code 0x0 0x0 hints of the malfunction that is caused when Windows is not performing at its best or starts to behave abnormally.”
The error code indicates the failure that the Windows operating system is going through.
If you go into detail,
The code 0x0 is the name of the error; it has the information related to the malfunction that happened, the reasons for the same, and it also explains exactly which system component, application or program was malfunctioned.
With that being said, the information or the data that this error code ‘0x0 0x0’ provides can only be decoded by the manufacturer of the component or application that got affected due to the malfunctioning.
Now, as you have got an idea about the error, let’s move on to the factors that cause the error code ‘0x0 0x0’.
Error Code ‘0x0 0x0’- Some More Information
Microsoft Error Code Name- Windows Error 0X0
Error Number- Code 0x0
Error Description- Error 0x0: Microsoft has encountered a problem and needs to close. We are sorry for the inconvenience.
Developer: Microsoft Corporation
Software: Windows Installer
Windows Versions affected by the Error: Windows XP, Vista, 7, 8, 10, 11
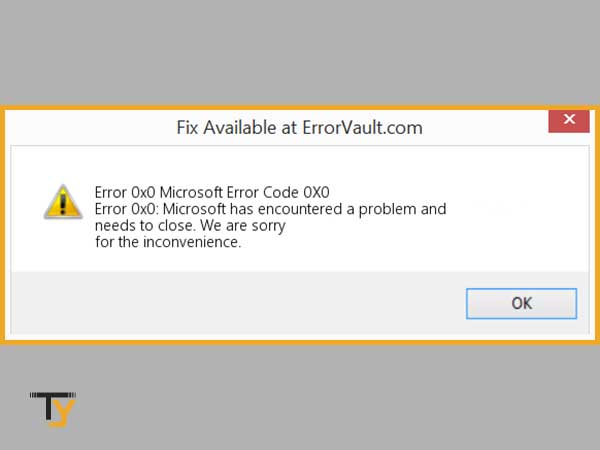
When to Expect Error Code ‘0x0 0x0’?
Listed down are some of the situations where you can expect Error Code ‘0x0 0x0’:
- While Windows 10 is booting
- Microsoft is performing the repair
- While downloading Microsoft Language Pack
- When Outlook keeps crashing
Error Code ‘0x0 0x0’- What are the Possible Reasons for its Occurrence?
Before you run into the solutions, it is better to get an idea about what causes the error code ‘0x0 0x0’ in the first place; so that, if there is something that you can do to avoid this error from happening in the first place, it will save you from a pounding head.
Following is a list of factors that can be held responsible for the occurrence of the error code ‘0x0 0x0’ on the Windows operating system:
- If you have configured the system settings incorrectly
- Due to incorrect or failed installation or uninstallation of the software.
- Due to invalid, missing, or invalid registries in the system elements.
- Deleted required system files unknowingly
- Improper System Shutdown
- Due to power failure
- It can also happen due to malware or virus attacks.
- Absence of drivers for newly installed devices
Solutions to Error Code ‘0x0 0x0’
As Error Code ‘0x0 0x0’ can arise due to a lot of reasons, hence you can never rely on just one solution to fix it. Depending on when the error code popped up and why, you have to apply the fixes that are provided further in this guide; keep on reading to reveal them:
If It is a Software-related Issue
Windows creates a registry to store data and for that, it has to coordinate with multiple data files and different applications. Due to excessive coordination, the registry files might start acting weird and can make your PC or Windows face issues.
So, if you are dealing with a missing, corrupted, or damaged registry, you will be definitely welcomed by the error code ‘0x0 0x0’.
This will ultimately result in Windows working slow, and you can also expect sudden crashes and hindrances in rebooting Windows.
Here are the quick fixes you need to apply to repair error code ‘0x0 0x0’ caused due to a faulty registry:
- Try to update the directory
- Remove unnecessary data files or drivers
- Free some storage space
- Clean the registry
- Remove or relocate the corrupted or damaged files
That’s all you can do if it is a software-related issue; if that is not the case, it can be a hardware-related issue; let’s move on to the fixes.
If It is a Hardware-related Issue
You can face the error code ‘0x0 0x0’ on Windows 10 due to hardware-related issues. But as it is an upgraded version, you also get an in-built driver manager setup. The setup can help you in searching for and updating the appropriate drivers for your PC.
To do this:
- Click on the option ‘Update Driver Software’ from the list that you find in the ‘Search Apps’ section.
- Now, look for the devices that need new drivers and find one of the best options available.
- After that, just start downloading the required software package.
Once you have downloaded, follow the given steps to install the required drivers for Windows 10 or Windows 7 to fix the error code ‘0x0 0x0’:
- Launch ‘Device Manager’; right-click on ‘Unknown device’ under ‘Other Devices’.
- The hit the option ‘Update Driver Software’
- Finally, click on ‘Browse my computer from driver software’ and install it from the location where you have saved the downloaded driver.
Other Solutions to Fix Error Code ‘0x0 0x0’
If the above solutions were of no help to you, fret no more, as there are a few third-party software and programs that can help you repair the error code ‘0x0 0x0’.
Cleaning Up the Disk
The first thing you should do in order to start fixing the error code ‘0x0 0x0’ is to clean up some space for data files in your computer. You can remove the unnecessary files from your system and then save them on your hard disk.
To clean your disk, follow these steps:
- Press the ‘Windows Logo’ key to open the Start menu.
- Type “command” in the Windows Start menu.
- Next, press ‘Control and Shift’ keys at the same time and press ‘Enter’; this will run the Command Prompt with the Administrator’s privilege.
- If prompted, tap ‘Yes’.
- If you see a black pop-up box with a blinking cursor, start typing “cleanmgr” and hit ‘Enter’.
- The disk cleanup program will start calculating the space that is occupied on the hard disk of the system.
- You will realize that the majority of the space is occupied by ‘temp files’ that are not important for your system. To clean them and other files that you want, select their specific ‘Boxes’.
- Then tap the ‘Delete’ button to remove the selected items; after that, restart your device to save the changes and more free space will start showing up on your device.
Scan your PC
The next important step you need to take is to scan your PC for virus or malware as this can be one reason for facing error code ‘0x0 0x0’. Hence, in order to ensure if this is the case with you, download and install one of the top Antivirus program on your device such as:
- Avast Premium Security
- Bitdefender Antivirus Plus
- Norton AntiVirus Plus
- Webroot SecureAnywhere
- Avira Antivirus Pro
- McAfee Total Protection
- BullGuard Antivirus
- Kaspersky Anti-Virus
And then scan your device to see if it is infected with any virus or malware. If yes, get it removed and see if this helped in fixing the error code ‘0x0 0x0’.
Get Help of Recovery Mode
Recovery Mode can help you with the recovery of all the required data and it will also update the data as per your preference. Here are the instructions to follow to use a recovery mode in Windows 7 and 10.
On Windows 10
Go to Start menu> Boot> Reset to Default
On Windows 7
- Click on the ‘Start’ menu and click on ‘Programs’
- Then click on the ‘Update and Security’ option given under the ‘Advanced System Options’.
- Then click on Startup> Update and Security
- Next, hit the ‘Recovery Option’ given under the start menu of ‘Windows Recovery Environment’.
- Use the ‘Backup’ option if you want or click on the ‘Restart’ button.
Exit the Interfering Programs
The error code ‘0x0 0x0’ can also appear if two programs are interfering with each other; and if that is the case, you can simply fix this by closing the programs that are creating the issue; here is how:
- Press ‘CTRL+ALT+DEL’ on your keyboard and this will open the Task Manager.
- Select all the programs given in the list one by one and then click on the ‘End Process’ option to close the program.
- By doing this, you can get to know which program was interfering with the system and gave rise to the error code ‘0x0 0x0’. After that, you can uninstall and reinstall the application.
Update Windows
You should also ensure that Windows is up-to-date and there is no pending update that has to be installed. Updating Windows will also help in fixing error code ‘0x0 0x0’; so follow the steps listed below:
- Open the ‘Start’ menu and type “Control” to go to the Control Panel section.
- Now, search for “update” and click on the ‘Update and Security’ option that appears.
- Click on the ‘Windows Update’ option.
Alternatively, you can open ‘Windows Settings’ by pressing ‘Win + I’ together and then, click on ‘Update and Security’.
- Now, you have to click on the ‘Check for Update’ button to see if there’s any pending update available for download.
- If it shows that an update is available, click on its ‘Update’ button and wait for the download to get complete.
- Next, follow the on-screen instructions to install the update successfully on your system.
- Restart your device and see if it starts performing smoothly.
Use SFC (System File Checker)
You can also try fixing the error code ‘0x0 0x0’ by running a system file checker, an in-built scanner that can scan the complete system to detect any damaged or corrupted system files.
Here are the steps to do the same:
- To run the system file checker, open the ‘Windows Start menu’.
- Type “cmd” in the search bar and right-click on the first search result and select the ‘Run as Administrator’ option.
- Type “SFC/scannow” in the command line and hit ‘Enter’. The System File Checker will start scanning your computer system to look for damaged or corrupted system files.
- After the process gets over, restart your PC system to apply the changes made recently.
These were some of the solutions that can surely help you fix the error code ‘0x0 0x0’.
Also Read:
https://ityug247.com/fix-windows-installation-error-0x80070017/







