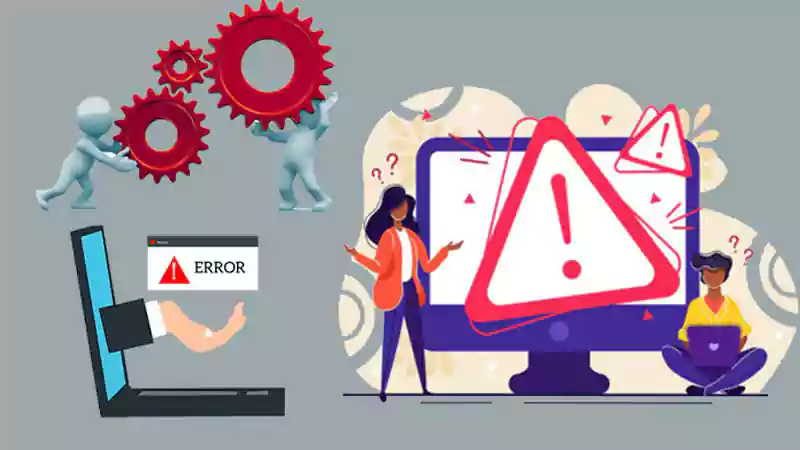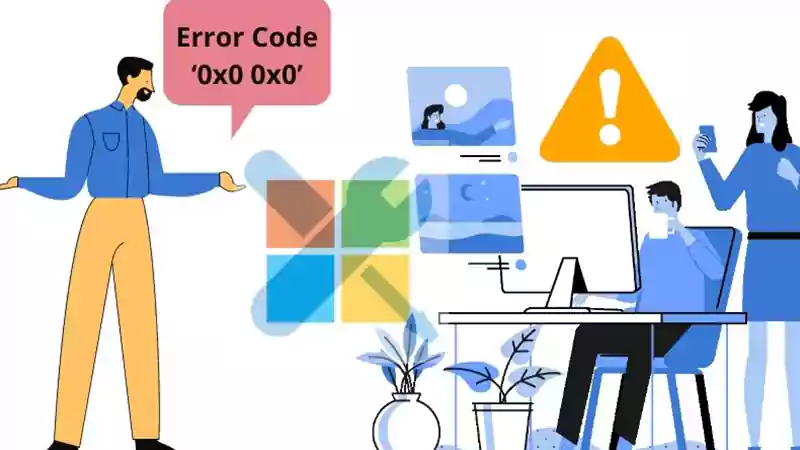- Basic Troubleshooting
- Method-1: Disable your Antivirus Software
- Method-2: Perform the System File Check (SFC)
- Method-3: Repair Windows Update Error Using DISM Tool
- Method-4: Run Windows Update Troubleshooter
- Method-5: Download and Install Windows Update Manually
- Method-6: Resume BITS Services
- Method-7: Boot Your System in Safe Mode
- Method-8: Download Updates Using Windows Installation Media Tool
- Method-9: Repair Hard Drive Errors
- Method-10: Rename Software Distribution Folder
- Method-11: Last Resort – Reset Windows Update Components
Have you also been trying to update your system, but displayed the Windows update error 0x80080008? Don’t worry, you are not alone in this situation, many others, myself included, have battled this 0x80080008 error for days.
“They call it Windows 10 cause it takes 10 days to do an update!”
This single-line tweet from a Windows user depicts the pain of many when it comes to updating Windows OS. It just won’t update due to several errors coming in line, the most baffling of which is this Windows 10 version 1903 feature update error – 0x80080008.
This error becomes even more troublesome when you do not know the root cause, which leaves you to apply a number of methods to get it fixed, which feels like drowning in an endless pit.
But, I have found the bottom of this pit!
In today’s blog post, I have consolidated all the solutions that can help you resolve this Windows 10 update error 0x80080008.
This means you still have to go inside the void, but this time with a ladder guiding you to the bottom. 😬
Notes
You are required to type in all the commands given in the article as stated without adding any extra space or changing the letter casing. Also, enter the commands in the same order as given.
Basic Troubleshooting
The methods listed further in the article are advanced, and should only be attempted when basic workarounds don’t work. The same is advised by Microsoft itself. So, listed under this section are some basic methods that you can try out to eliminate the Windows update error 0x80080008. However, if these methods fail, and you still face the issue, then you can move on to other advanced methods listed further.
Free up Drive Space
Ensure that your system has enough free space to install the updates. According to Microsoft, your PC should have 20 GB of free drive space for 64-bit OS and 16 GB for 32-bit OS. If your device is running low on storage or doesn’t have enough space left, you can insert an external USB drive to carry out the upgrade process.
Again Try to Install, Update and Restart System
Though by now you must have already tried installing updates a number of times and might have restarted your PC several times, still try to do it again if you have freed up your drive space or extended the storage.
Disconnect External Hardware
Disconnect any external storage devices including drives, docks, and other accessories that aren’t required for basic operation from your computer or laptop. Then, try running updates again to see if it solves your problem. If it did not, proceed to the next suggestion.
Eliminate Errors From Devices
Issues with the hardware devices of your system can also evoke the Windows 10, version 1903 feature update error 0x80080008. To get the devices’ errors solved (if any), the following steps can be followed:
- In the search box of the system, type device manager, and select Device Manager from the results.
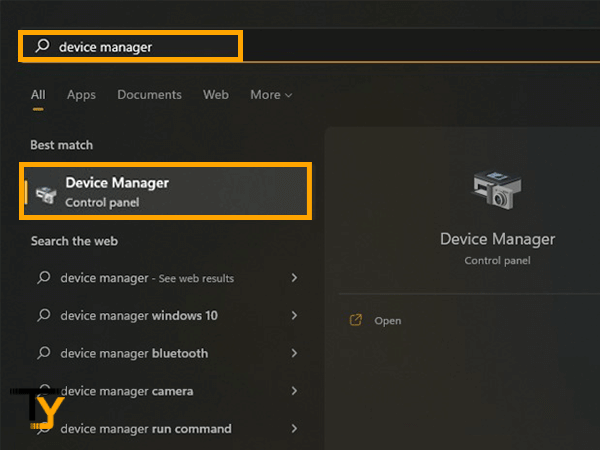
- In the window that will open, all the devices used in your system will be listed. Expand each of them by clicking on the down arrow, and look if any of these have a yellow exclamation mark– it means that the device has some issue.
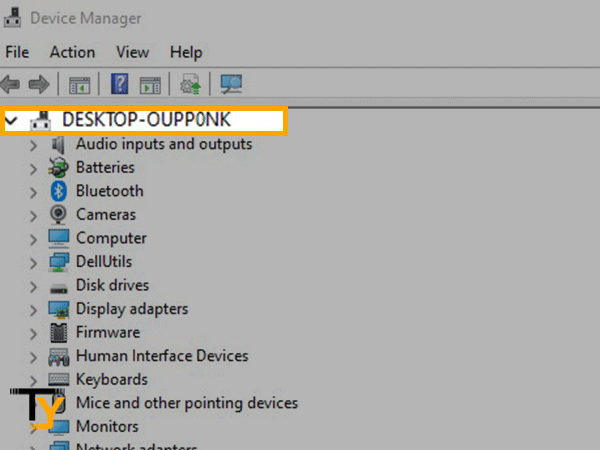
- Right-click on the device name with the exclamation mark and from the expanded menu, select the Update Driver or Uninstall option and the issue with the device will be eliminated.
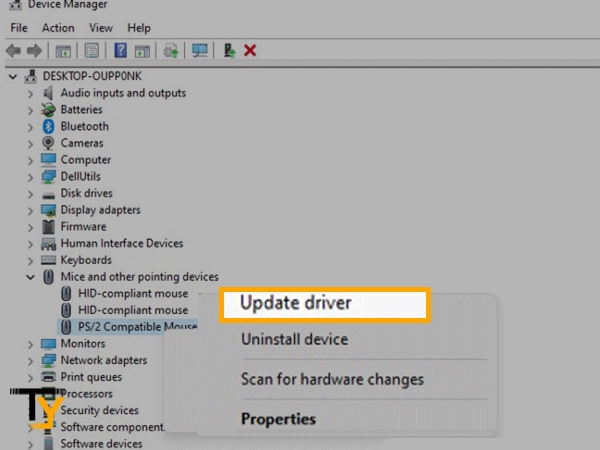
Method-1: Disable your Antivirus Software
Windows update error 0x80080008 can also occur because of your Antivirus program. Why? If you have installed a third-party antivirus program other than the one pre-installed in your system, it can provoke errors while installing updates.
Third-party antivirus or security software might occasionally produce difficulties when attempting to update to the most recent version of Windows 10 and thus result in update error 0x80080008. You can deactivate this software momentarily, upgrade your PC, and then reinstall it once your device is up-to-date.
It is recommended to utilize third-party antivirus or security software that is compatible with Windows 10s most recent version. You may check compatibility by going to the website of the antivirus maker.
Method-2: Perform the System File Check (SFC)
If you are getting the error 0x80080008 on your Windows while downloading the update or after its completion, then the very first reason for the same is system file corruption, the solution to which is System File Check.
The System file check is an operating system program that checks for system file damage. The sfc /scannow command (System File Check) checks the integrity of all secured operating system files and, where feasible, replaces erroneous, corrupted, altered, or damaged versions with the proper ones. Since the damaged system files that were earlier eliciting the error will get replaced by the original one, you may not come across the 0x80080008 Windows update error again.
Tip: It will be good to take the backup of all your data because damaged files or the files which you have altered yourself will be replaced with the original ones, which can result in data loss. It is not necessary, but there are chances, so better be prepared beforehand.
Following are the steps to run the SFC Command on your Windows:
- In the search bar of your system, type CMD and search.
- Now, from the search results, click on the Run As Administrator to run the command prompt as administrator.
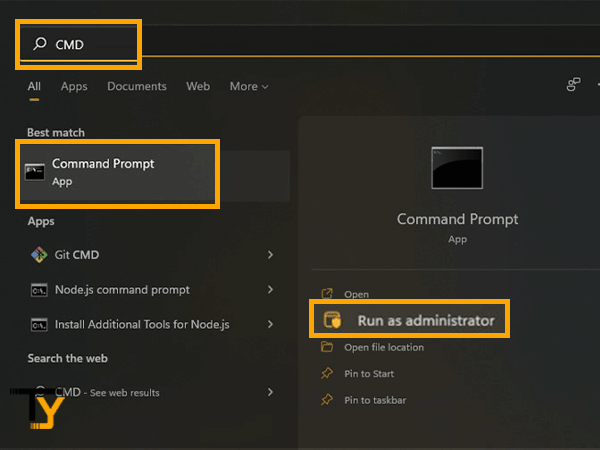
- Thereafter, in the command prompt, type in the following command: sfc /scannow (There is a space between sfc and /).
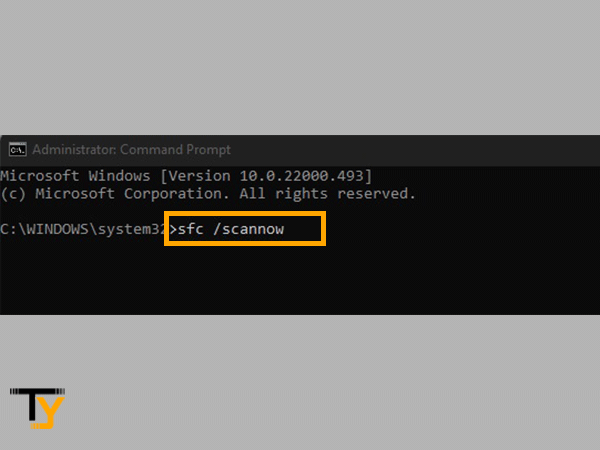
- After typing the command, hit Enter from your keyboard, and the process will start.
Once the process is completed, one of the following results will be shown:
- Any system file integrity violation is not found: It signifies that there was no damaged file.
- Corrupted system file/s was/were found and repaired: This means that one or more corrupted or damaged system files were found and are repaired. (Which is a good thing!).
- Windows found corrupt files but was unable to fix some or all of them: Corrupted files were found, but couldn’t be repaired. (If you got this, move on to the next method and run DISM tool)
- Windows Resource Protection could not perform the requested operation: If you get this message, then you have to run your system in safe mode and then execute the SFC command (Refer to below Method-7 to enter in safe mode).
If after running the SFC scan, you are still getting the Windows 10 feature update error 0x80080008, then move on to the next method.
Method-3: Repair Windows Update Error Using DISM Tool
Windows may fail to install an update and throws the error 0x80080008 or similar ones when there is corruption in the installation file.
The one way of solving the issue is by using the SFC command (which, obviously, you have tried but failed because of which you are here), and the other is using the DISM (Development Image Servicing and Management) tool.
The steps for running the DISM tool are stated below:
- In the search bar of your system, type CMD and search.
- Now, you have to open the command prompt by clicking on the Run as administrator option.
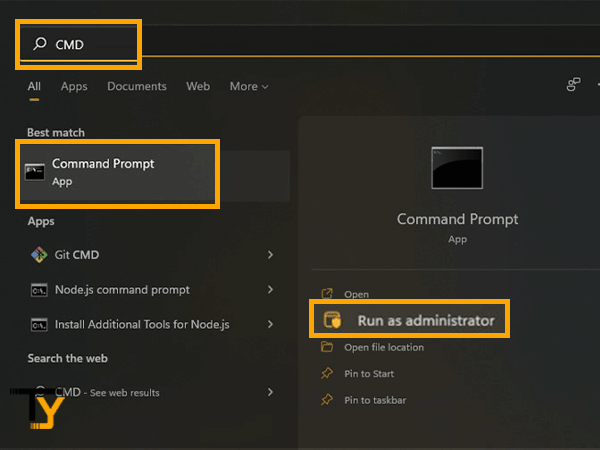
- Once the command prompt is running, type in the following command and hit Enter:
- DISM.exe /Online /Cleanup-image /Restorehealth
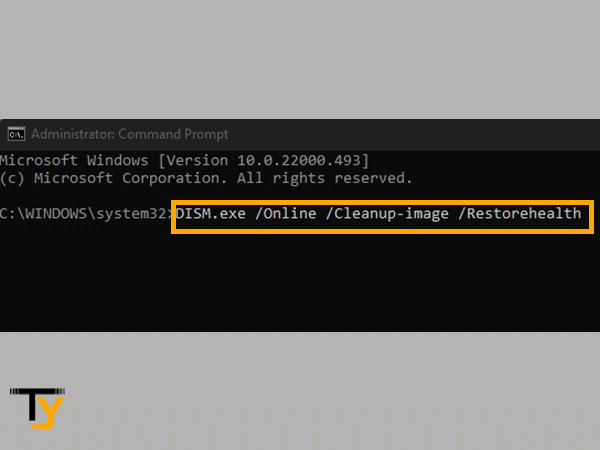
- DISM.exe /Online /Cleanup-image /Restorehealth
IMPORTANT: After the above-entered command, the DISM tool will look for Windows Update files online. However, if it couldn’t locate the files, then you have to insert a USB Drive or DVD containing the installation files into your system and do as stated in the next step.
- After interesting the installation drive, type in the following command in the command prompt and press Enter(RUN THIS COMMAND ONLY WHEN COMMAND IN STEP 3 DOESN’T WORK):
- DISM.exe /Online /Cleanup-Image /RestoreHealth /Source:C:RepairSourceWindows /LimitAccess
- Once the command is executed, type “sfc /scannow” (enter the command without quotation marks, and provide a space between sfc and /) and hit Enter.
- After the scan is done, close the command prompt and again try installing Windows update.
Method-4: Run Windows Update Troubleshooter
If the above three methods were not able to resolve the feature update error 0x80080008 of Windows 10 version 1903, then do not worry, there are still other ways left.
The one we are stepping into now is running the Windows Update Troubleshooter. This is a built-in troubleshooter of Windows that looks for problems in the system that might be preventing the update and fixes them on its own.
You have to follow different steps in Windows 10 and 11 to run this troubleshooter. The steps for both are listed further:
For Windows 10:
- Click on the Start button (Windows icon) from the taskbar.
- Then, click on the Settings option.
- From the Settings window, select the Update and Security option.
- Thereafter, from the Settings’ screen left side pane, select the Troubleshoot option and from the page that opens, click on Additional Troubleshooters.
- From the Get up and Running section (the first section), select the Windows Update option.
- At last, click on the Run the troubleshooter button.
For Windows 11:
- Click on the Start button (Windows icon) from the taskbar.
- Now, click on your name/profile icon at the bottom of the start menu, and then select the Change account settings option.
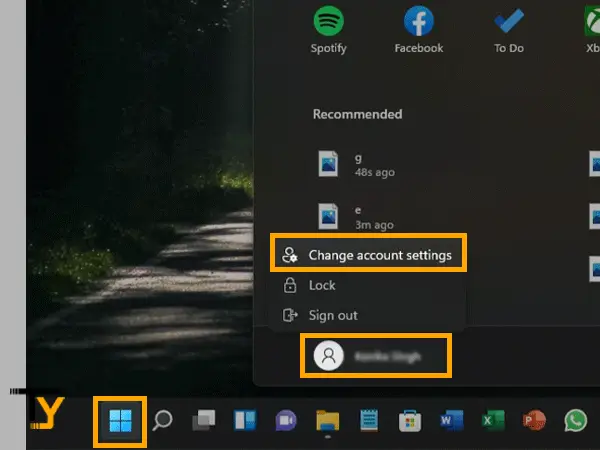
- Click on the System option from the left sidebar of the Settings window that opens.
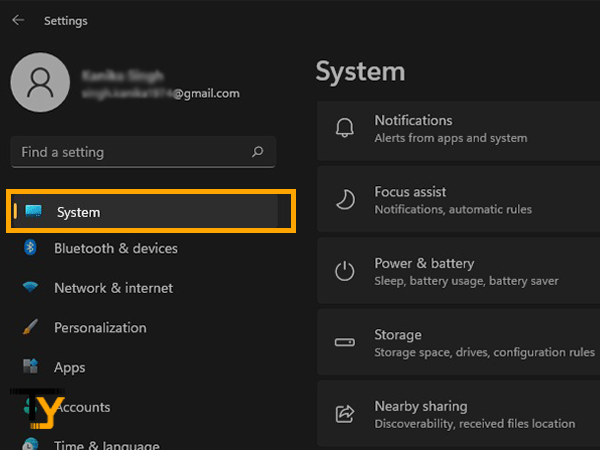
- Thereafter, select the Troubleshoot section from the System Settings page.
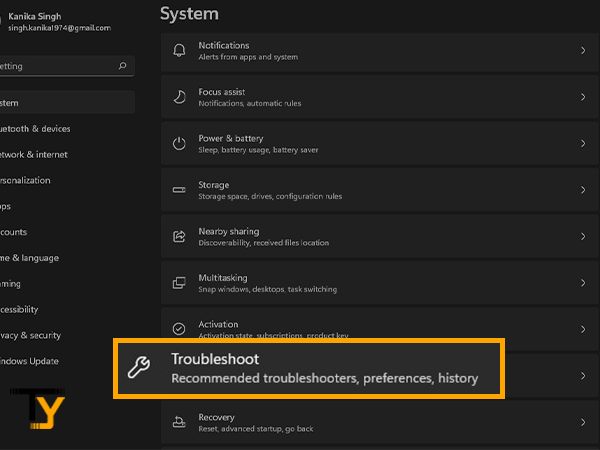
- Then, click on the Other Troubleshooters option.
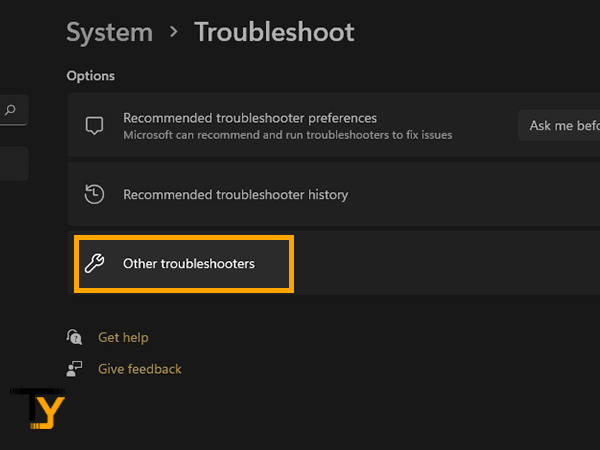
- At last, click on the Run button present next to the Windows Update section.
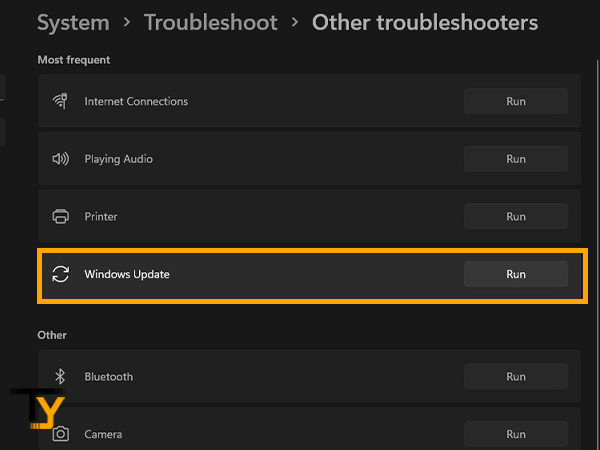
After running the troubleshooter, restart your PC and again try to install updates. If you are again shown the Windows update error 0x80080008, then head over to the next method.
Method-5: Download and Install Windows Update Manually
If you are still getting the Windows error 0x80080008 while trying to download the updates displayed in the system, then you can try to do so manually.
You can go to the Windows update website, download the updates, and then install them manually. To do so, follow along the steps listed below:
- First, you need to get the KB number, and to acquire it, click on the Start button on the taskbar.
- Then, click on the Settings icon near the power button.
- From the Settings window, select the Update and Security Option.
- Then, from the sidebar of the Settings window, click on the Window Update option.
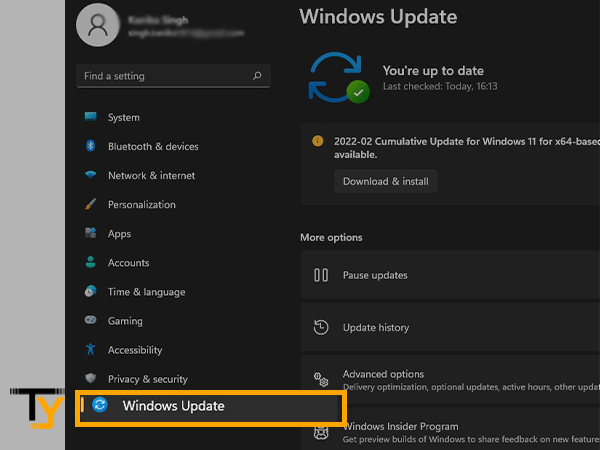
- On the next page, you will see a number starting with KB is present near the Download and Install Update button. Copy or note down that KB number.
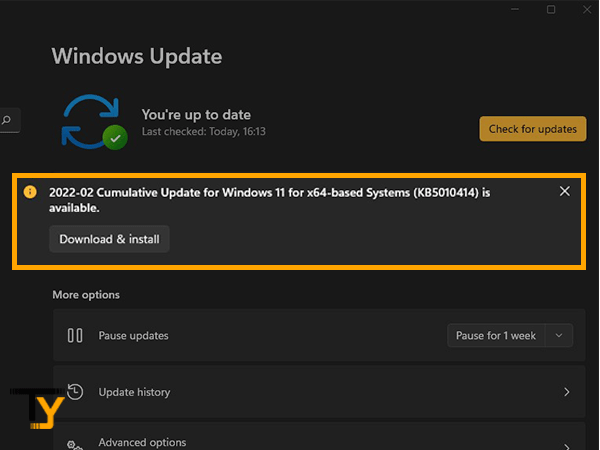
- Thereafter, open the browser on your desktop and head to the Microsoft Update Catalog website.
- In the search bar of the website landing page, paste the copied KB number and search.
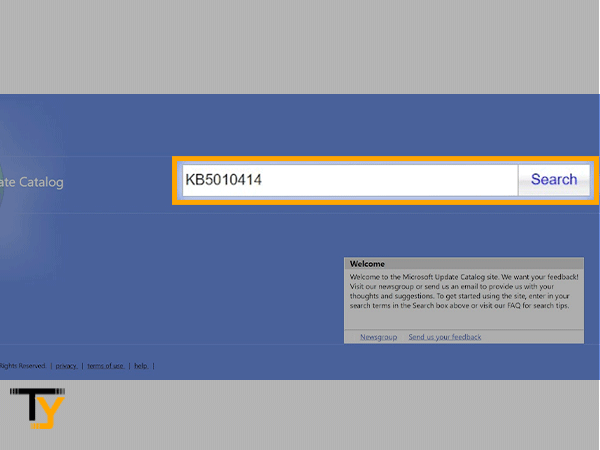
- Then, you will be shown the updates available. Now, click on the Download button next to the system configuration that corresponds to your system’s.
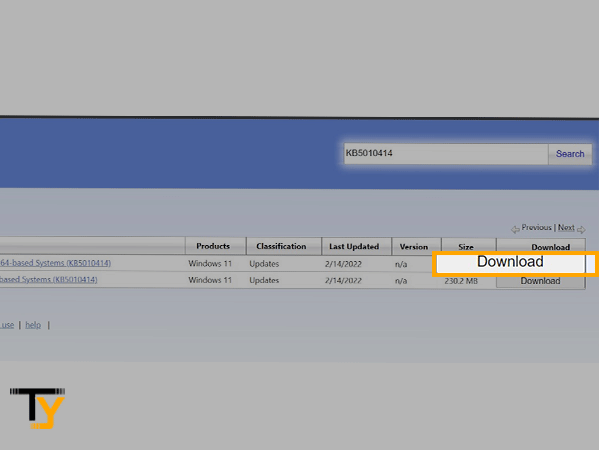
- Once the files are downloaded, head to the download folder of your PC and open the file by double-clicking on it.
- Next, allow the permission to install the update and follow the on-screen instructions.
Once the installation is completed, the update will be implanted, and hopefully, during this process, you may not come across Windows 10, version 1903 error 0x80080008 as earlier.
Method-6: Resume BITS Services
Background Intelligent Transfer Service (BITS) is a mechanism used by developers and system administrators to download and upload data from HTTP web servers and SMB file sharing. In some instances, it can crash and stop because of which you may encounter errors while updating Windows.
Therefore, you are required to restart this BITS service. The steps jotted down are to be followed to do so:
- From your keyboard, press the Windows logo key + R at the same time.
- On the small window that will appear, type services.msc in the text box and click on the OK button.
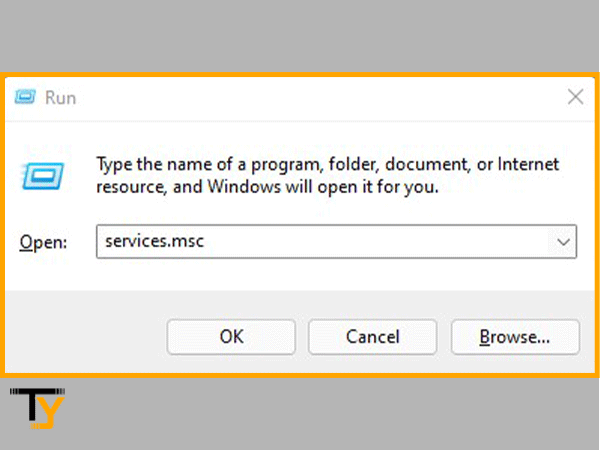
- Thereafter, look for Background Intelligent Transfer Service in the Services (local) list inside the Services window. Under the Status column, check if it is Stop or Running.
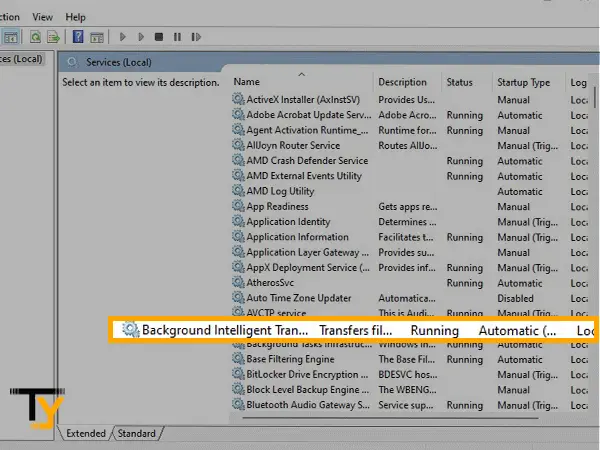
- If the Status is Stop, right-click on BITS and select Properties from the context menu.
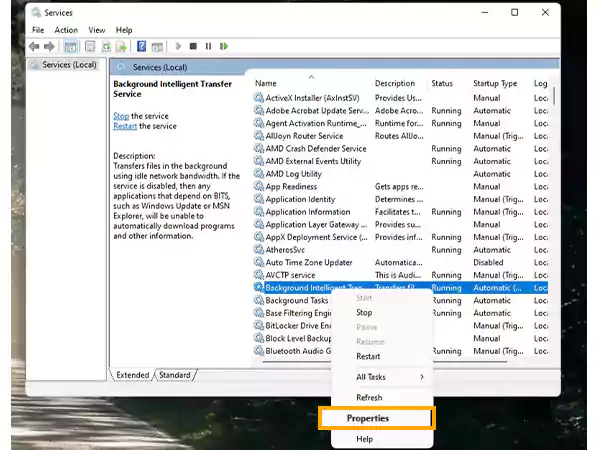
- Then, click on the Start button under the Service Status section of the BITS properties window.
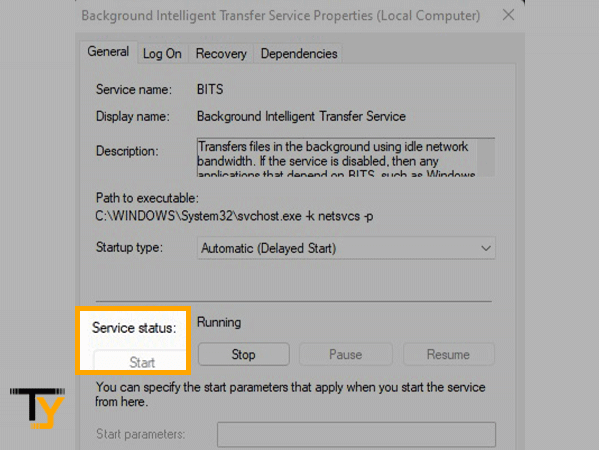
- Within the BITS Properties window, switch to the Recovery tab and ensure that the First failure and Second failure, both, are set to Restart the Service.
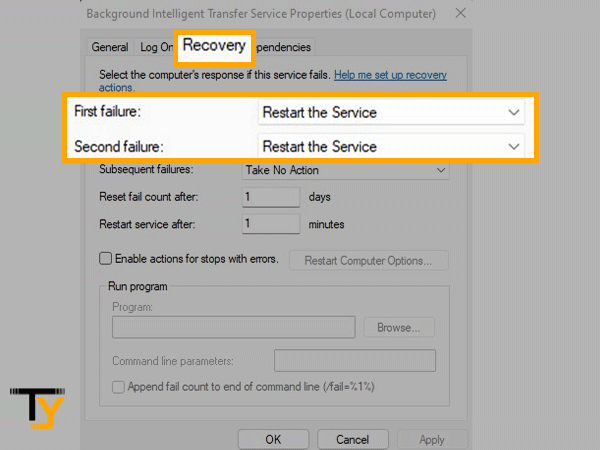
- At last, click on the OK button.
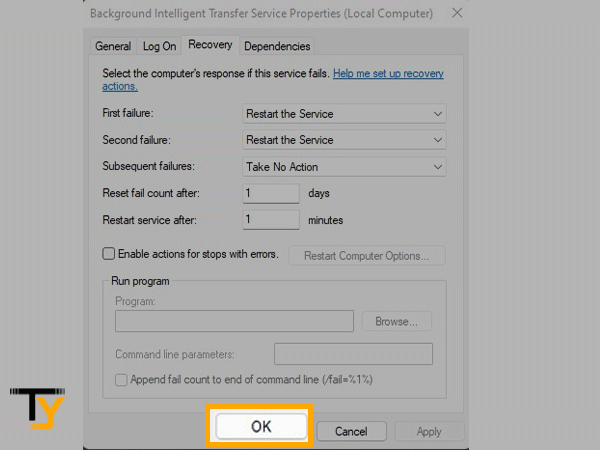
This will restart the BITS services. Now, again try to install the updates and see if you are still displayed with the 0x80080008 error of the Windows 10, version 1903 feature update.
Method-7: Boot Your System in Safe Mode
Users have often reported that background programs play a role in triggering problems while updating the system, and this issue is no exception. This is why, in order to resolve the Windows update error 0x80080008, you must disable all starting apps and restart your computer in safe mode and then try to install the update.
Here’s how you can accomplish the same thing:
- When you start your PC and come upon the Sign screen of your system, there, you have to press and hold the Shift key and click on the Power button, and select Restart.
- Thereafter, your system will restart and you will see the Choose an option screen. From there, you have to select the Troubleshoot option.
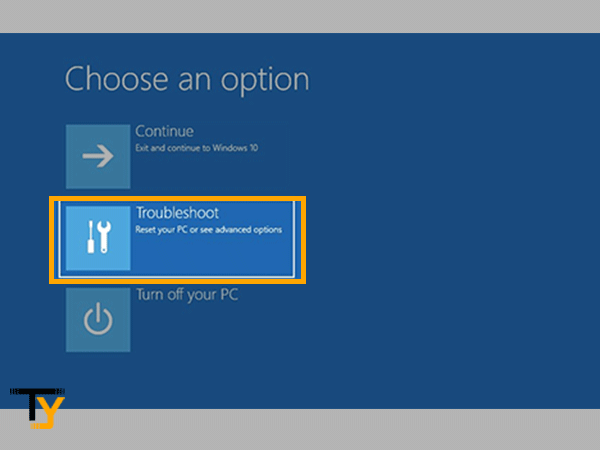
- Next, select Advanced Options.
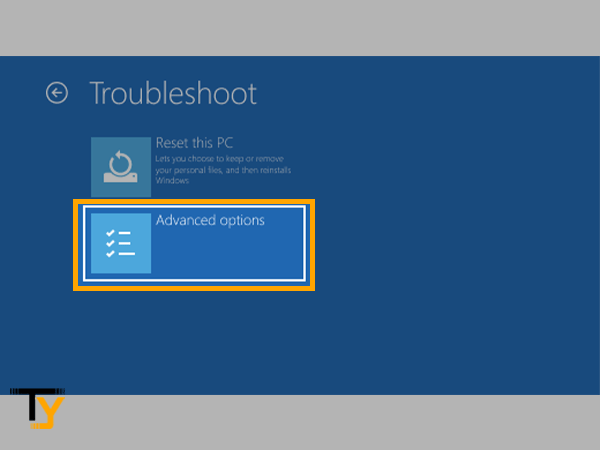
- Then, you will be directed to the Advanced options screen, where you have to click on the Startup Settings option.
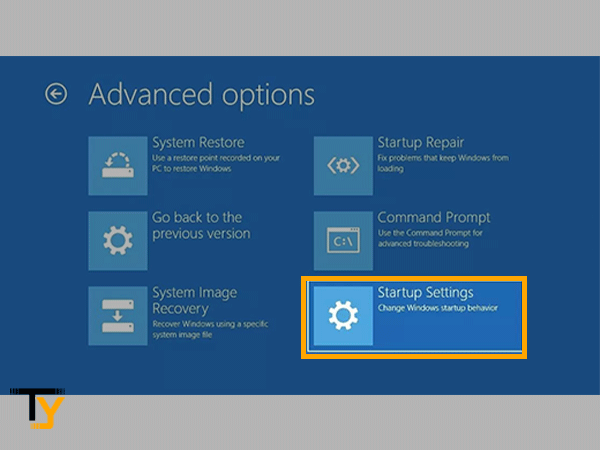
- On the next screen, click on the Restart button.
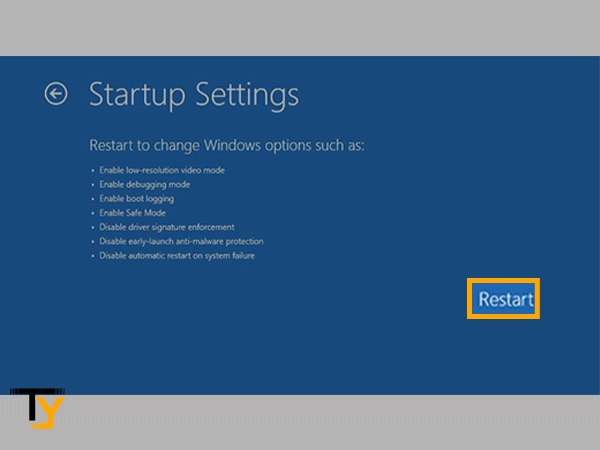
- Now, again, your PC will restart, and you will be prompted to hit either the 4 or F4 key or the 5 or F5 key. The former will let you enter the normal safe mode, while by selecting the latter, the PC will enter the safe mode with Networking (it will check the network connections as well).
In the safe mode, the system uses only basic files and programs used for its functionality, because of which any other program that might be causing the Windows 10 update error 0x80080008 will be disabled, and you will be able to download the update without any hindrance.
Once the update is installed, restart your system, and you will be out of safe mode.
Notes
If, even by restarting, your PC still boot in the safe mode, you can follow these steps to come out of it: Press Window logo key + R > type msconfig in the text box and click OK > Switch to the Boot tab > Inside the Boot option, uncheck the Safe boot checkbox and click OK.
Method-8: Download Updates Using Windows Installation Media Tool
From the experience of many Windows users who earlier came across the Windows 0x80080008 update error, using the Windows installation media tool, an in-place upgrade can be formed without facing the hindrance of the error, and afterwards, updates can be downloaded.
Notes
You can perform this process only when you have a license to install Windows 10.
In order to carry out the in-place upgrade, the following steps can be followed:
- First, open your browser and head over to the Microsoft Software Download website.
- There, under the Create Windows 10 Installation Media section, click on the Download tool now button.
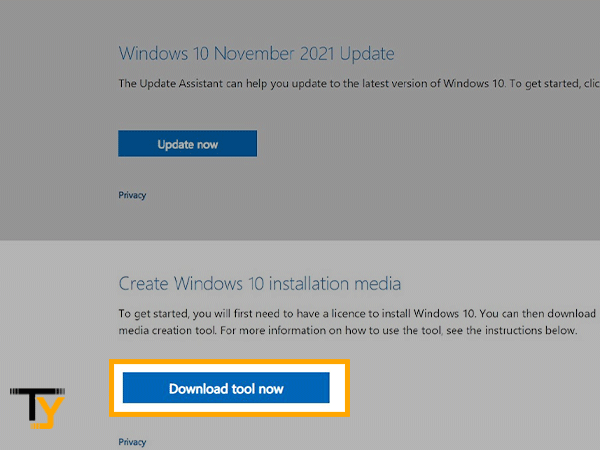
- Once the tool is downloaded, double-click on it to run it.
- From the visible screen, click on the Upgrade this PC now option and click on the Next button.
- Thereafter, it will take some time for downloading all the necessary files. Next, click on the Download and Install Updates (recommended) option and click on the Next button.
- Again, wait for some time till the updates are downloaded. Then, follow the instructions on the screen till you reach the Ready to Install screen.
- There, click on the Change what to keep option, and then select Keep personal files and app and click on the Next button.
- Follow some more instructions displayed on the screen and complete the installation.
Notes
Your PC may take some time to install all the updates, and may restart a few times. You make sure that you DO NOT TURN OFF YOUR PC at any stage.
With the completion of this process, your system will be updated to the latest Windows 10 version without you facing the 0x80080008 error.
Method-9: Repair Hard Drive Errors
A corrupted hard drive can also prevent installing updates on your system because of which you may confront the Windows 0x80080008 update error. To resolve the hard drive issue, go through the below-listed process:
- In the search bar of the system type CMD and run the command prompt as administrator.
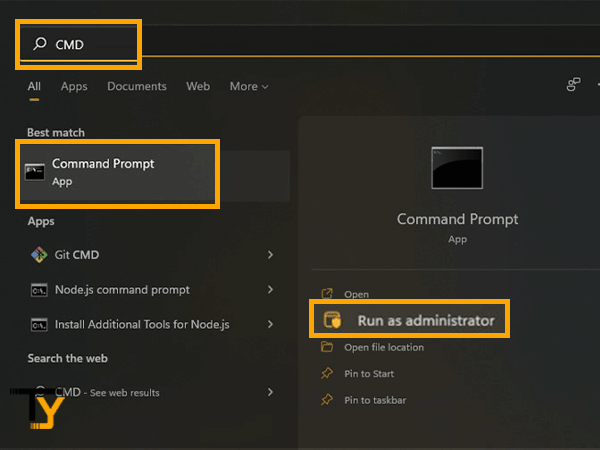
- When the command prompt opens, type in the following command:
- chkdsk/f C:
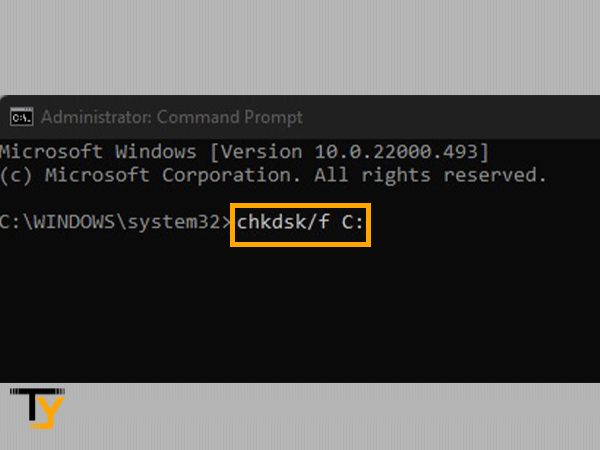
- chkdsk/f C:
- Press the Enter key after typing the command.
Thereafter, the repair of the hard drive will start. Once it is done, you will be asked to restart your system. Thus, reboot it and see whether the Windows update error still exists.
Method-10: Rename Software Distribution Folder
Changing the name of the distribution folder is yet another method of resolving the 0x80080008 error. To do so, carry out the steps listed below:
- To begin with, you have to run the command prompt on your system as an administrator (type CMD in the search box and select Run as administrator).
- After the command prompt is opened, type in the following commands and press ENTER after entering each command:
- net stop bits
- net stop wuauserv
- ren %systemroot%softwaredistribution softwaredistribution.bak
- ren %systemroot%system32catroot2 catroot2.bak
- net start bits
- net start wuauserv
After executing all these commands, close the command prompt window and restart your PC. Now, when trying to install the Windows update, it should end without any constraint.
Method-11: Last Resort – Reset Windows Update Components
WARNING: Microsoft suggests implementing this method only when you have attempted the above-stated methods but couldn’t resolve the Windows update error.
You may occasionally experience Update error 0x80080008 as a result of Windows Update components. To resolve the issue, you must resume Windows Update components.
You have to do this manually by using a command prompt. It’s a tedious task, but you have to precisely follow it.
To use Command Prompt to reset Windows Update components, simply do the following:
- In the search bar, type CMD and select Run as administrator to run the command prompt.
- Now, you have to stop the BITS, Windows update, and Cryptographic services by entering the following commands and subsequently pressing the Enter key:
- net stop bits
- net stop wuauserv
- net stop cryptsvca
- Thereafter, type in the following commands and hit Enter after each:
- Del “%ALLUSERSPROFILE%Application DataMicrosoftNetworkDownloaderqmgr*.dat”
- cd /d %windir%system32
- Next, you have to type in the commands stated below one by one and hit enter after each to register BITS files and Windows Update files:
- regsvr32.exe atl.dll
- regsvr32.exe urlmon.dll
- regsvr32.exe mshtml.dll
- regsvr32.exe shdocvw.dll
- regsvr32.exe browseui.dll
- regsvr32.exe jscript.dll
- regsvr32.exe vbscript.dll
- regsvr32.exe scrrun.dll
- regsvr32.exe msxml.dll
- regsvr32.exe msxml3.dll
- regsvr32.exe msxml6.dll
- regsvr32.exe actxprxy.dll
- regsvr32.exe softpub.dll
- regsvr32.exe wintrust.dll
- regsvr32.exe dssenh.dll
- regsvr32.exe rsaenh.dll
- regsvr32.exe gpkcsp.dll
- regsvr32.exe sccbase.dll
- regsvr32.exe slbcsp.dll
- regsvr32.exe cryptdlg.dll
- regsvr32.exe oleaut32.dll
- regsvr32.exe ole32.dll
- regsvr32.exe shell32.dll
- regsvr32.exe initpki.dll
- regsvr32.exe wuapi.dll
- regsvr32.exe wuaueng.dll
- regsvr32.exe wuaueng1.dll
- regsvr32.exe wucltui.dll
- regsvr32.exe wups.dll
- regsvr32.exe wups2.dll
- regsvr32.exe wuweb.dll
- regsvr32.exe qmgr.dll
- regsvr32.exe qmgrprxy.dll
- regsvr32.exe wucltux.dll
- regsvr32.exe muweb.dll
- regsvr32.exe wuwebv.dll
- At last, individually type the command stated below and press Enter key after typing each of these:
- netsh winsock reset
- net start bits
- net start wuauserv
- net start cryptsvc
IMPORTANT: You may find this process a bit lengthy, but these are the precise steps that you have to follow. For more insight into the process, refer to Microsoft Docs.