Though Gmail was not the first email service provider, it has emerged to be the most popular and widely used email service with 1.8 billion active users across the world. And I also hope we can mutually agree on Gmail being the easiest to use, which along with providing extensive features to its users, makes it effortless for its users to reach out to its functions and alter its various settings.
However, sometimes it can become a little confusing when it comes to changing Gmail passwords, as there are a number of ways to do so. With a number of methods available to follow, users find themselves in a perplexing situation to rely on which and ditch the others, and if they choose one over the other they may end up complicating things even further.
But it’s not the case. No matter what method you pick, all are equally reliable, easy to perform and serve the ultimate goal of changing the Gmail password.
So, let’s dive right into the article and get your Gmail password changed!
Change Gmail Password on Android
To change your Gmail password on the Android phone, the following steps can be followed:
Method-1:
- On your phone, tap on the Gmail app icon to open it up.
- Switch to the Gmail account for which you want to change the password, if you are initially not logged into the account when you open the app.
- Next, tap on the profile icon/picture in the top right corner of the screen.
- Then, tap on the Manage Your Google Account option.
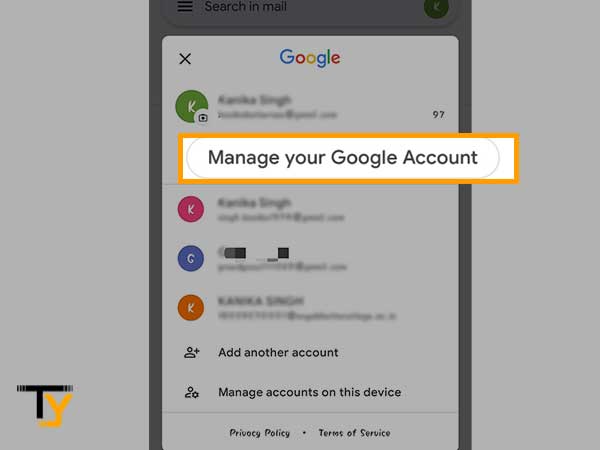
- Now, switch to the Personal Info tab within the Google Account page.
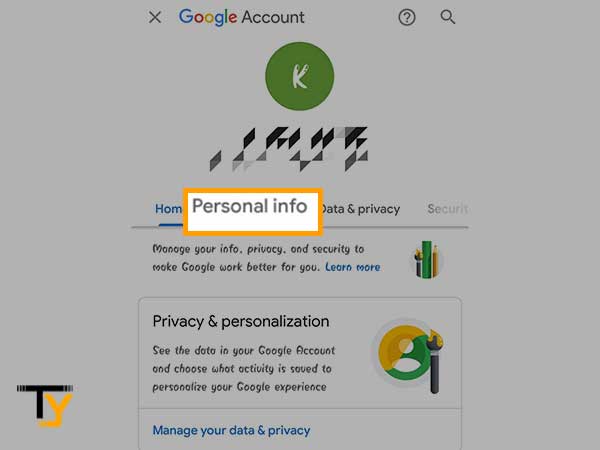
- Scroll through the Personal Info page, locate the password tab and tap on it.
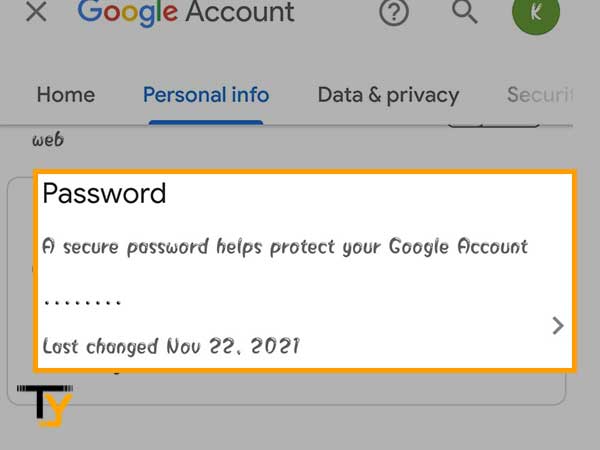
- Fill in your current password and tap on the Next button.
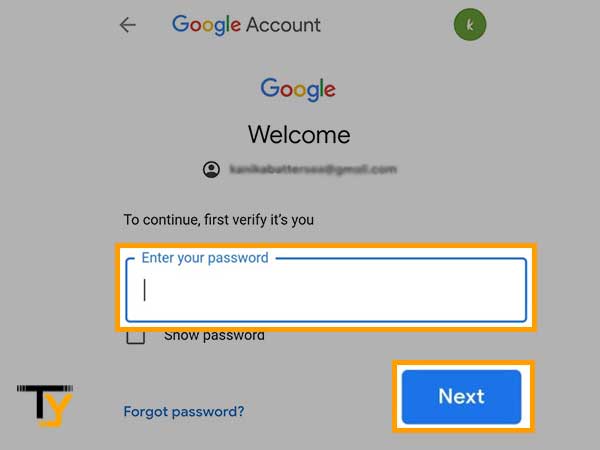
- At last, you will be directed to the password changing page, type in your new password twice in the designated fields and tap Change Password.
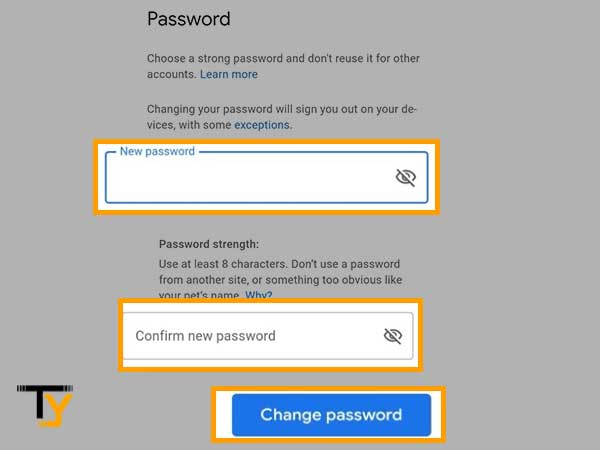
Method-2:
- Open the Settings app on your phone.
- Scroll through the Settings options, till you see Google, and then tap on it.
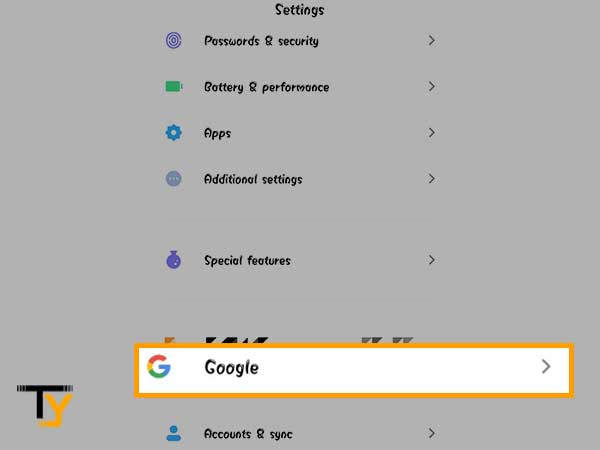
- Now, the Google Settings page will appear. Tap on the down arrow to select the Gmail account for which you want to change the password.
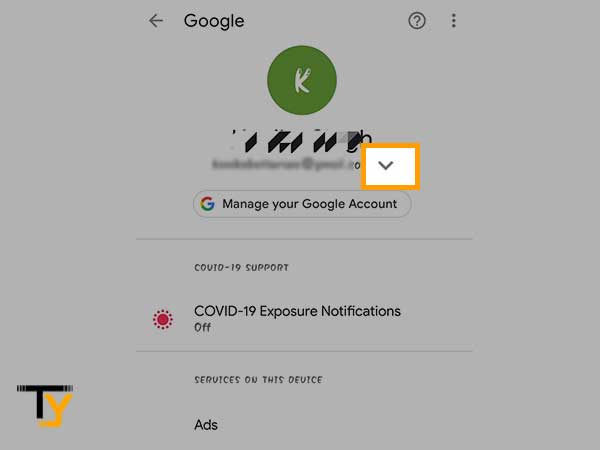
- After switching the account, tap on the Manage your Google Account option.
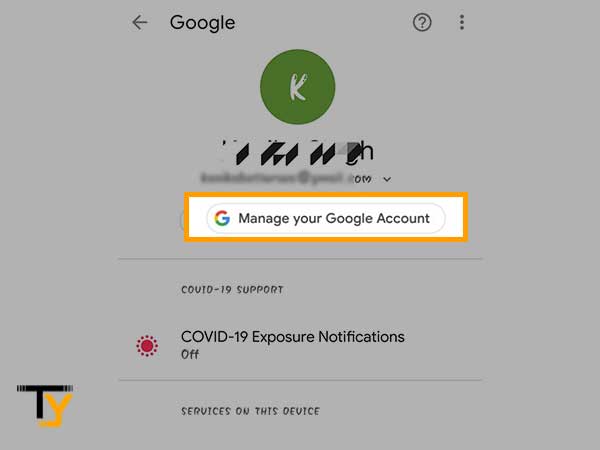
- From the Google Account page, hop to the Security tab.
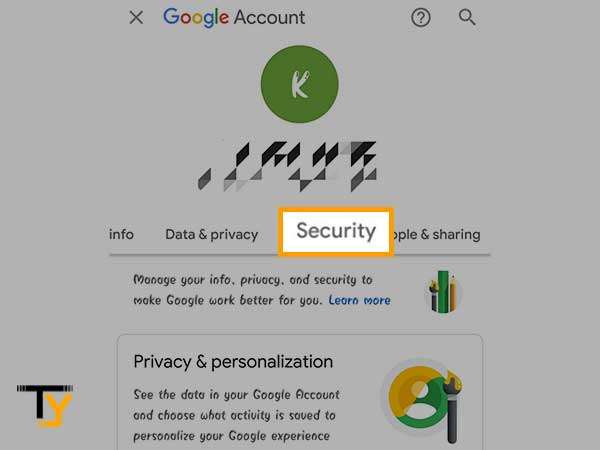
- Navigate to the Signing in to Google section, under which the Password tab will be present. Tap on it.
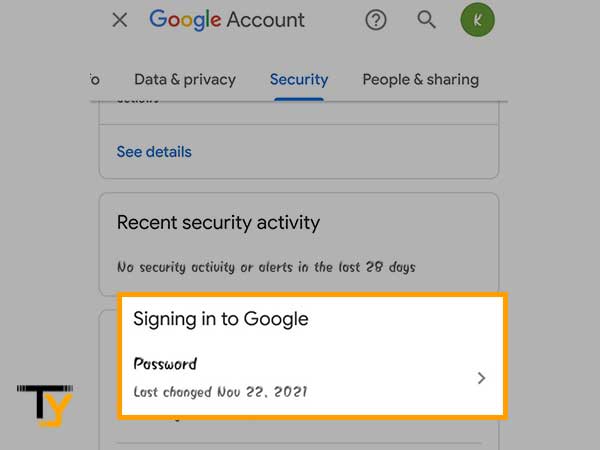
- Thereafter, enter your current Gmail password and click Next.
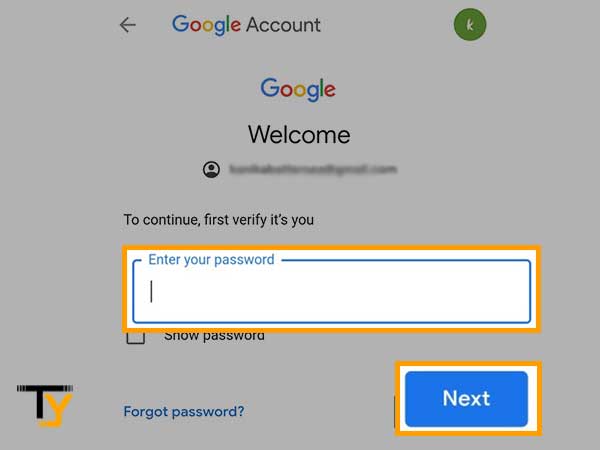
- Lastly, you have to create a new password and confirm it by filling it inside the subsequent ‘Confirm Password’ field. Click on the Change Password button and your password to your Gmail account will be changed.
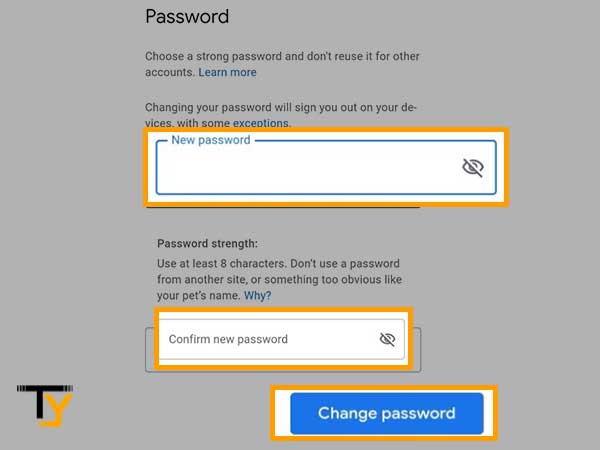
Change Gmail Password on iPhone/iPad
Following are the steps to change Gmail password on iPhone and iPad:
- Tap on the Gmail app icon on your phone to open it.
- On the home screen of the app, tap on the hamburger menu icon (three horizontal lines) present in the top left corner.
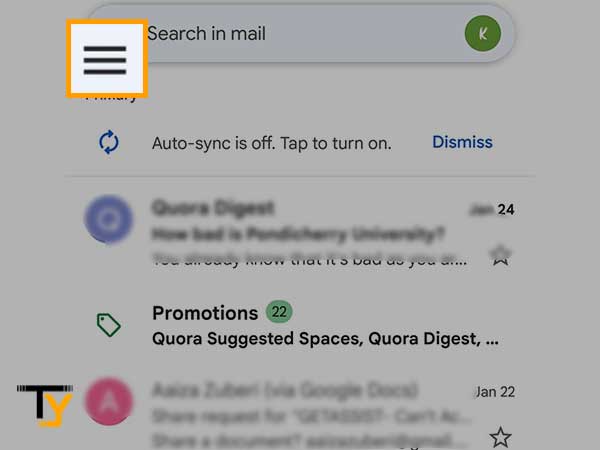
- Then, scroll through the menu to reach its bottom, and tap on the Settings option.
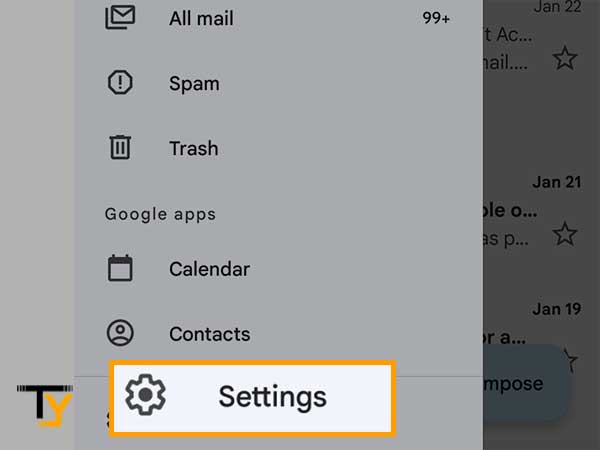
- If you have more than one account added to your Gmail app, then, from the next screen, select the one for which you want to change the password on your iPhone.
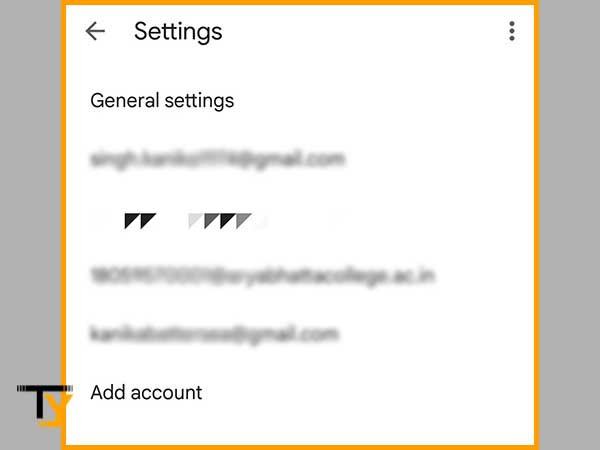
- At the top of the page, the Account section will be located, tap on the Manage your Google Account option, inside it.
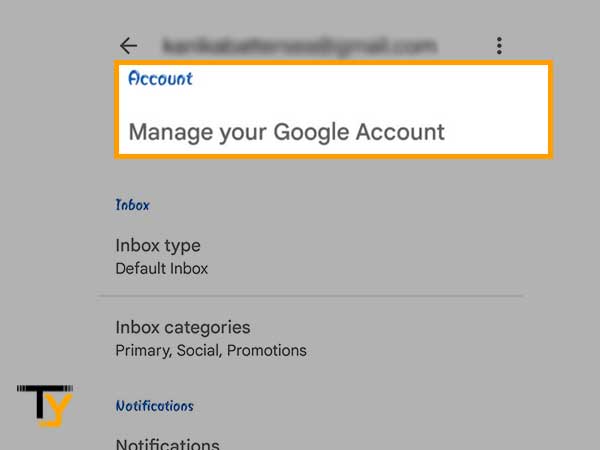
- Thereafter, from the Google Account’s home page, switch either to the Personal Info or Security tab.
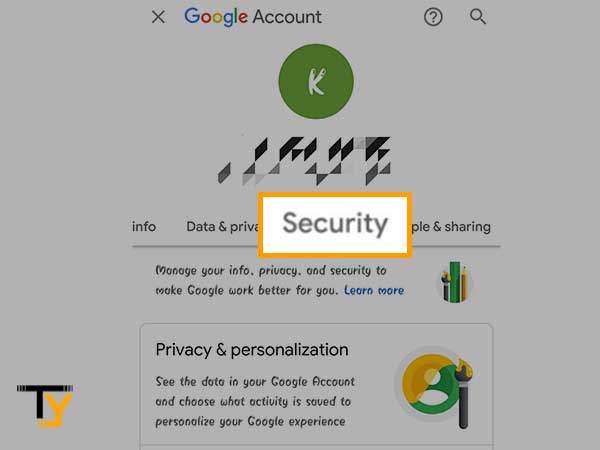
- On both of the Security and Personal Info pages, you can find the Password section. Once you have located the Password section, tap on it.
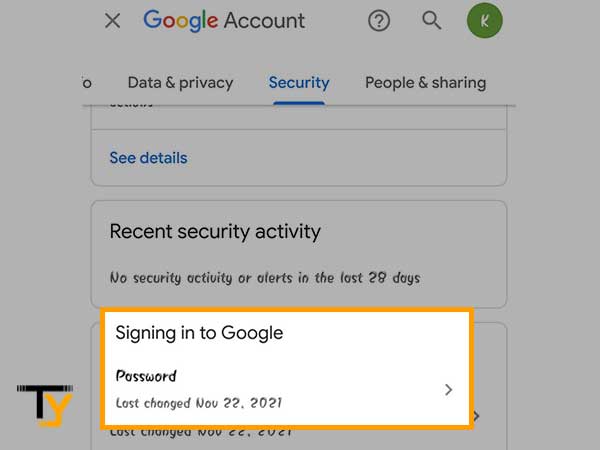
- On the next screen, you have to enter your current password of the Gmail account and tap on the Next button. However, if you have forgotten the password, then tap on the Forgot password? option on the same page, and refer to the ‘Reset/ Recover Gmail Password If you have forgotten it’ section present below in this article.
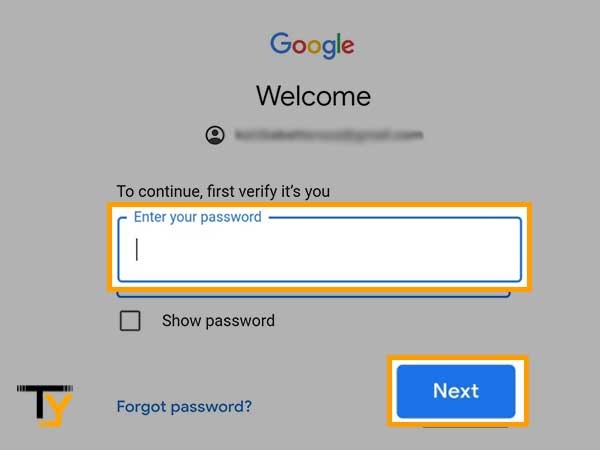
- Next, you have to enter your new password in the designated field and confirm it by entering it in the next text field.
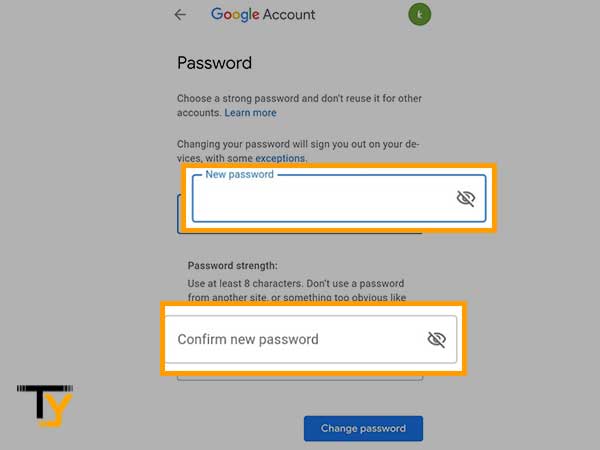
- At last, tap on the Change Password button and your Gmail password on your iPhone or iPad will be changed.
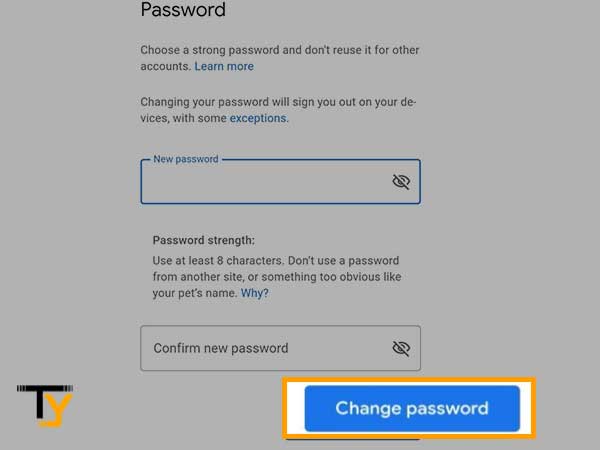
Change Gmail Password on Computer
In order to change your Gmail account password on your system, follow along the steps listed below:
Method-1
- First, on your system, open the browser and log in to your Gmail account.
- After landing in your Gmail inbox, click on your profile icon/picture on the top right side of the screen.
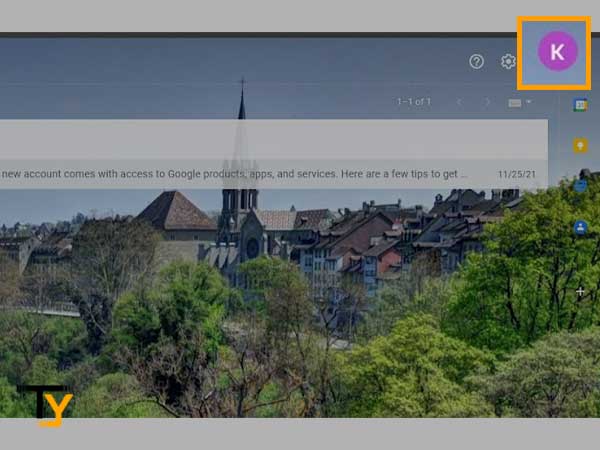
- From the expanded options, click on the Manage your Google Account button.
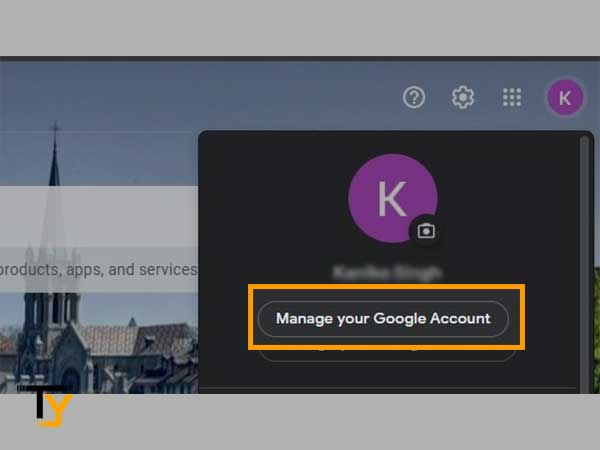
- Next, from the sidebar of the Google Account page, click on the Personal Info option.
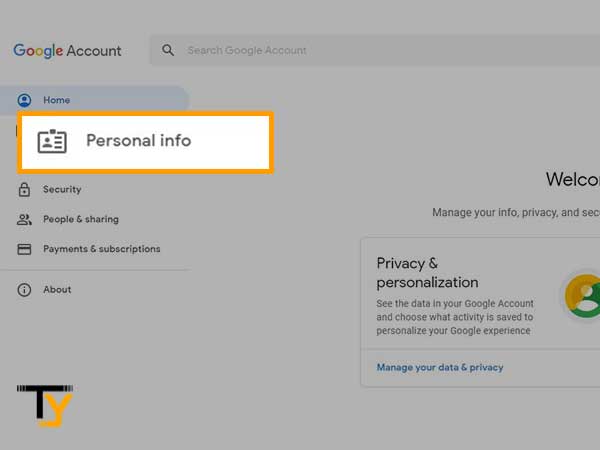
- Scroll down on the Personal Info page till you see the Password section, and click on it.
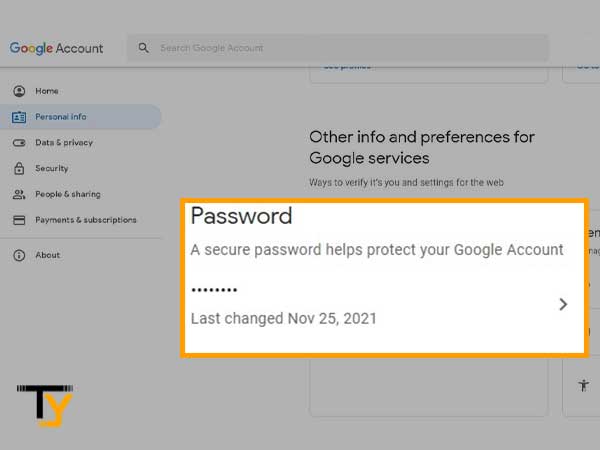
- Thereafter, you have to enter your current Gmail password and click on the Next button.
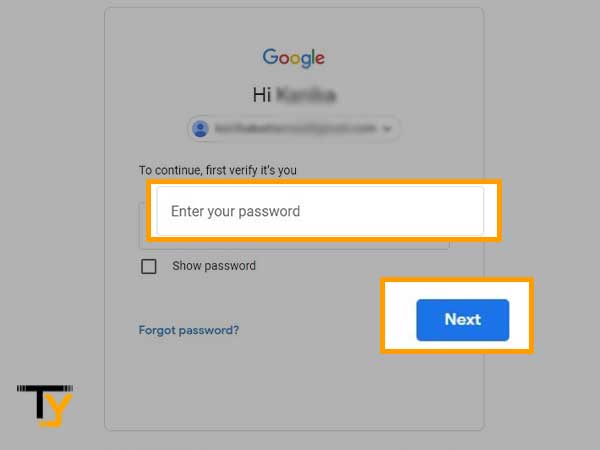
- At last, you will reach the Gmail password changing page. There, you have to enter your new password twice to confirm it and click on the Change Password button.
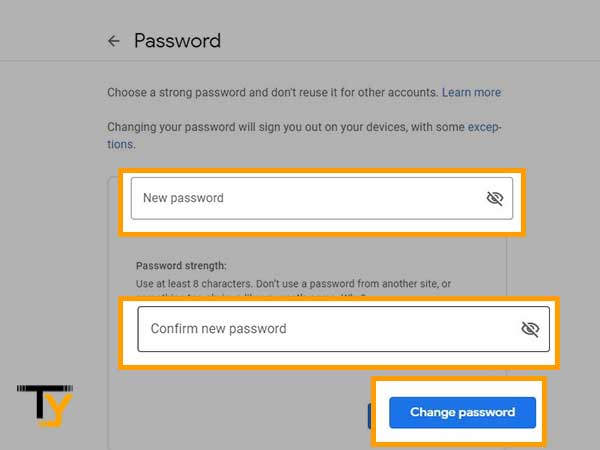
Method-2
- To begin with, open your browser and log in to your Gmail account.
- Once you reach your inbox, select the Settings (gear icon) icon present along the search bar of your Gmail dashboard.
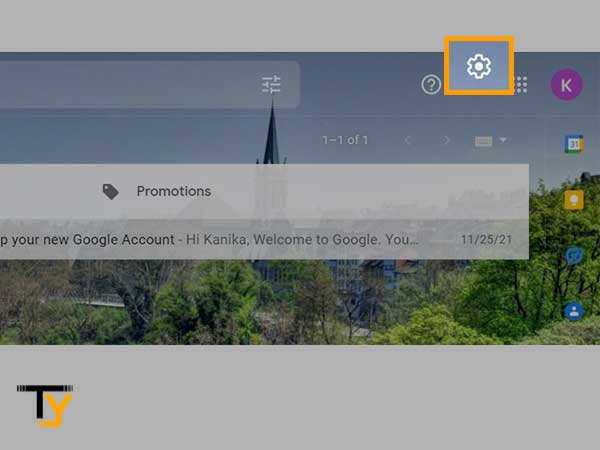
- Then, click on the See all settings button.
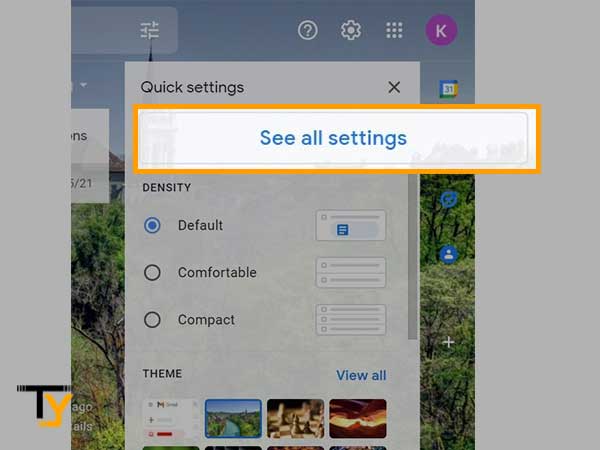
- Thereafter, the Gmail settings of your account will open. Navigate to the Accounts and Imports tab.
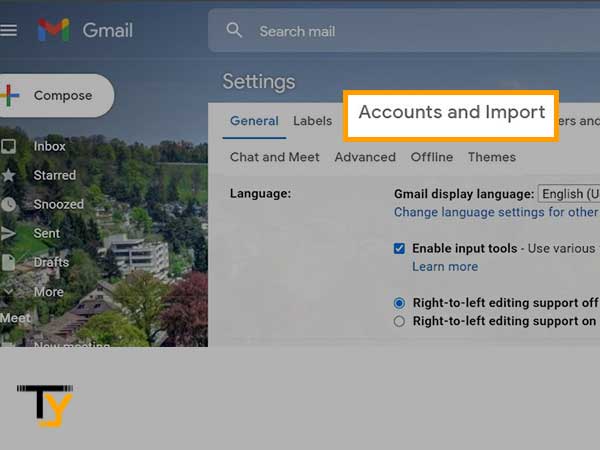
- On the top of this page, you will see the Change account settings, along with which the Change password option will be present. Click on it.
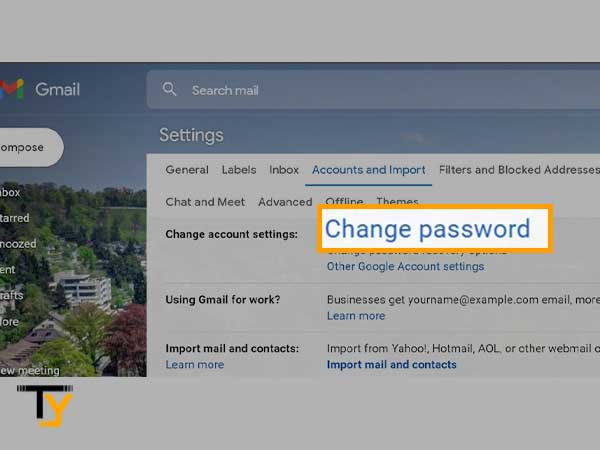
- Now, enter your present Gmail password on the visible screen, and click on the Next button, afterwards.
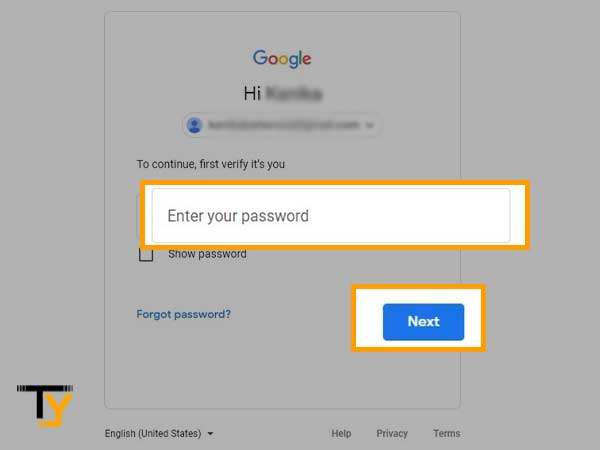
- The screen to change the Gmail password will appear. Fill in the new password in the first field and confirm it by typing the same password in the next field. Click on the Change Password button to be done with it.
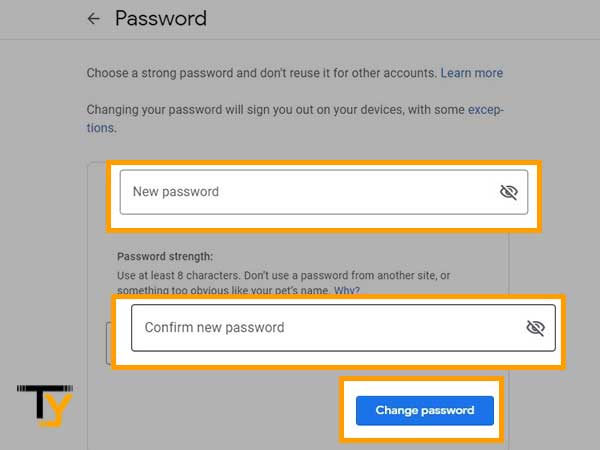
Reset Gmail Password If you have Forgotten It
In the methods stated above to change your Gmail password, it is necessary that you remember your account’s current password. However, it is also not a problem that you do not remember it, because Google provides various methods to reset your forgotten Gmail password. Listed below are the steps for one of these methods to reset Gmail password, (the steps can be performed on any device):
- First, you have to go to the https://accounts.google.com/signin/recovery link on any of your devices.
- After visiting the directed page, you have to enter the recovery email address or phone number associated with your Gmail account for which you are resetting the password and click on the Next button.
- On the next screen, you may have to enter the password of the email address you have provided in the previous step. Do not worry If you do not remember it, click on the Try another way option.
- Next, Gmail will send the verification code via Text or Call on the phone number linked to your Gmail account, based on whatever option you choose.
- On the next screen, enter the received code and click on the Next button.
- Now, you will be directed to the screen where you can create a new password. Enter your new password in the Create Password field and then in the ‘Confirm password’ text field.
- At last, click on the Change password button, and you are done with resetting your Gmail password.
If the method stated above doesn’t work for you, or you are not receiving the Gmail verification code to reset the password, or you face any difficulty while performing the method, you can check out ‘4 Different Ways To Recover Gmail Password’. The article will walk you through different methods of resetting and recovering your Gmail passwords.







