Forgetting the password of any app or email client that we use can be very annoying, as we have to undergo a long process of resetting the forgotten password. These days, we are totally dependent on different kinds of apps and websites, and for all of which we have to do the login. But how can we remember the passwords and emails for all of these, due to the same reason, the Forgot Password option is being introduced.
However, recovering the Gmail password or password for any other app can be a daunting task because several personal information is required to be filled in to get your identity verified.
The same thing happened to me yesterday when I was trying to recover my Gmail password. Although Gmail password is very easy to recover when you have the required information and when you do not have any recovery email address or phone number associated with your account, then it becomes a very tedious task.
Most people do not know how to reset their Gmail password without a recovery email or phone number, but my dedication to change my Gmail password provides me with the information of doing so without having any other recovery option. The same information I am sharing with you by the means of this short article.
Steps to Recover Gmail password without recovery email or phone number
The recovery or resetting of the password for Gmail or any other email account requires the use of a recovery email or phone number that is associated with that account. The same is the case with Gmail, however, Gmail also offers a unique method where a user can resolve the issue of resetting theirs without even a recovery email or phone number.
Below listed are some steps by following which you will know how to recover Gmail password without having any information:
- Open your browser on the desktop and go to the Gmail sign-in page.
- There, you have to enter the email address for which you want to reset or recover the password.
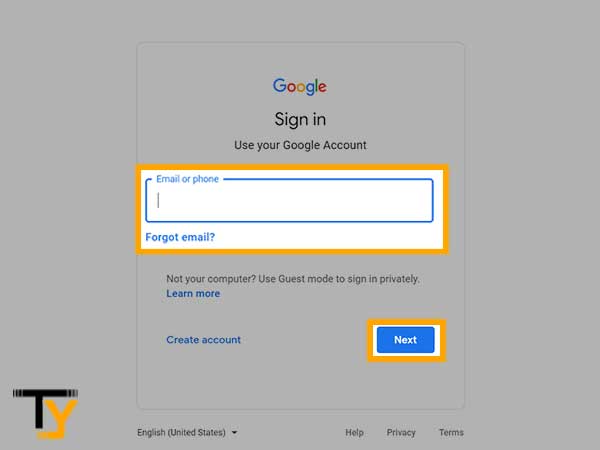
- Click on the Next button.
- The next screen will be prompted where you have to enter the password. There, you have to click on the Forgot Password link present at the bottom of the form.
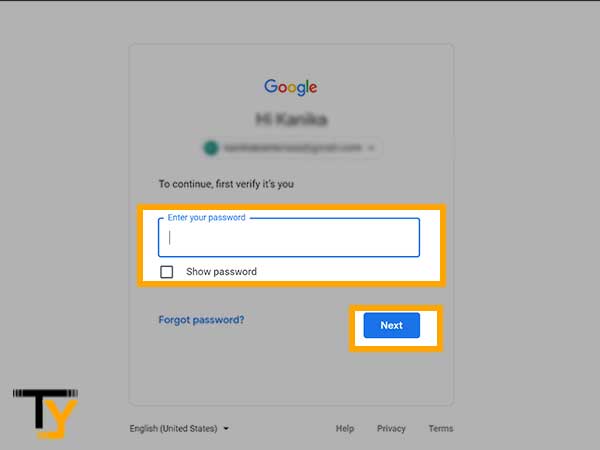
- In the next window, you will be asked to enter any password that you remember for that email account. The password can be any previous password that was once used to log in to your Gmail account, that you recall. Then, click on the Next button.
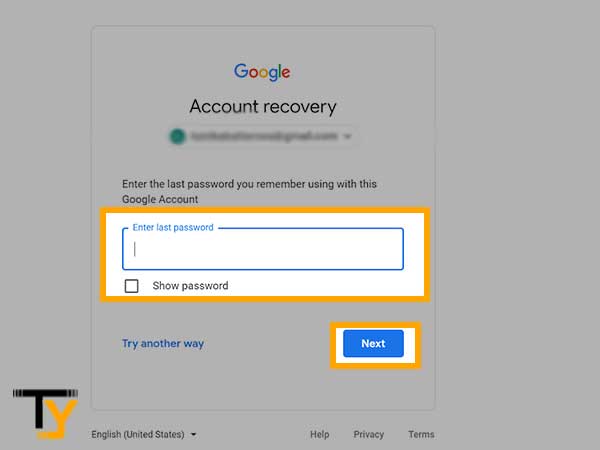
- It will take a few seconds to review whether the password that you have entered is correct or not. After the verification, you will be directed to a new screen where you will be required to use the recovery option that you can currently access.
- But if you do not have access to your phone number or recovery email address, you will have to skip all these options by clicking ‘I don’t have access to my phone’ or ‘I can’t access my email address’.
- Once you skip all the options, you will have to enter the email address to which you currently have access i.e. a new email address.
- You will receive a verification code at the provided email address or you might be asked to wait for 2 to 5 days.
- If you have received the code, open the provided email account and copy the code from the email that you have received from Google.
- Paste the copied code in the previous tab where you were carrying out the Gmail password recovery process without a phone number and recovery email.
- After doing so, Google will take a minute or two to verify your identity. Also, you can be directed to a new section where you have to enter some personal information about yourself, like your date of birth. The provided information must match the information that is being used by you while creating that account.
- After providing the required information, click on the ‘Done’ button.
- Later on, after complete authentication of your identity, that you are the sole owner of the account for which you are trying to recover the password, Google support will contact you via the email address that you have provided in the previous step. Thereafter, you have to follow their instructions as directed.







