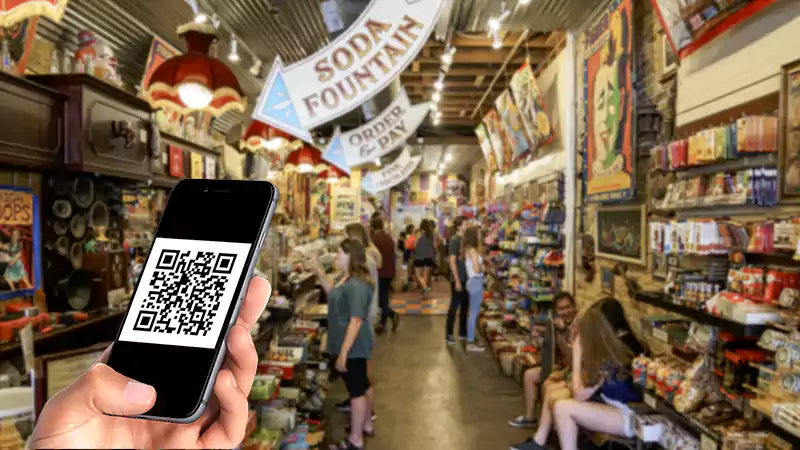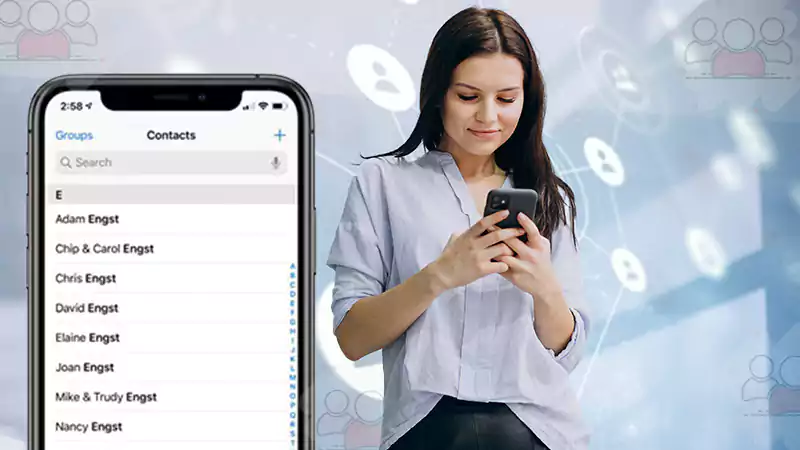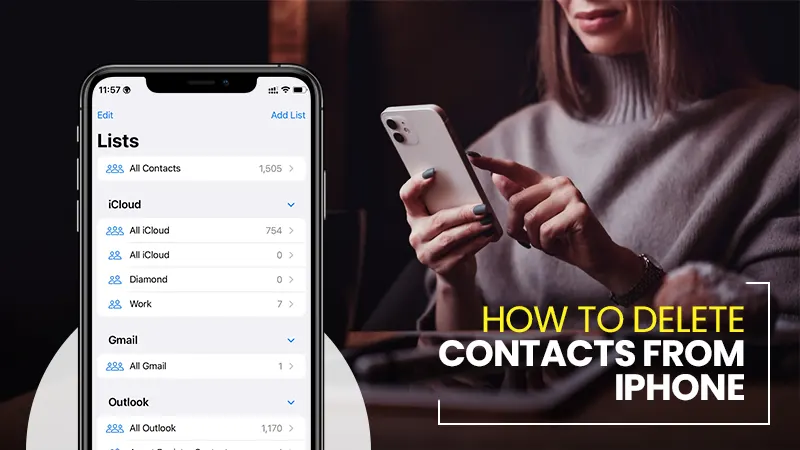Wireless connectivity has come a long way, but still, there are miles to go in order to achieve the utmost level of perfection. Just like Apple, AirPods need to do a lot of hard work to update their wireless technology in order to address the issue of AirPod’s disconnection.
So, if you are wondering ‘why my AirPods keep disconnecting,’ please know that you aren’t the only one facing the AirPods disconnecting issue. There is a big thread of Tweets on Twitter posted by users complaining about a similar issue that you are facing.
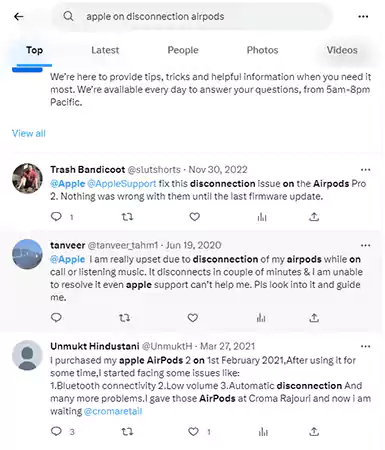
There are multiple factors that contribute to the AirPods keep disconnecting issue. This blog will inform you about the quick ways to fix the AirPods randomly disconnecting problem. So, carefully follow the article, to not miss out on any important trick.
Top Reasons Why Your AirPods Won’t Stay Connected
If you ponder about ‘why won’t my AirPods stay connected’ you should know that there are many factors resulting in the AirPods disconnecting issue.
According to Guilherme Rambo, an Apple platform software developer, the auto-switching feature of AirPods is the main cause behind AirPods disconnecting.
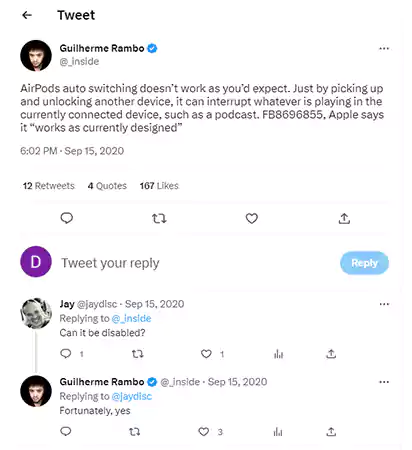
Similar to the reason stated by Guilherme Rambo, there are many other factors that can lead to connectivity problems in AirPods. Carefully read the below-given points to know why AirPods keep disconnecting:-
- Congested Area
There was a time when I was in the Federal Plaza Farmer’s market in Chicago and all of a sudden one of my AirPods stopped working. And the issue kept going until I exited the market. After an hour-long struggle, I realized that it was the crowd due to which my AirPods stopped working normally and kept on disconnecting.
All Bluetooth and other wireless devices like Wi-Fi host a frequency of 2.4GHz. So, sometimes when you enter a congested area your AirPods by chance get connected to the frequency of another device, thus resulting in signal interference and dropouts.
- Low Battery
Sometimes your AirPods can disconnect due to low battery levels. It can happen due to power saving mode or malfunctioning of the power cell. So, if your AirPods have less than 20% battery, you should charge them immediately and try again once they are charged to approximately 75%.
Besides this, a dirty charging case can hamper the usual charging of AirPods, thus resulting in bad connectivity. You should try cleaning your charging case to see whether it makes the situation any better.
- Distance from the Device
Your distance from the device plays a major role in hindering connectivity. If you are at a distant place from the device and there’s a wall between you and your device, you are most likely to face the AirPods Disconnecting problem.
Due to physical hindrances like walls, sometimes you may observe connectivity issues even when your AirPods are within the working range. The wall in between you and your AirPods will work as an obstruction and mess with signals.
Furthermore, your AirPods can get disconnected even if they are in working range due to signal interference coming from other wireless devices.
- Pending Updates
Sitting long on updates is another vital reason why your AirPods keep disconnecting. Updating your software will address the issue and let you enjoy tunes on AirPods.
- Connecting Multiple Devices
However, it doesn’t sound big, but it was the major cause for my AirPods disconnection. I used to connect multiple devices on my phone, as a result, my phone sometimes doesn’t know which device to connect to.
If you are also in my shoes and face the same problem, you should ensure that all other Bluetooth devices that you have earlier connected with your iPhone are off. Besides this, you need to forget the other commonly used devices by settings on your iPhone.
- Overburdened Device
If you have opened multiple apps and tabs at once in your device or your device has become too hot, it can result in AirPods dropout. So, try to reconnect AirPods after clearing tabs and cache. Another thing you can do is clear all the cookies from your iPhone, as that will reduce the load on the device.
After having a profound understanding of what leads to AirPods disconnection, let’s discuss the troubleshooting tips that can help you quickly resolve the connectivity issue.
Troubleshooting Tips to Fix the Issue of AirPods Keep Disconnecting from iPhone
Constantly disconnecting AirPods can be easily rectified by charging the AirPods, turning off the automatic ear detection option, and through many more ways. Below, I will comprehensively discuss several ways of fixing disconnecting AirPods one after the other. So, carefully read the following tips to fix the issue of AirPods keep disconnecting from iPhones.
1. Try Charging Your AirPods
If the question of ‘why do my AirPods keep disconnecting from my phone’ disturbs your mental peace every time you connect your AirPods with your phone, you should consider charging them. Yes, the battery of your AirPods can be the culprit hindering the connection of your AirPods.

The AirPods disconnecting from the iPhone problem is quite common when you have a low battery percentage or poor battery life. Check the battery levels of your AirPods and charge them immediately in case of low battery.
2. Attempt Restarting Your iPhone
If your AirPods keep disconnecting even with a full battery, and you wonder ‘why do my AirPods keep disconnecting with full battery’ you should try restarting your phone. There might be some snag in your device that you aren’t aware of.
Restarting your phone will remove all the hidden bugs from your phone, thus allowing your AirPods to seamlessly connect with your device. The method of restarting your iPhone differs from device to device. So, depending on the model of your device, restart it.
3. Disable Automatic Ear Detection Option
Automatic ear detection is a smart feature aimed to save your battery life. This feature automatically detects when your AirPods are in your ears and is a savior for people who leave their AirPods outside their case.
But sometimes this feature might not work the way it is supposed to and can hinder the functioning of your AirPods. So, it’s best to disable automatic ear detection for the smooth functioning of AirPods.
Follow the following steps to disable the automatic ear detection feature:
- Step 1: Firstly, open ‘Settings’ on your iPhone.
- Step 2: Click on the option of ‘Bluetooth.’
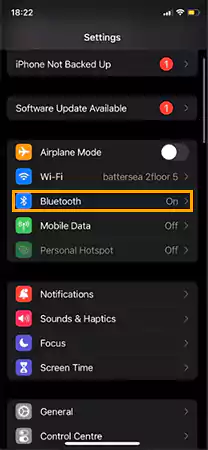
- Step 3: Under Bluetooth, tap on the ‘AirPods’ option.
- Step 4: Lastly, the turn-off ‘Automatic Ear Detection’ option from the drop-down menu.
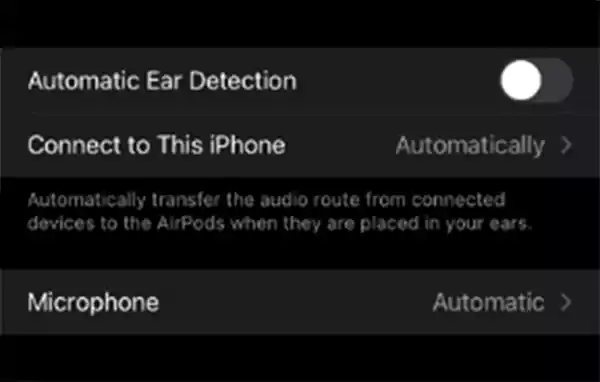
After disabling the automatic ear detection, reconnect the AirPods with your phone and check if the AirPods disconnecting issue is still there. In case you still face the same problem, follow the next trick.
4. Reconnect Your AirPods with the Apple Devices
Stuck thinking ‘why do my AirPods keep disconnecting,’ try reconnecting them. Reconnecting your AirPods will eliminate the minor bugs and glitches that are obstructing the connection.
Follow the below steps to reconnect your AirPods with your iPhone: –
- Step 1: Put your AirPods in the charging case, and it will automatically disconnect them from your iPhone.
- Step 2: And then, open ‘Settings’ on your iPhone.
- Step 3: Select the option of ‘Bluetooth’ from the settings.
- Step 4: Now, find your AirPods name from the list of Bluetooth-connected devices and tap on the ‘i’ icon present next to your AirPods name.
- Step 5: Click on the option of ‘Forget This Device.’
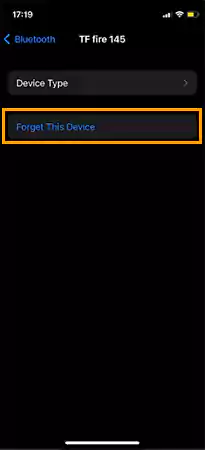
- Step 6: After this, ‘Put Your AirPods in the Charging Case’ and charge them to a minimum of 75%.
- Step 7: Carefully press and hold the Set-Up button for 20 seconds.

Step 8: Lastly, wait for the light to turn Amber to white and once it does, the setup will get completed.
That’s it, reconnecting your AirPods will eliminate the connectivity issues related to AirPods. In case there’s no improvement even after reconnecting, and you still struggle with the problem of AirPods disconnecting, you should consider updating your Apple device.
5. Look for Updates in Your Apple Device
Still pondering about ‘why does my AirPod keep disconnecting?’ check whether there are any pending software updates.
Pending software updates can also affect the connectivity of your AirPods with the device. Apple fixes the bugs and glitches related to connectivity and security issues by sending updates. So you need to ensure that all your iOS devices are updated with the latest versions.
The below-mentioned steps will help you update your iOS devices: –
- Step 1: First, open ‘Settings’ and navigate to the ‘General’ section.
- Step 2: Tap on the option of ‘Software Update.’
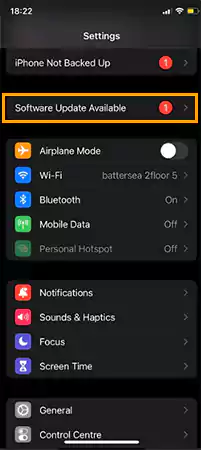
- Step 3: If there’s any due update, install it by tapping on the option of ‘Download and Install.’
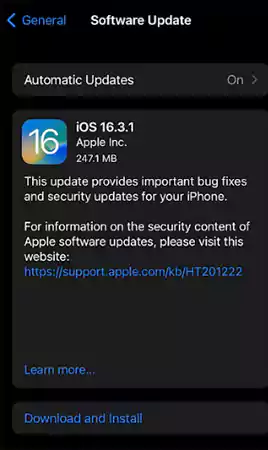
Now connect your AirPods and check if you still face any signal interference. In case you are still struggling with the signal interference, update your AirPods firmware. Carefully read the subsequent section to not slip over any important details about how to update AirPods firmware.
6. Update AirPods firmware
Outdated firmware can potentially disrupt the signals and can lead to AirPods keep connecting and disconnecting problems. Updating your firmware will fix the bugs and software errors in your AirPods.
Generally, the AirPods are automatically updated and there’s no way to update them manually, but there are instances of pending updates of AirPods firmware.
If your AirPods or iPhone isn’t charged or connected for a long time, there are high chances of pending updates. You can check the latest firmware version on the Apple support site to know whether your AirPods firmware is updated.
Follow the following steps to check the update of AirPods firmware: –
- Step 1: Open your phone’s ‘Settings.’
- Step 2: Move to the ‘General’ section.
- Step 3: Tap on the ‘About’ option and ‘Click on AirPods’.
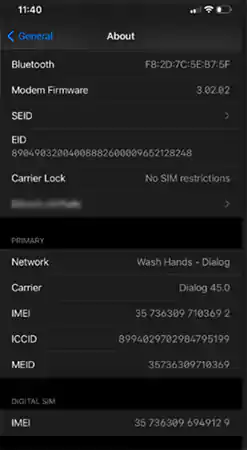
- Step 4: Look for pending firmware updates by checking ‘Firmware Version.’
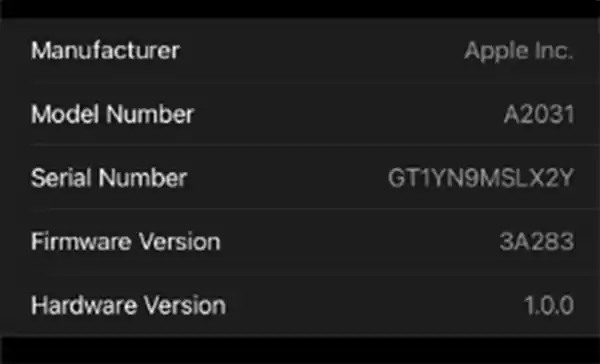
Assuming that you find a pending update, you should install the latest firmware version by keeping your AirPods back in the charging case. After putting your AirPods back in the case, connect the AirPods case to a power source. Charge the AirPods case for approximately 30 minutes and then pair your AirPods with your phone.
7. Deactivate the Option of Automatic Switching Between Devices
In case the firmware update didn’t work for you, try reconnecting your AirPods after deactivating the automatic switching between devices option.
If you tried multiple tricks and are still figuring out why my AirPods randomly disconnect, the automatic switching between devices feature can be a felon. Automatic switching between devices enables the AirPods to switch audio sources between different devices under the same iCloud.
However, this feature is supposed to be very comforting and intelligent, but that’s not how it works all the time. If you use your iPhone and iPad concurrently, AirPods will randomly disconnect and connect from your iPad to your iPhone.
Automatic switching between devices is available on AirPods Gen 2, AirPods Gen 3, AirPods Pro, and AirPods Pro Max. So if you have any of them, the automatic switching feature could be the cause of your connection disruption.
Fortunately, Apple allows users to manually disable the automatic switching feature. Here’s how you can deactivate the automatic switching between devices option:-
- Step 1: Open ‘Bluetooth’ via settings in your iPhone.
- Step 2: Now, tap on the ‘(i) icon’ present next to your AirPods.
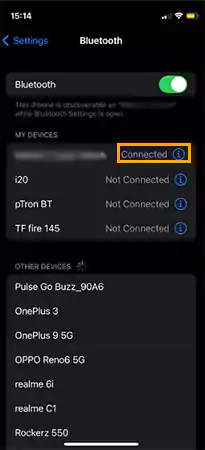
- Step 3: After this, click on the ‘Connect to this iPhone’ option.
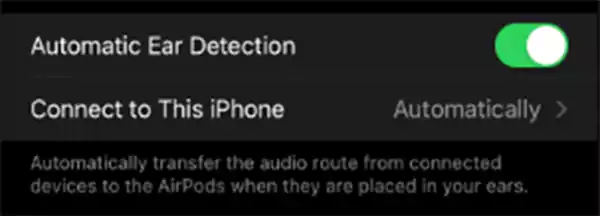
- Step 4: Lastly, click on ‘When Last Connected to This iPhone.’
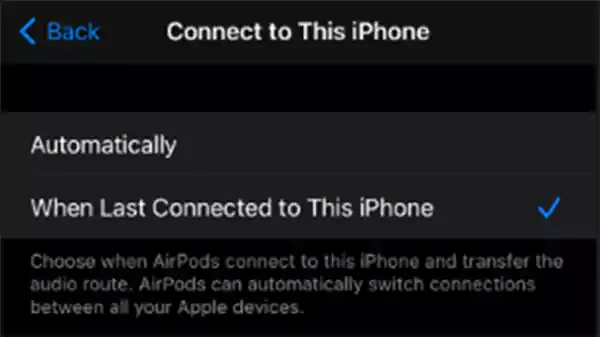
Follow the same process on your iPad and Mac to completely eliminate the chances of automatic switching.
8. Adjust the Network Settings on iOS
There are chances that your network settings have some problems that are hindering the connection between your AirPods and device. Resetting your network will help you to tackle the network-related settings. Follow the below-given instructions to adjust the network settings: –
- Step 1: Locate ‘Settings’ on Your iPhone.
- Step 2: Now, select the ‘General’ option from the given menu.
- Step 3: Hit the ‘Transfer or Reset iPhone’ option.
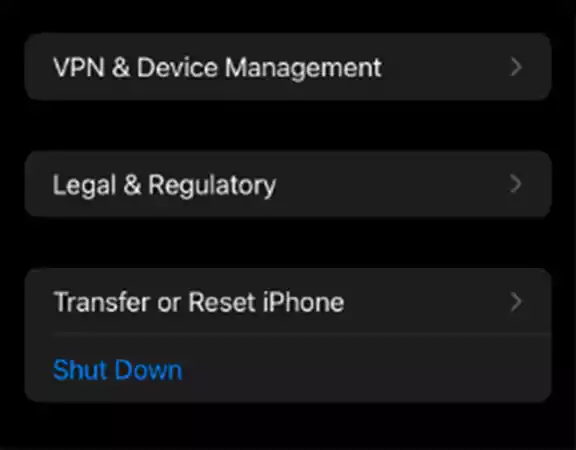
- Step 4: Choose the option of ‘Reset.’
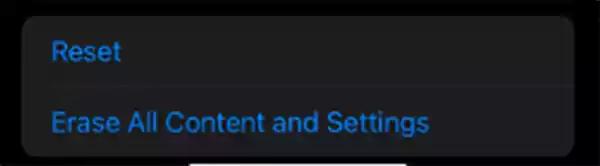
- Step 5: Finally, hit the option of ‘Reset Network Settings.’
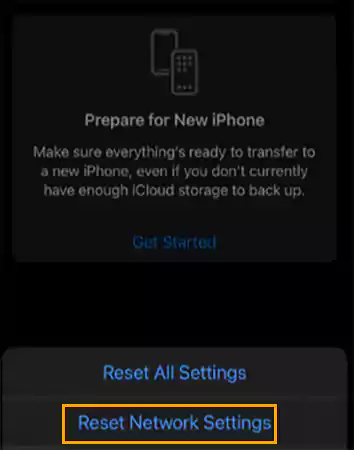
Try reconnecting your AirPods once you reset your network settings.
9. Check the Audio Device Settings of Your Device
Your AirPods won’t function until you select AirPods as the output device on your iPhone. Setting AirPods as your Audio device is essential for their proper functioning.
In general, your iOS device automatically selects AirPods as the output device but sometimes due to any glitch, AirPods won’t get selected as the output device.
If that’s the case, iOS, and windows allow the users to manually select AirPods as the output device. Carefully read the next section to know how to set AirPods as your output device.
10. Choose AirPods as Primary Sound Device
There are instances when selecting AirPods as primary sound output has permanently resolved the connectivity-related problems. You can easily select the AirPods as your primary sound device by making the following adjustments: –
Windows
- Step 1: Move to ‘Settings’ in your Windows and type ‘Sound’ in the search box.
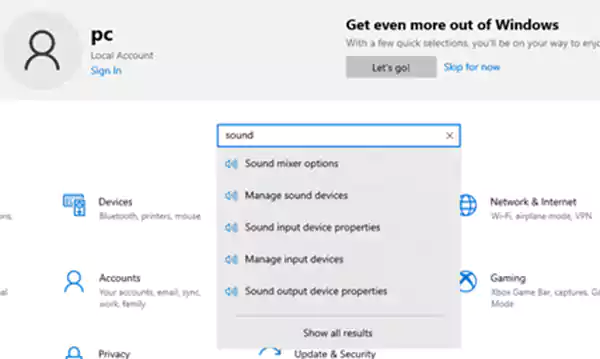
- Step 2: Click on the ‘Sound Settings’ option from the given menu.
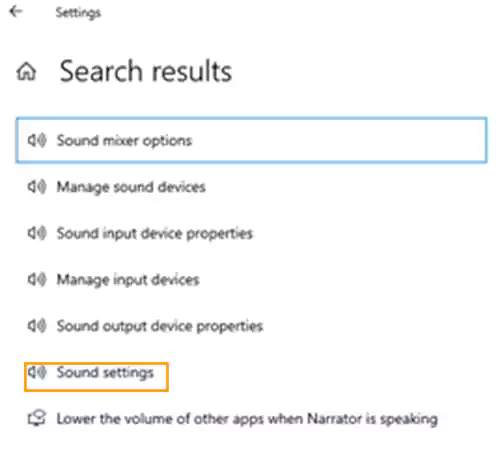
- Step 3: Tap on the ‘Sound’ option.
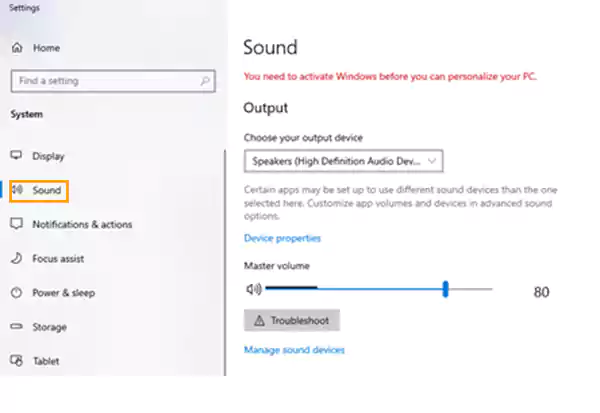
- Step 4: Select ‘AirPods’ as your output device in choose your output device column.
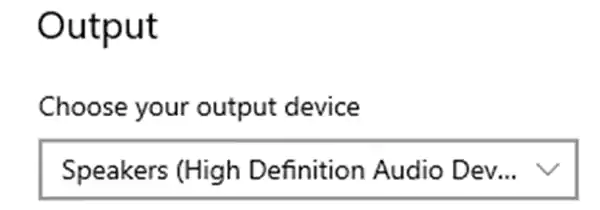
Mac
- Step 1: To set AirPods as your output device, first, make sure that the AirPods are connected to your Mac.
- Step 2: Now, navigate to the ‘Menu Bar’ and tap on the ‘Bluetooth or Volume Control’ option.
- Step 3: Lastly, set ‘AirPods’ as the output device.
iPhone
These steps will help you set AirPods as the primary output device: –
- Step 1: First, you need to play audio on your iPhone.
- Step 2: Now, tap on the ‘Airplay icon’ present on the track.
- Step 3: Finally, select ‘AirPods’ as the output device on your iPhone.
11. Eliminate the Intervention between AirPods and Your Device
In case you still panic about why my AirPods keep disconnecting because no network and settings adjustment worked for you, then your AirPods usage method is most likely to be the problem. Maybe you are using your AirPods at a distant place from your device.
Keeping AirPods far from the device increases the possibility of AirPods disconnecting from the device. When you use AirPods at a distant place from the device, your AirPods signals get affected by the wireless interference going around.
There are many sources of wireless interference including microwaves, power cables, wireless speakers, etc. You need to keep your AirPods at a distance below 30 feet and separate from the wireless interference causing things, from their proper functioning.
12. Contact Apple for Further Assistance
If you are still wondering ‘why one of my AirPods keep disconnecting’ even after trying all the tricks, you should consult an Apple expert. Taking professional assistance from the Apple center is best if nothing works for your AirPods.
Depending on the condition and problem of your AirPods, Apple experts will either repair or replace your AirPods. It would be best if your AirPods are under warranty, as it will help you get some concession at the store.
Software Requirements for Uninterruptedly Using AirPods
You need to have specific iOS versions to swiftly connect and enjoy AirPods with your Apple device. Here are the iOS versions that support the functioning of the latest AirPods: –
1. AirPods Pro (3rd Generation)
- iPhone and iPod – iOS 15.1 or later
- iPad – iPadOS 15.1 or later
- Apple Watch – watchOS 8.1 or later
- Apple TV – tvOS 15.1 or later
- Mac – macOS 12 or later
2. AirPods Pro (2nd Generation)
- iPhone and iPod touch – iOS 16 or later
- iPad – iPadOS 16.1 or later
- Apple Watch – watchOS 9 or later
- Apple TV – tvOS 16 or later
- Mac – macOS Ventura
3. AirPods Pro (1st Generation)
- iPod touch and iPhone – iOS 13.2 or later versions
- iPad – iPadOS 13.2 or later
- Apple Watch – watchOS 6.1 or later
- Apple TV – tvOS 13.2 or later
- Mac – macOS 10.15.1 or later
4. AirPods (2nd Generation)
- iPhone, iPad, and iPod touch – iOS 12.2 or later
- Apple Watch – watchOS 5.2 or later
- Apple TV – tvOS 12.2 or later
- Mac – macOS 10.14.4 or later
5. AirPods (1st Generation)
- iPod touch, iPad, and iPhone – iOS 10 or later
- Apple Watch – watchOS 3 or later
- Apple TV – tvOS 11 or later
- Mac – macOS Sierra or later
Summing Up
The aforementioned troubleshooting tricks can effectively help you resolve AirPods not staying connected issue. As an additional tip, avoid connecting your AirPods to multiple devices because it can hamper their functioning.
AirPods not connecting is not a minor problem, if this happens to you, be prepared to take all the steps you can as the solution may not be that far away.
Furthermore, if none of the above-mentioned methods worked for restoring the optimum functioning of your AirPods, you should contact Apple Support or visit an Apple Store and seek professional assistance.