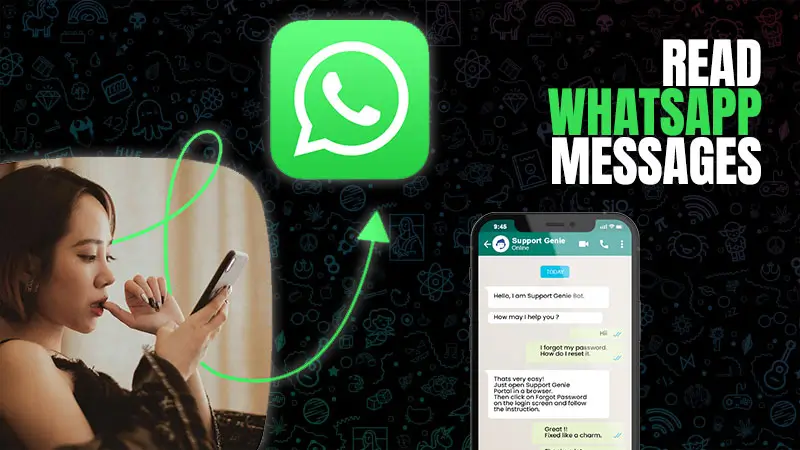Someone may be having a major issue if their WhatsApp photographs don’t display. But the answer is pretty simple. We employ it to deliver texts, documents, stickers, films, photographs, and other entertaining content. The media from WhatsApp, including pictures, videos, and other types of files, does not always appear in the phone’s gallery. It makes no difference where you are using WhatsApp. It might be on your iOS or Android smartphone. Both of these gadgets exhibit the issue. However, there are several steps you may take to address this issue. Take a look at the reason why this problem occurs and the methods to resolve the issue that we have discussed in this article here.
Why are Whatsapp Photos Not Showing in the Gallery?
A list of all possible reasons is given below. Check out for a better understanding.
- A broken SD card,
- A Wi-Fi or mobile network outage, or
- Incorrect app settings are all frequent reasons why WhatsApp photographs and videos don’t upload properly.
- Additionally, searching in the wrong place or folder may result in missing WhatsApp file formats.
How to See Whatsapp Images in a Gallery?
There are several methods through which one can view WhatsApp images and videos in the gallery. Some of them are given below:
Method 1: Check Media Visibility Setting
If you have an Android phone, it’s possible that your media visibility settings are to blame for WhatsApp images and videos not appearing in the Gallery. A picture or video that you download from WhatsApp ought to appear in your Gallery after you do so. With the help of WhatsApp’s Media Visibility function, you can keep downloaded movies and photos off of your Gallery. If not, you must activate media visibility in order to reveal the media. Follow these instructions to make all contacts’ media visible.
- Activate WhatsApp, Use the three-dot icon in the upper right corner.
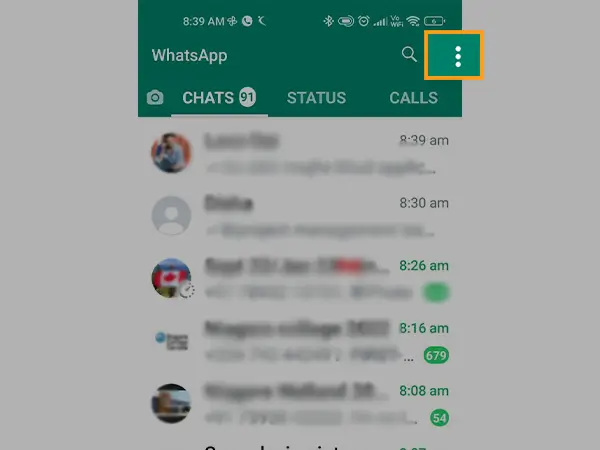
- Choose Settings, Browse and choose Chats.
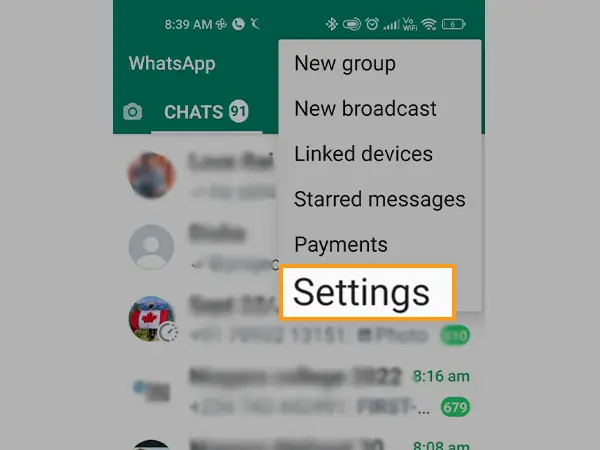
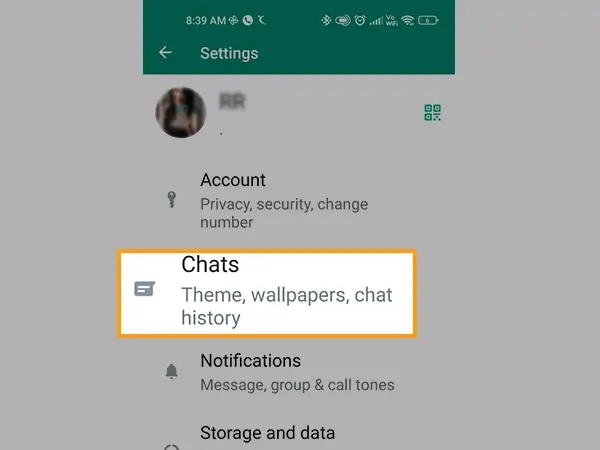
- A button will be located next to Media Visibility. Turn it on (green).
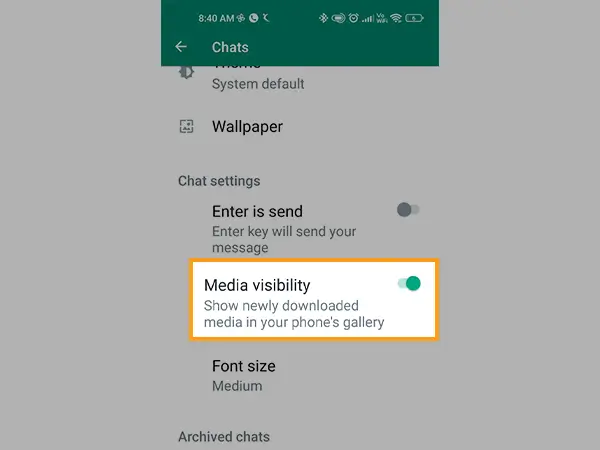
Any images or videos you download from WhatsApp after doing this will appear in your Gallery. You may not always want to turn on the media visibility option for certain contacts or group discussions. Or perhaps you only want to activate Media Visibility for that one contact. Follow these instructions to modify the settings for specific chats or contacts.
- Select the individual contact or group by clicking on your discussion with them. The contact or group name can be selected by clicking there.
- Click on Media visibility.
- Select Yes to allow the media files from that chat to appear in your Gallery.
- Select No If you do not want the chat’s media files to appear in your Gallery.
Method 2: Reboot or Restart your Phone
If you were able to see WhatsApp media files in your Gallery but now you are unable to, try restarting your phone. It might have been hampered by a minor error or flaw in your device. Perhaps a quick restart can resolve the problem with Whatsapp images and videos not appearing in the gallery. Close every tab and program. The phone will restart if you hold down the power button and swipe down. You can also turn the phone off completely and then turn it back on after a few minutes.
Method 3: Delete .nomedia File
As an alternative, you can solve the issue by deleting the .nomedia file located in the WhatsApp folder. To begin with, the “.nomedia” file identifies the folder as lacking any multimedia content. As a result, multimedia players like Gallery and Photos app skip over the contents in that particular folder while scanning or indexing them. When this file is deleted, the gallery will display the following secret WhatsApp material.
- Go to Settings in the File Manager app on your phone.
- On this page, select “Show Hidden Media Files.”
- Go to the internal storage of your phone and search for the WhatsApp folder. Please open it and select WhatsApp Images from the Media menu.
- Remove the .nomedia file that is already there. If necessary, repeat the process for the Private and Sent folders.
Delete the .nomedia File Using Android
The WhatsApp folder was formerly located in the root folder on Android 10 and earlier. On devices running Android 11, though, it is now located in the Android > media directory. So, if you’re having trouble finding the WhatsApp folder, just follow these instructions:
- Click the Android folder after launching the file manager.
- Click media > com. WhatsApp in this window.
- The WhatsApp folder can be found right now. Unlock it. Then select WhatsApp Images under Media.
- The .nomedia file can now be located and removed. Likewise, deal with the Sent as well as private folders.
Method 4: Allow Whatsapp to Save Photo
After being downloaded on iOS, WhatsApp images do not immediately appear in the Photos app. As an alternative, you must manually save every picture to your camera roll or turn on the Save to Camera Roll setting in WhatsApp settings. To Activate automatic camera roll saving for WhatsApp, follow the given instructions:
- On your iPad or iPhone, Open WhatsApp.
- In the lower right corner, select the Settings icon.
- Go to the Chat Settings page.
- If it is by default deactivated, turn on the switch next to “Save Incoming Media” or “Save to Camera Roll.”
It’s done now. Photos or any other gallery app will now start to display photographs from WhatsApp.
Method 5: Grant the Required Permissions
Give images the go-ahead for WhatsApp images. Unless you provide access through privacy settings on an iOS smartphone, WhatsApp cannot download photographs from a gallery. Follow these simple instructions to make WhatsApp images accessible to download in the gallery.
- Navigate to the privacy option in the settings menu on your iOS devices.
- Click on “WhatsApp” after searching for “pictures” in the privacy menu.
- Next, choose “all photographs,” and your gallery will now show WhatsApp pictures.
Method 6: Check That the Images Are Not Hiding
WhatsApp gives you the option to conceal all multimedia content you obtain from a single contact without influencing the visibility of media from other connections. This feature is turned on by default, which explains why the phone’s gallery displays the pictures provided by a certain contact. You won’t be able to view the pictures they’ve sent you after this option is disabled. You need to carry out the following procedures in order to reactivate this function.
- Expand the chat with a specific contact after opening WhatsApp.
- In the new window that appears, select the Media Visibility option by tapping on the contact’s name at the top of the screen.
- Check to see if the Yes or Default (Yes) option is selected.
- Lastly, Verify whether the pictures you received from this contact are displayed in the phone’s gallery by going there.
Method 7: Clear the Cache
The cache data speeds up WhatsApp’s performance, but too much of it might bog down the system and lead to bugs. You should periodically clean the WhatsApp cache to make sure all applications are functioning properly. How to delete WhatsApp’s cache is as follows:
- Open the Apps and Notifications menu in the phone’s Settings. WhatsApp is the last app you should tap on after scrolling down the App Info list and finding it.
- To finish the process, tap both the Clear Data and Clear Cache buttons.
- Keep in mind, though, that clicking the Clear Data box will delete your login information, so you’ll need to sign in again before you can use WhatsApp again.
It is clear that there could be a number of reasons why WhatsApp images and videos are not appearing in the gallery, and that several things need to be examined. Either you may examine the media visibility settings or you can remove the .nomedia file. Users of iOS can check the necessary settings further by doing so. In case you still find the issue unsolved feel free to contact me with any questions or concerns as well.