A cross-platform, open-source, and free email software is available under the name Thunderbird. As it is cross-platform and open-source, it has a broad acceptance as a result. The fundamental purposes of Thunderbird compromise making due, sending, and getting messages. There is no point in using Thunderbird if it cannot send or receive emails for any reason.
Not only the Thunderbird email client but many other applications too frequently experience the issue of emails not being sent or received. Be it “Gmail Not Sending Emails”, “AOL Not Receiving Emails”, or “Not Receiving Emails on Yahoo”, every application has its own set of solutions. In this article, we will look at the fixes that might help us when a user is unable to send and receive emails in thunderbird.
What are the Causes of the Thunderbird Not Sending/Receiving Problem?
You ought to be aware of the causes of not sending/receiving emails with your Thunderbird. The following are a few causes of your Thunderbird’s inability to send or receive emails:
| Cause 1 | This issue may arise because of a flaw in your server settings. |
| Cause 2 | You can run into this issue if you use antivirus software. |
| Cause 3 | Due to some dispute with your internet service provider, your Thunderbird may end up in this problem (ISP). |
| Cause 4 | The account might be configured incorrectly which might land a user receiving an email issue. |
| Cause 5 | Your Thunderbird might not be responding which might lead to sending/receiving email errors. |
8 Fixes To Resolve the Send/Receive Emails Problem in Thunderbird
Given below is a list of solutions that can help you resolve the send/receive emails issue in Thunderbird.
Fix 1: Block Thunderbird or Turn Off Your Firewall and Antivirus Software
Thunderbird may not be able to deliver your mails because of your firewall or antivirus software. Alternatively, they can stop emails from reaching your inbox. Simply disable the tools to see if your firewall or antivirus program is preventing outgoing emails. Whitelist Thunderbird if you can send and receive emails with the antivirus and firewall turned off. If Windows Security is what you’re using:
- Go to Windows Security under Settings Update & Security.
- Then select Manage options under Virus & threat protection.
- To add or remove exclusions, choose Select Thunderbird, then add an exclusion.
If Windows Firewall is being used by you:
- Fill up the Windows search bar with “firewall.”
- Select Allow an app via firewall after that.
- Select “Change settings” from the menu.
- Add Thunderbird to the list by clicking the Allow another app option.
Depending on the antivirus/firewall you’re running, there are different measures to take. Visit the official support website for your antivirus or firewall for thorough instructions. The email program should be whitelisted if this issue started soon after you updated Thunderbird. The new Thunderbird version might not be trusted by your firewall or antivirus software. You must therefore convince your security software to accept and rely on the most recent Thunderbird version.
Fix 2: Examine Your IMAP and SMTP Settings
The Thunderbird email client has some difficulties that users run into. Follow these procedures to resolve the problem:
- Access your Mozilla Thunderbird account.
- Select Account settings under Tools.
- In the pop-up box, select the Outgoing Server (SMTP).
- Verify that your mail server matches the Mozilla-recommended mail server in the setup details.
If the user’s mail configuration couldn’t be located, start looking for SMTP mail settings. To check your SMTP, adhere to the directions below.
- Open the program, then choose Account Settings.
- Check your username and password by using your email address.
- Use the proper SMTP server whenever possible for the email address.
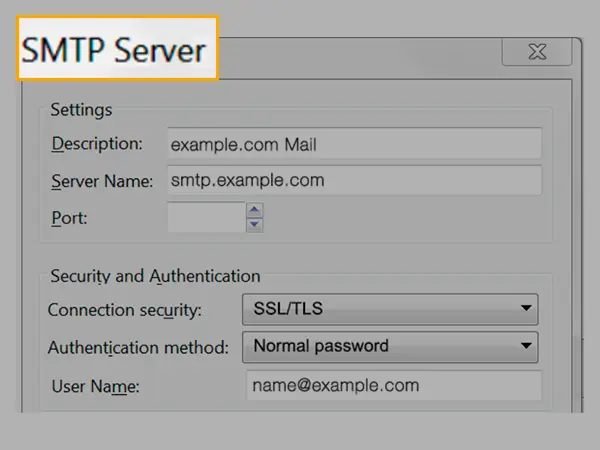
You can determine whether you are utilizing the proper SMTP by performing the aforementioned steps.
Fix 3: Remove and Reset Your SMTP Password
Attempt to remove your SMTP password. However, avoid doing this right away, especially if updating Thunderbird left you unable to send messages. A saved SMTP password in Thunderbird in this situation is typically fine.
- Select Options under Tools.
- Click Security in the Options wizard.
- To remove the SMTP password, click Password.
To fix the Thunderbird email not sending problem, configure the email account once more and attempt sending an email. If not, simply update your SMTP password by using a “reset email password” from the support page of your ISP.
Fix 4: Verify if the Outgoing Email is Not Prohibited
In order to use this fix, you must make sure that your firewall, antivirus software, or internet service provider is not blocking your outgoing email. To do this, take the following actions:
- Turn off your antivirus and firewall software and try sending a test email. Once they are turned on, send another test email. By doing so, you can confirm the error’s root cause.
- On port 25, several ISPs prohibit outbound emails. Changing to a different port, such as 587 or 465, and checking with your ISP’s support to see if they are restricting your outgoing email port may be necessary.
Fix 5: Update Mozilla Thunderbird
Thunderbird 78 is asking for a stronger security level for the TLS network encryption technology. Sending and receiving messages may not succeed if the provider does not support the more recent version of the protocols. Therefore, get the most recent version of Mozilla Thunderbird.
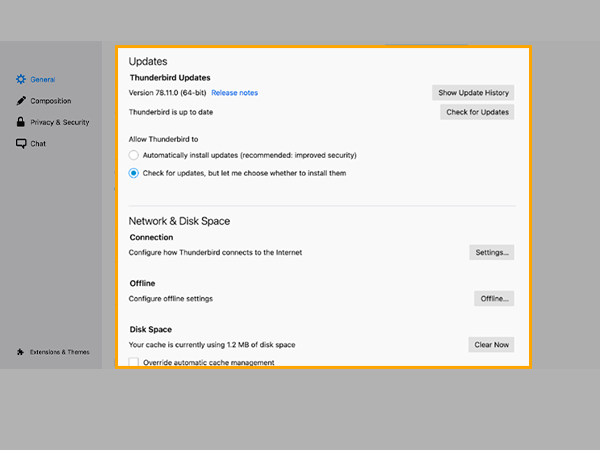
Fix 6: ESET SSL Screening Can Be Disabled
If you’re using an ESET security program, consider disabling SSL filtering. If Thunderbird isn’t letting you receive emails, try this method.
- Activate ESET by pressing F5 to launch it. The Advanced setup will then be displayed.
- Choose Web and Email from the menu, or enter “TLS” into the search box.
- Next, expand SSL/TLS.
- To turn off SSL/TLS protocol filtering, move the slider.
- Restart your computer after saving the changes.
Fix 7: Create a Fresh Profile in Mozilla Thunderbird
The MBOX file linked to your specified email profile contains all of your mail items and information, including contacts, messages, passwords, etc. You might not be able to send or receive emails if your account is compromised. To resolve this problem, you can add a new profile and swap out your corrupt profile. Following are the steps:
- Go to Help > Troubleshooting Information by clicking the hamburger menu in Mozilla Thunderbird.
- Create a New Profile can be accessed by clicking the About Profiles link.
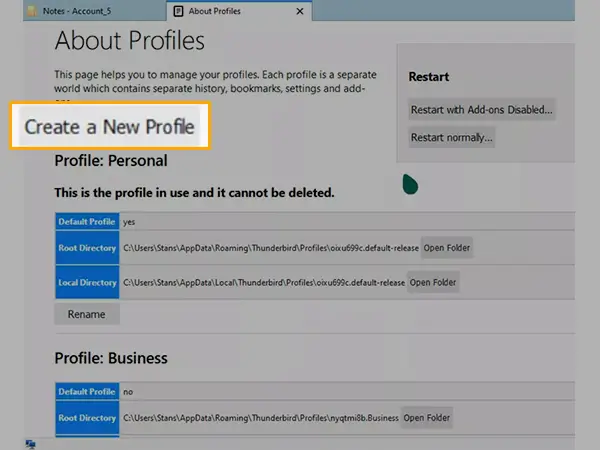
- To create a new profile, enter your new profile name and email address. Once set up, Thunderbird will use this new profile as its default profile.
- Restart Thunderbird once the new profile has been set up.
- Verify that you may receive emails once more.
- If so, select the link under Help > Troubleshooting Information > About Profiles.
- To remove your old profile, click Remove.
Fix 8: Inquire With Your ISP
Some ISPs frequently prohibit outgoing emails on particular ports (port 25). If you still can’t send emails, try a different port or get in touch with your ISP for more assistance. Check to see whether everything is functioning properly on your ISP’s end if you are having issues receiving emails. Check with your ISP to see whether a spam filter has been installed. Such a filter can prevent emails addressed to you from reaching your inbox by blocking or even deleting them.
The ways to diagnose and resolve the problem of “cannot send/receive emails in Thunderbird” have been mentioned above. Even while the problem can be resolved, if your system’s underlying issues are to blame, it can recur. But you may quickly switch to Outlook and keep all of your mail intact. Lastly, it is really important to keep your software updated and internet connection strong to avoid half of the issues that pop up either due to un-updated software or poor internet connectivity. We Hope this article helps you pick the best fix for your problem.







