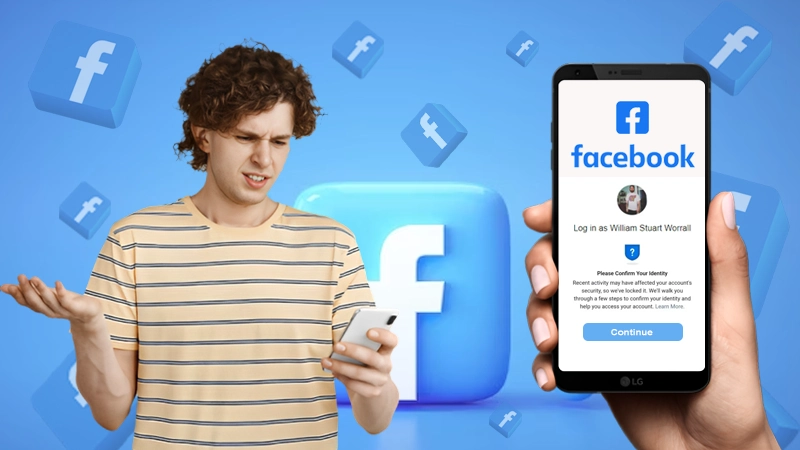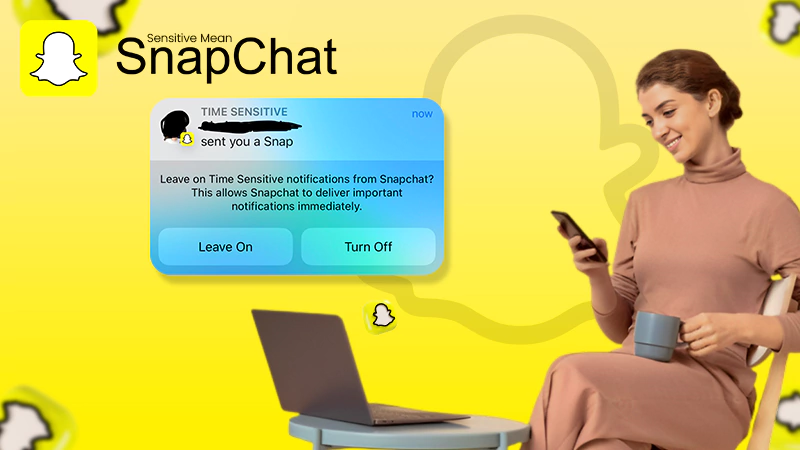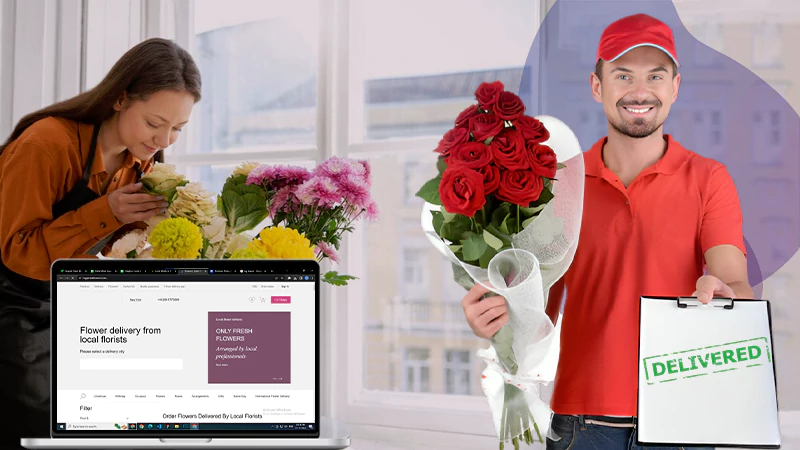- Check Your Internet Network
- Restart Your Phone
- Check Snapchat Servers
- Clear Snapchat App Cache
- Update The Snapchat App
- Remove and Re-Add Your Account to the Snapchat App
- Reset Network Settings of Your Phone
- Force Stop the Snapchat App
- Switch Off Snapchat Optimization
- Disable Data Saver Option on Your Device
- Ensure Correct Wi-Fi DNS Settings
Yesterday, when I sat to relax and opened my Snapchat app, I was immediately doomed. None of the images or stories were loading. Then, I ventured to my personal assistance (Google! 😏) and asked it to show me some solutions that can solve the issue of my Snapchat which is not loading any of the images and just showing ‘Tap to load’ screen. Search results, so many and so confusing, further extended my bad luck to its greatest degree. But, you know, I work my way around and solve my issue after going through tons of websites and forums.
Since I am a very considerate person, I thought about you! Yes, you! I wondered I might not be alone or first or last in this never-ending darkness where my beloved Snapchat app ditched me and went with some ‘Tap to load’ problem. So dramatic of me, I know! It’s a habit. 😅. So I made this my mission to help you out of this situation by providing the most useful solutions that are already proven and people seem to be benefited from them.
So, brace yourself and get ready for the journey to find the light of your life. I mean Solution! 😬
Check Your Internet Network
Many times you can go on and put your head in heavy troubleshooting methods but do not check some simple settings that can affect the working of your Snapchat app. Before going on to advanced methods, you should first check your Internet if it is working fine, and its speed is also considerable.
If the speed of the Internet is too slow, then you will not be able to load images or stories and thus, will occasionally encounter the ‘tap to load’ screen.
To know if your Internet is working fine you can visit different websites and check if they are loading within seconds and if not then, your speed might be low or your connection might be hitched. Another way to check the Internet speed is to visit the speed detector website, and it will automatically show how much internet speed your device is currently receiving.
If the speed is below normal then, it can be the reason for you not being able to load your Snapchat pictures or stories. To get it resolved, you can contact your Internet service provider or wait till it recovers its normal speed.
Restart Your Phone
The most basic way to get the ‘Snapchat not loading’ problem out of your way is to restart your phone. By rebooting the phone, all the background apps, memory, programs, and cache that are in use before the restart will clear out. Therefore, if any of them were interfering with the Snapchat app because of which its loading screen was stuck, it will no longer be doing so, and you will be able to use it just fine.
For Android phones: To restart the phone, long-press your power button, then the power options will appear, tap on Restart and the phone will start rebooting.
For iPhone: Press and release the volume up and down keys at the same time, thereafter three power options will appear and from that screen select the Restart option.
Check Snapchat Servers
Restarting your phone is the most basic troubleshooting step one can attempt, but it’s always a good idea to check up on the servers of the service you are using and doubt that it’s down. Well, making sure has some benefits itself; one, if these are down, then you will know the reason because of which Snapchat images/snaps are not loading, and second, it saves the time of going through other methods to resolve the problem.
To check if the servers of Snapchat are out of usage, you can visit the websites like a downdetector or Is it down. These websites provide the live status of the servers of any website or app you use and also show the data when these were down. It is more often the case that you have met with a Snapchat ‘tap to load’ screen due to server issues. If it is so, then you have to wait for some time till the servers are restored to their normal functioning.
Clear Snapchat App Cache
If you follow along with my blogs, then you must be aware that I always suggest clearing app cache beforehand, as doing so can solve most of the app and website-related issues within seconds.
The same can be done here, clearing the cache of the Snapchat app can solve your issue of it not loading images or stories and sometimes also the Snapchat app keeps crashing issue as well. Sometimes it happens because the cached data gets corrupted due to which the functioning of the apps are hindered, and therefore the app does not remain at its best behavior. It can lead to several issues like the one you are facing right now, in which you cannot load pictures or stories.
So to help your way out of such a situation, follow along the steps stated below:
For Android Phones:
- First, open your phone Settings and locate the Apps section.
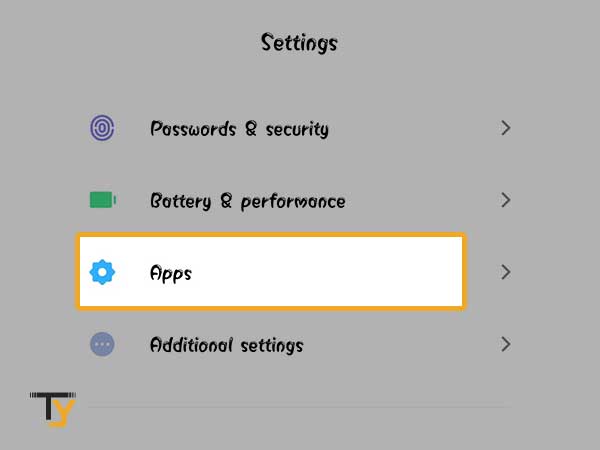
- Inside the Apps page, select the Manage apps option.
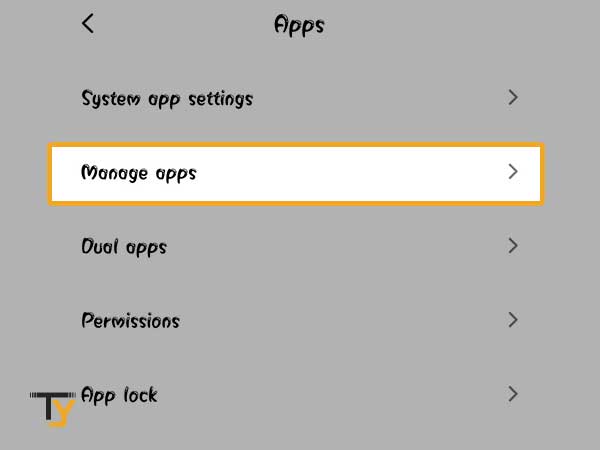
- On the next screen, you will see the apps that you have downloaded on your phone. Scroll down through the list till you locate the Snapchat app and tap on it.
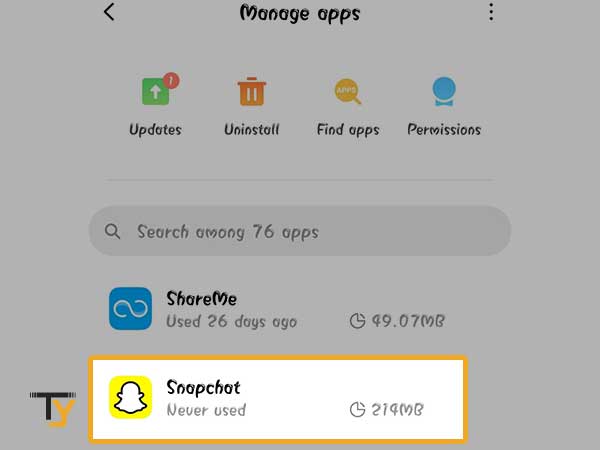
- Tapping on the Snapchat app will open its app info page, locate and tap on the Clear Data option.
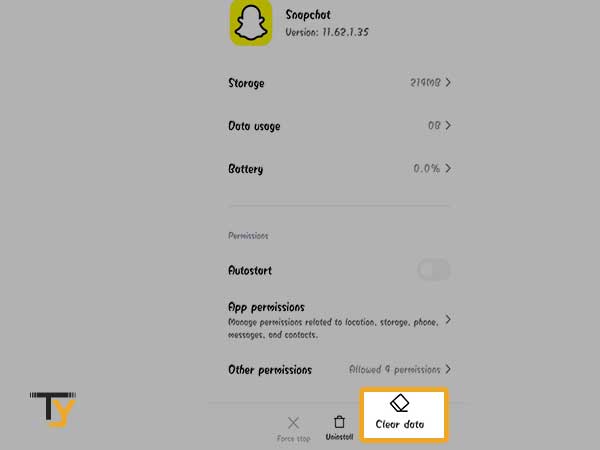
- Now select the Clear cache option and tap OK to confirm the action.
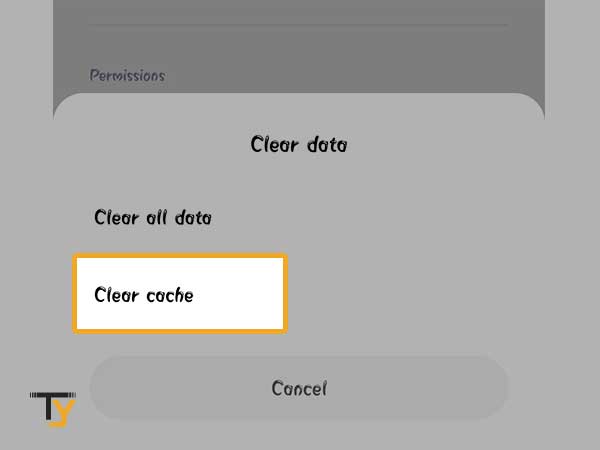
For iPhone:
- To begin with, you have to go to the phone Settings.
- Within settings, select the General option.
- Within General, tap on the iPhone storage option. It will take you to the phone storage page, where apps will be listed according to their memory usage.
- In the list of apps, locate the Snapchat app and then tap on the Offload app option.
- You will see a warning message that your app will be deleted, however, it’s not the case, only the cached data will be cleared out of your phone. To confirm the action, again tap the Offload app.
Since all device manufacturers use different names/titles for the same settings, therefore, it is most likely the case that you are not able to find the settings or follow the exact same steps mentioned above. But, there is nothing to worry about as Snapchat’s cache can also be cleared from its settings as well, here are the steps for doing so:
- First, open the Snapchat app and tap on the profile icon present in the upper left corner of the screen.
- From the profile’s page, tap on the Settings icon from the upper right corner.
- Thereafter, scroll through the Settings and under the Account action section, locate the Clear Cache option, and tap on it.
- Once the cache is cleared, close the app, remove it from the background and open it again. Now, try to view your Snapchat images and stories and see if they are still not loading or the problem is gone.
Update The Snapchat App
Have you been using your Snapchat app for a long time without updating it? If the answer is yes, then it is the sole reason for you not being able to load the images and stories in your Snapchat app, and you are often welcomed with a ‘Tap to load’ problem.
The reason behind this lies in the fact that when apps are not updated for a long while, the new features replace the old ones that were compromising users’ security. The options and features in the older version of the apps no longer remain supported when updated security settings are introduced in new versions, which in turn leads to the malfunctioning of the app and users start facing new issues occasionally. So, it’s always a good practice to keep your app up to date.
To update the app on your phone, the following steps can be followed:
For Android Phones:
- To update the app, you first have to go to the Google Play Store.
- In the top search bar of the Google Play Store app, type Snapchat.
- From the search results, tap on the Snapchat icon.
- On the Snapchat app’s page, you will see the Update button. Tap on that button to start the update of the app.
For iPhone:
- First, to update the Snapchat app, you have to open the App Store on your phone.
- Tap on your profile icon at the top of the screen.
- On the next page, you will see the list of apps for which the update is pending. Scroll through the list to locate the Snapchat app, along with it, you will see the Update button. Tap on it to start the app update. Optionally, you can tap the Update all option, present at the top of the list, to start updating all the apps at once.
Remove and Re-Add Your Account to the Snapchat App
Sometimes the simple on and off technique may work and help your way out of many big technical issues. Many people are benefited from removing and re-adding their accounts to the Snapchat app once they start facing loading issues with images. So you can also try this method out and see if it works and help you load images fast.
To remove your Snapchat account or log out of it from your Snapchat app, follow along the steps listed below:
- First, open the Snapchat app on your phone.
- Then scroll down on the camera screen visible, which will open your profile page.
- On the profile page, tap on these ‘Settings’ icon present in the top right corner.
- Scroll through the settings option and tap on the Log out section.
- This will open a small dialogue saying ‘Are you sure you want to log out’. There, tap on the Log out button to confirm the action.
Once you have logged out of your Snapchat account, you have to log in again to check if the problem still persists. To log into the app, the following are the steps:
- Open the Snapchat app and on the home screen you will see the Login and Sign up option if any other account is not added to your Snapchat app.
- Tap on the Login button, and it will direct you to the login screen.
- There enter your username or email address associated with your Snapchat account in the first field and in the next text field enter the password of your account.
- Make sure that the login credentials are correct and tap on the Login button.
Once you enter your Snapchat account, see if you are still facing the loading issues with images and stories and if the problem exists, move on to the next solution.
Reset Network Settings of Your Phone
If you have detected the Internet speed, and it’s fine, then it might be the case that your device and internet are having some connection establishment issues, which again leads to the inability of Snapchat in loading pictures.
To overcome such a problem, you have to reset your network settings and connect to the Internet again. To reset the network settings, you have to go to the Settings of your phone, and then head over to network settings where you will see the option to reset them.
Once you hit the option to reset the network, you will be disconnected from the internet. You again have to type in the Wi-Fi password to connect to your internet. Once the connection is established successfully, again open the Snapchat app and see if the images are loading fine, or there’s still the ‘Tap to load’ screen.
Force Stop the Snapchat App
Force stopping the app will immediately close all of the foreground or background functions running in the app. Doing so will also terminate the app programs that might be interfering with the loading of the images because of which you are not able to view them; when you will open the app again, these functions will be loaded afresh. Thus, Force Stop can help you to restore the app to its normal working.
In order so on an Android device, the following are the steps:
- First, you have to go to your phone settings.
- They locate the Apps section and tap on it.
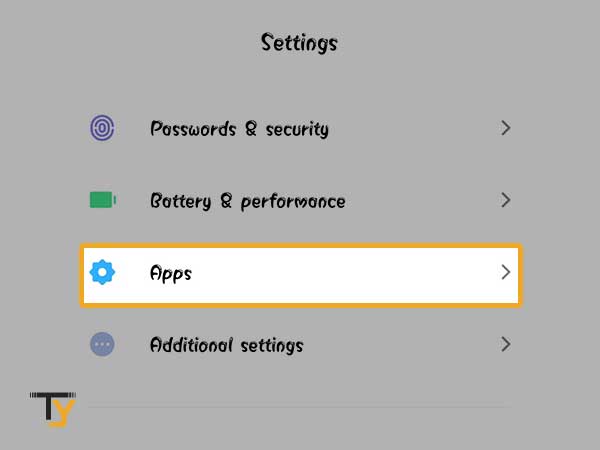
- Next, select the Manage apps option.
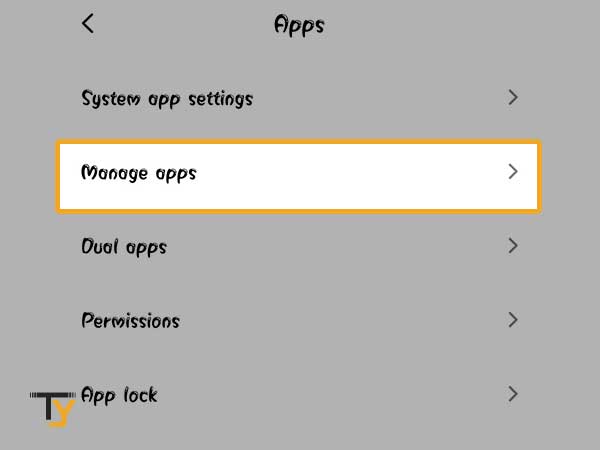
- On the next page, you will see the list of apps installed on your phone. Navigate to the Snapchat app and tap on it.
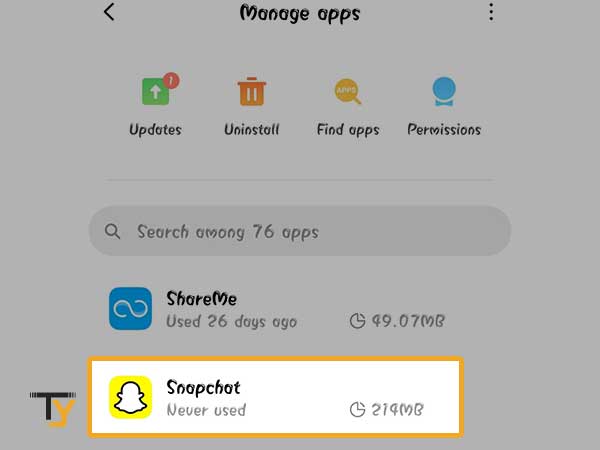
- Thereafter, the Snapchat info page will open. There, locate the Force Stop option and tap on it.
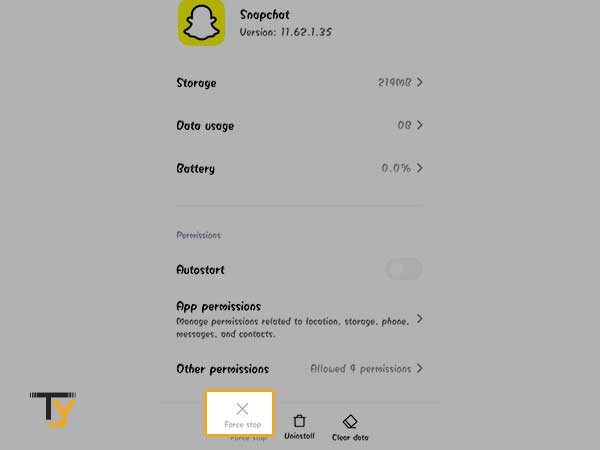
Switch Off Snapchat Optimization
Many devices nowadays come with an optimization option that puts the apps to sleep while you are not using them to save the battery and free up the RAM to process other apps in usage more efficiently. Furthermore, doing so also saves your phone’s battery.
However, this can sometimes become a pain in the head as the apps begin to lag and do not function at their best. Thus, the same can be the case with your Snapchat app if you have turned on optimization for it.
In order to disable such an option, you have to again go to the phone settings and then to the ‘apps’ section to open the Snapchat app. Then, within the Snapchat app info page, locate the battery optimization option and use the toggle button to turn it off.
Disable Data Saver Option on Your Device
Enabled data saver option is another typical user error that results in the Snapchat ‘Tap to Load’ problem. The Data Saver function is incorporated into devices and may be used to save data when you don’t have enough of it or to save battery life. However, turning it on frequently limits the amount of data that various programs may utilize. If you have Data Saver enabled, your Snapchat might be facing difficulties while loading pictures. To disable this option, go to Settings, then head to Connection, locate the Data Saver option and turn the toggle off.
Ensure Correct Wi-Fi DNS Settings
Having the Wi-Fi DNS changed is a rare condition, since the option to do so is deeply dug into the settings and gets changed only when you are set to explore your phone and go through every setting. However, chances are mere to get it altered, but never zero, so, go ahead with the steps listed below and ensure that the DNS settings are intact:
- Open your phone’s Settings app.
- Find the Wi-Fi option inside settings and tap on it.
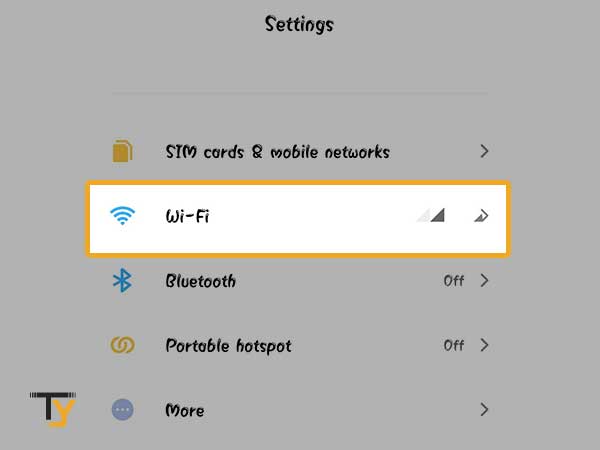
- Inside the Wi-Fi page, tap on the Additional/Advance Settings option or tap on the Wi-Fi name you are currently using.
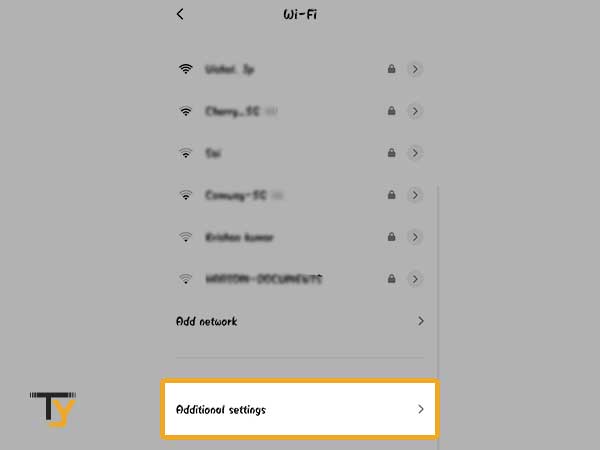
- Tap on the IP address section, change IP Settings from DHCP to Static.
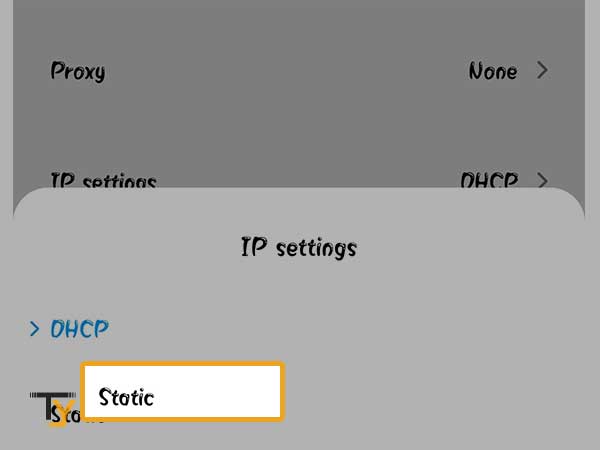
- Ensure that DNS 1 is 8.8.8.8 and DNS 2 is 8.8.4.4. If DNS is altered, then write the aforementioned.
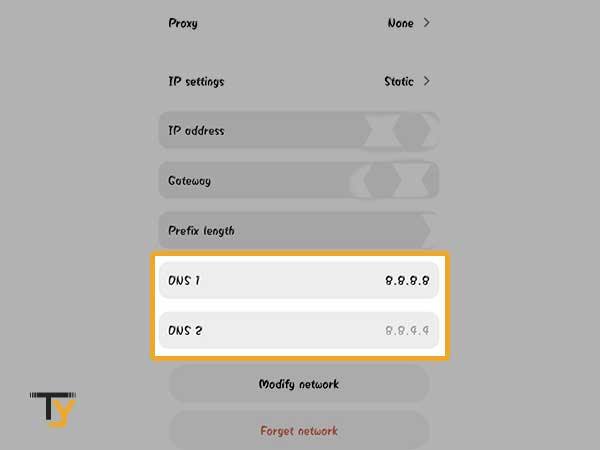
- At last, save the changes and now open the Snapchat app and see if it is still showing the ‘Tap to load’ screen.
I know, you missed dramatic me throughout the article, but I consider it as a serious matter, so, no jokes while serious talks. Okay, it’s pathetic, I agree! But I hope I am able to extend some help through my article, and you have solved your issue!
One more thing, do you know a considerable number of parents search on the internet ‘How to monitor my child’s Snapchat?’ I know that you don’t know. 😏
Whispers…. Read the article before your parents do, just so you know what possibly they will attempt to keep a check on you.