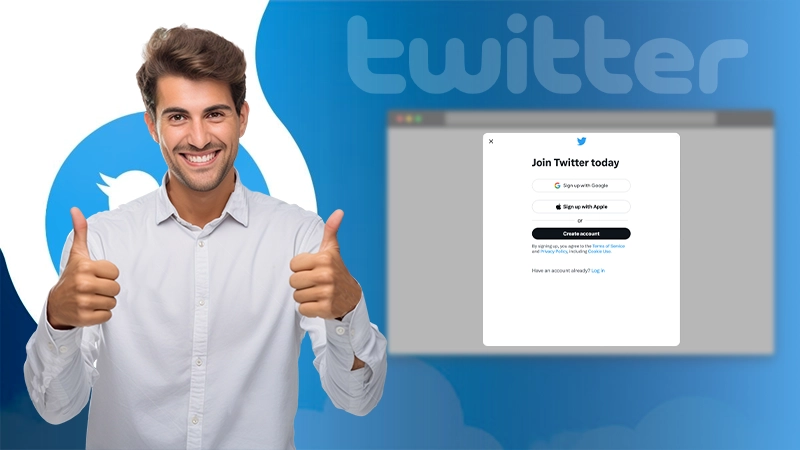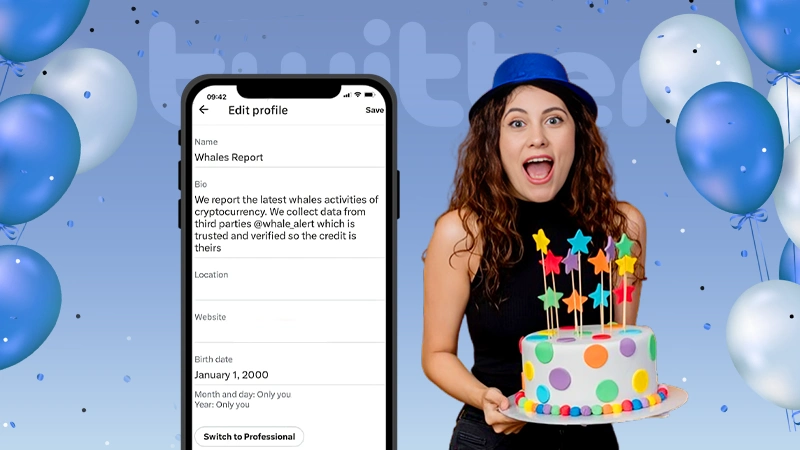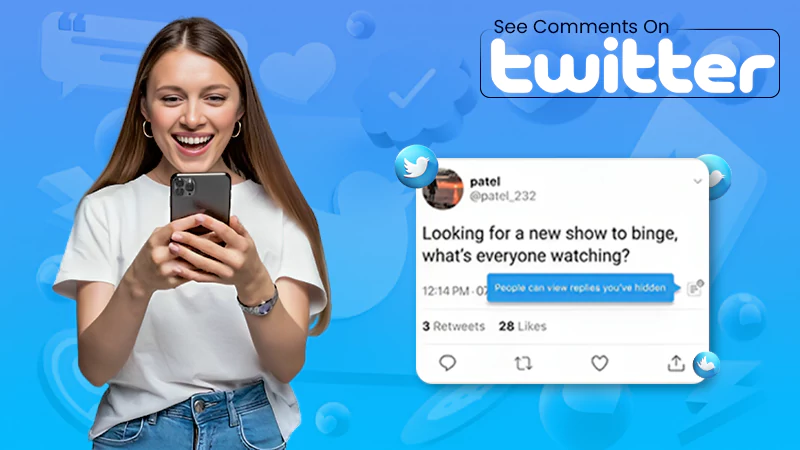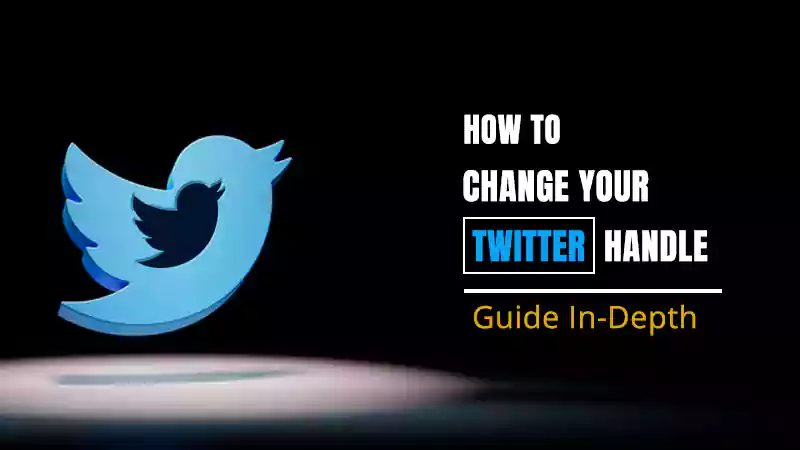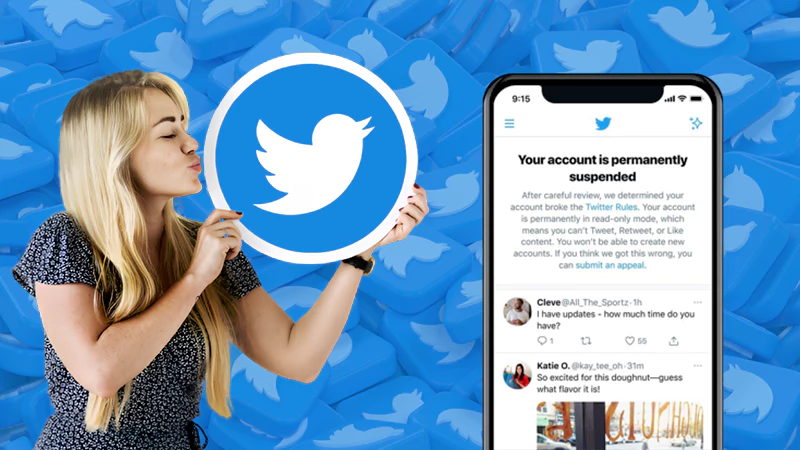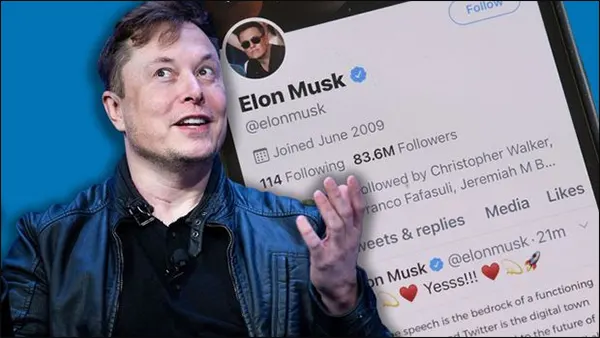
Be it entertainment, politics, social media, or any other niche, Twitter gives you accurate knowledge. It gained a massive spotlight after billionaire Elon Musk acquired it in 2022 for 44 billion. Thereafter, the app has gone through several changes in its policies.
Arisen thereof, you may want to go private on Twitter. To help you in this regard, this article will let you know how to go private on Twitter through Android, iPhone, and web browsers. Read more and learn how to make your account private on Twitter.
Why Should You Make Twitter Account Private?
Spending time on social media feels extremely enjoyable, and it brings fun indeed. You share your thoughts, skills, and talent, connect with new people, and much more. But the dark side is that it also brings danger.
Let’s shed light upon some significant facts that may necessitate you to go private on Twitter:
- Many unknown and unrecognized users might try to steal your personal information and use it to abuse or stalk you. It shows how badly the creepiness has been raised on Twitter.
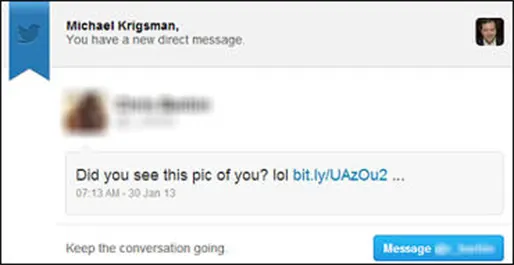
- Blocking certain users may seem like the right solution at first. However, identity thefts and online bullying have become so common these days that the only option to free yourself from suspicious activity is to privatize your account.
- The era of Covid-19 is not that old, and we all can still feel that pathetic year of 2020. In a new Pew Research Center survey about teen cyberbullying, it was shown that 59% of US teens are suffering through at least one of all the six types of sexual harassment online.
After that, such mistrustful activities witnessed a sudden rise; hence, they are still increasing today.
See the graph below to know exactly how tremendously illegal activities are on the rise:
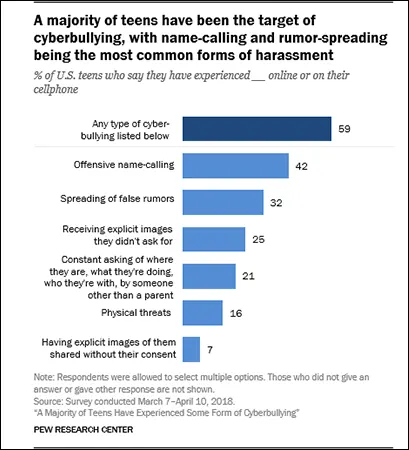
Nonetheless, don’t be scared of such evil deeds because moving forward, you will get to know how to private your Twitter account.
How to Make Your Twitter Private?
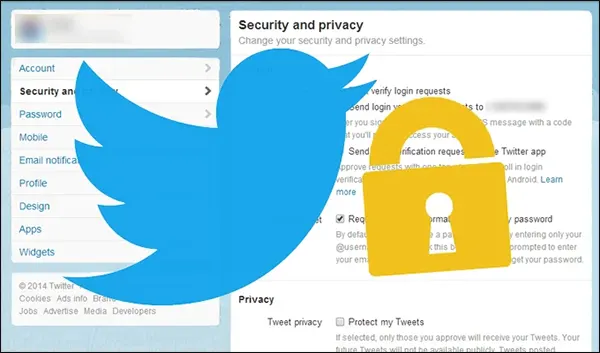
After you create an account on Twitter, you can set all of your tweets to private or public. The feature that allows you to select either of the two options is “Protect Your Tweets.”
If you choose to keep your tweets private, then any new connection trying to follow you will be either accepted or deleted, depending upon your approval. Such is the case when you have protected your Twitter account.
On the contrary, let’s say you haven’t made your Twitter account private yet. Herein, those profiles that haven’t followed you will also be getting access to your Twitter content.
The best part is that you can switch between the two profiles, i.e., private and public, anytime you feel the need to do so. You can do it via the mobile application or the Twitter website itself.
Now, let’s see how to change your Twitter handle to a private account on different devices.
How to Private Twitter Account on iPhone?
- Open the “Twitter app.”
- Tap on the “Profile” icon.
- Select “Settings and Privacy”
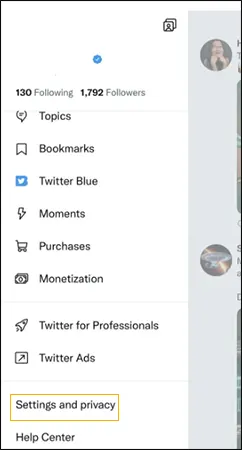
- Choose “Privacy and Safety”.
- Move towards the slider next to the “Protect your Tweets” option. Slide it and see that the color will change to green once the feature is activated.
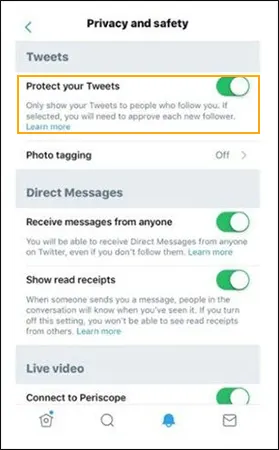
Congratulations, The green color ensures the protection of your tweets. Now onwards, your approval only can allow someone to follow you, and no random user can reach out to you without your prior permission.
How to Private Twitter Account on Android?
- Go to the “Twitter” application.
- Either tap on the “Menu (three lines)” or the “Profile” icon, depending upon the Android version you have.
- Look up the “Settings and Privacy” option and tap on it as soon as you find it.
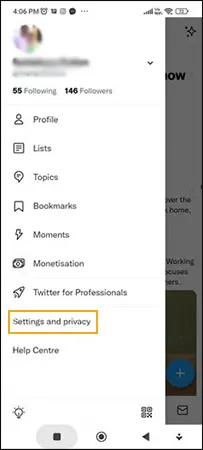
- Tap on the “Privacy and Safety” option.
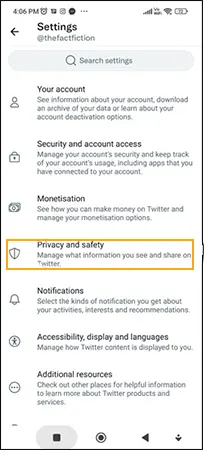
- See the slider next to the “Protect Your Tweets” option. Toggle it to another side to activate the feature. In some other Android models, you may also find a checkbox instead of a slider. You are supposed to check if it is unchecked.
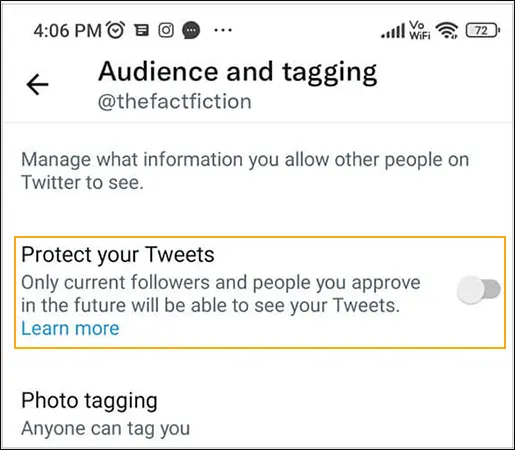
How to Make A Twitter Account Private Via Web Browser?
If you are amongst one who uses Twitter through a PC or a laptop via a web browser, then follow the steps as illustrated below:
- Open the Twitter URL.
- Sign in to your account. Don’t worry if your account has been dropped, as you can recover your suspended Twitter account using effective ways. You can use that account once you recover it.
Now, let’s move forward to the third step.
- Move towards the left, and you will find the menu. Choose the “More (three dots)” option.
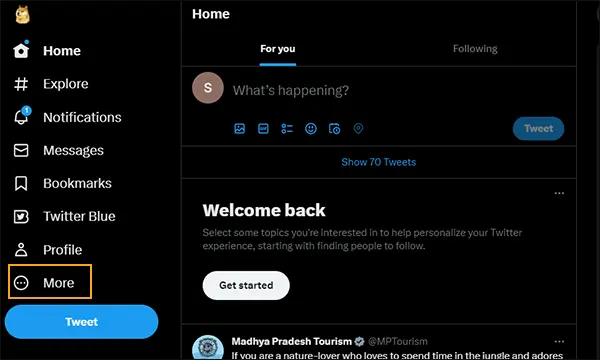
- Click on:
- “Settings and Support” > “Settings and Privacy”
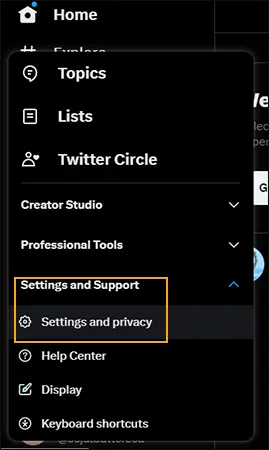
- Go to “Privacy and Safety”.
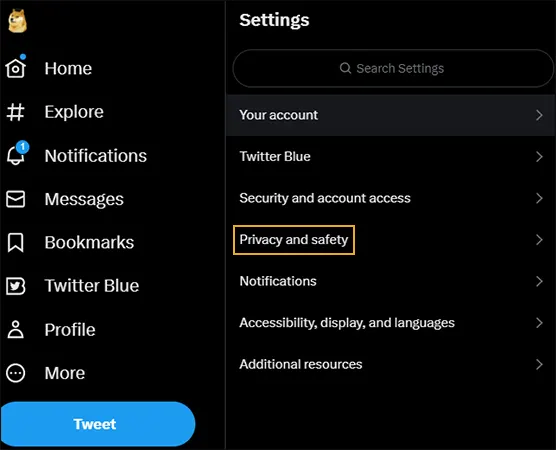
- Move towards the right side of the screen. Find the “Audience and Tagging” option and click on it.
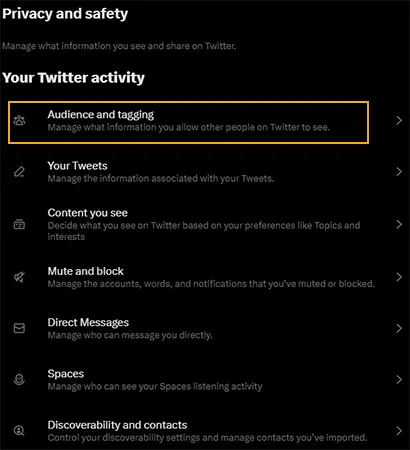
- You will find two options. Choose “Protect Your Tweets” by checking the box.
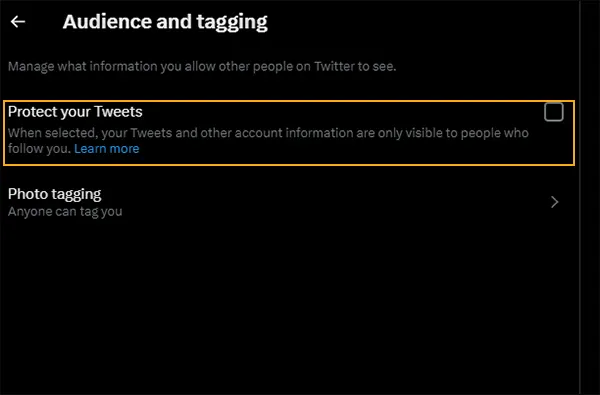
- Click on “Protect” to give your final consent.
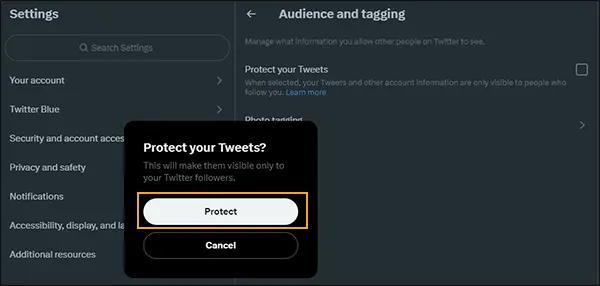
Hurray, it’s all done now. Only your Twitter followers can view your tweets and all other account details.
Additional Tips to Protect Your Twitter Account
Apart from making your Twitter account private, you can also secure yourself on Twitter by updating some additional settings. To know how you can set up every such feature, go through the additional tips as illustrated below:
Enable Two-Factor Authentication and Additional Password Protection
- Open “Settings and Privacy” on the app or “More” if you are accessing through the desktop.
- Select the “Security and Account Access” option.
- Choose “Security”.
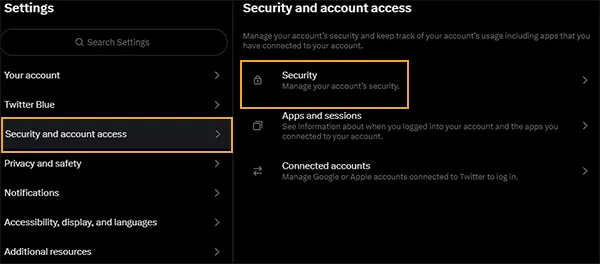
Choose “Security and account access Security”
- Tap on the “Two-factor Authentication” option.
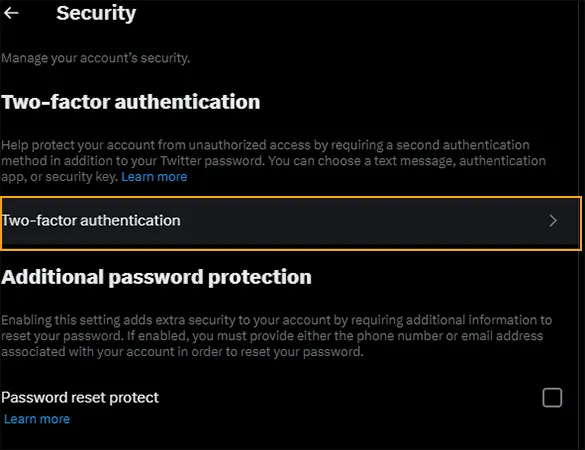
- Choose any of the methods from the following:
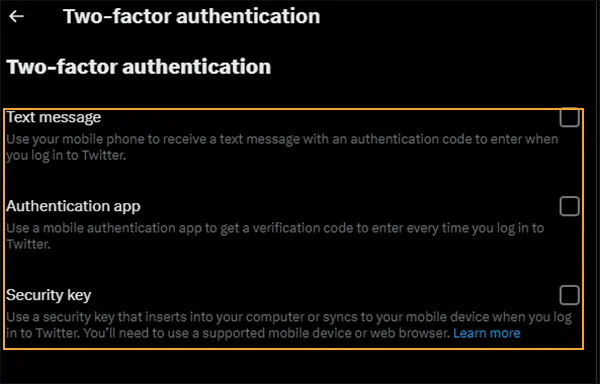
- Text message
- Authentication app or
- Security key
- Simply toggle the slider to the other side to enable additional password protection that you can locate easily beside the Password Reset Protection option.
Switch off Your Tweet Location
Follow the below-illustrated steps to deactivate your Tweet location:
- Open “Settings and privacy.”
- Choose “Privacy and safety”.
- Click on the “Location Information” option. Locate it under the “Data sharing and off-Twitter activity” head.
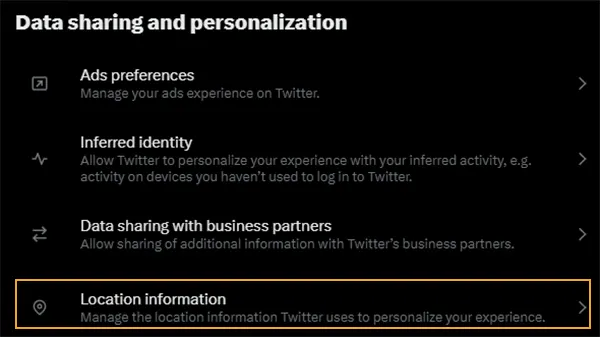
- Turn off the “Add location information to your Tweets” option by unchecking it.
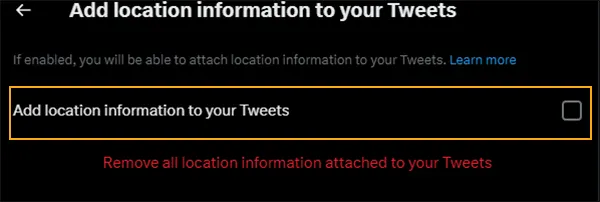
Turn off Photo Tagging
- Open
“Settings and privacy” > “Privacy and safety”
- Choose “Photo Tagging”.
- Lastly, tap on the “Only the people you follow can tag you” option.
Alter the Way People Can Find You
- Choose “Privacy and safety” > “Discoverability and contacts”
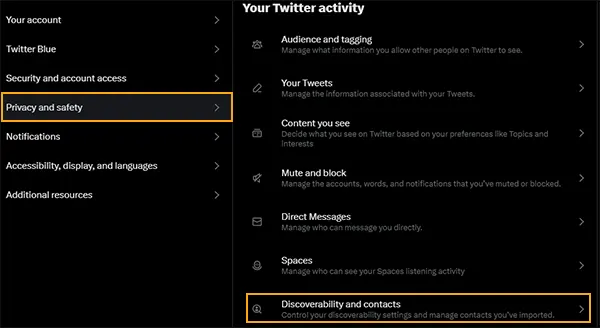
- Depending upon your requirements, select who can discover you. Otherwise, leave both boxes unchecked.
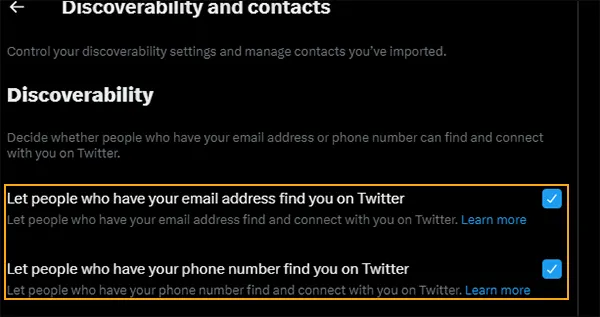
Monitor the Way Twitter Collects and Shares Your Data
- Move to the “Data Sharing with Business Partners” option that is available as one of the sections under the “Privacy and Safety” head.
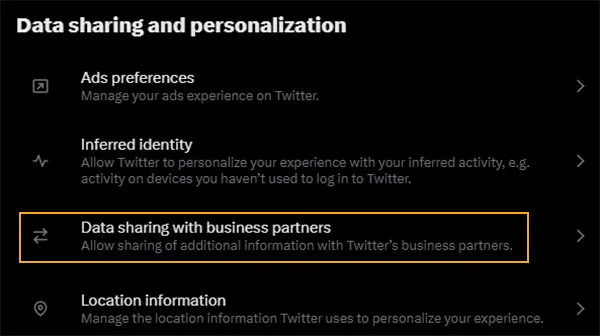
- Turn the feature off.
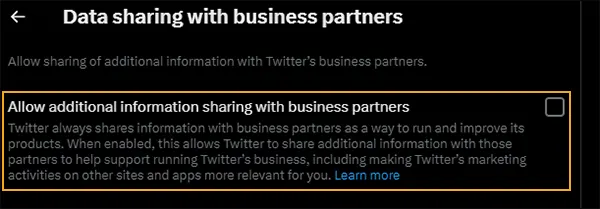
- Open “Off-Twitter activity” and disable all the features.
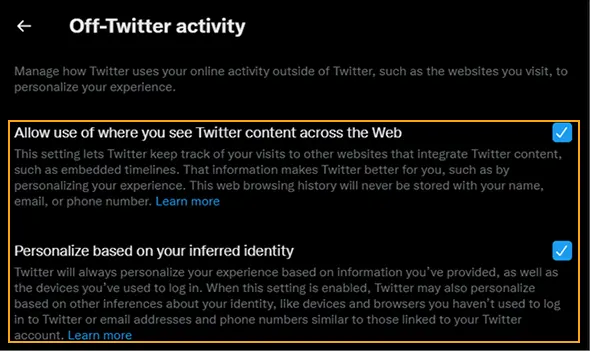
Shut Down All the Direct Messages
- Go to “Privacy and Safety” > “Direct Messages”
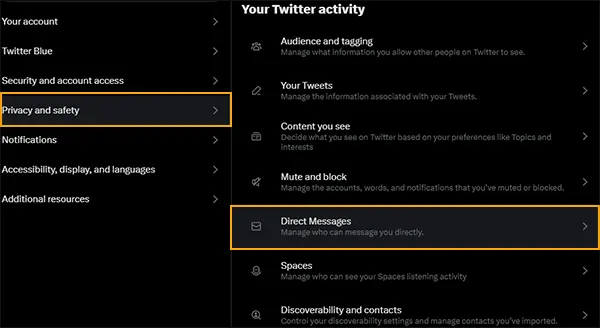
- Look up the options that read “Allow message requests from everyone”, “Filter low-quality messages” and “Show read receipts”. Uncheck the boxes beside these options.
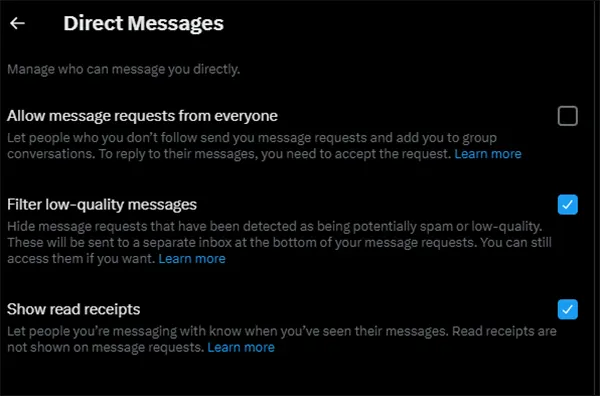
Filter Out Tweets Through the “Mute Words” Option
- Select:
“Privacy and safety” > “Mute and block”
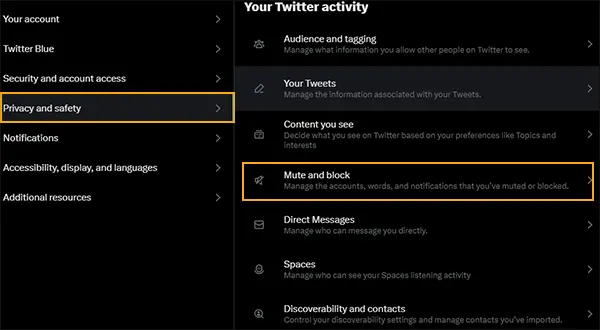
- Choose the “Muted Words” option.
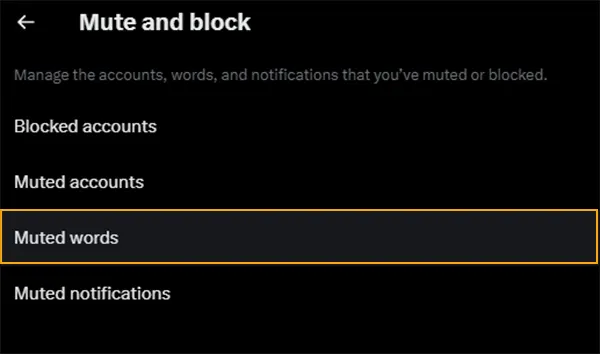
- Tap on the “Plus (+) sign”.
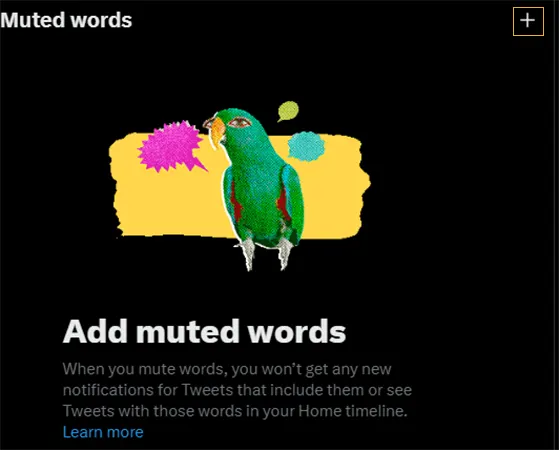
- Add words or phrases that are to be muted.
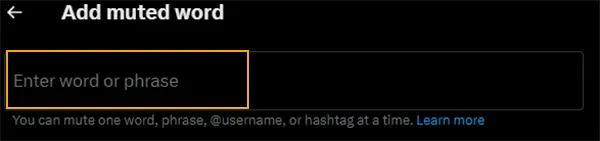
- Choose the “time duration” till which you want to mute the specific words.
- Select “how you would like to mute”, i.e, through notification, timeline, or both.
- Select “the people” whom you want to mute, i.e., either anybody or those whom you don’t follow.
- Click on “Save” to complete the process.
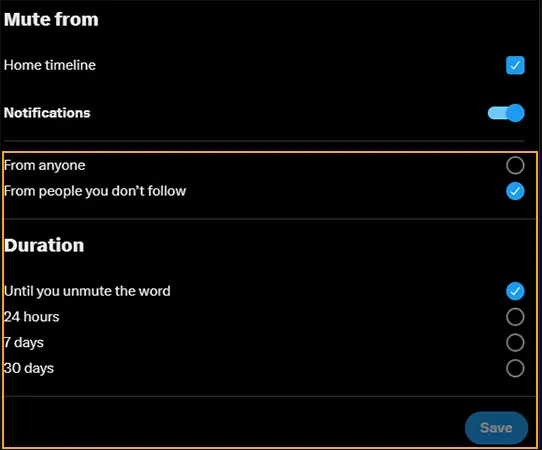
Conclusion
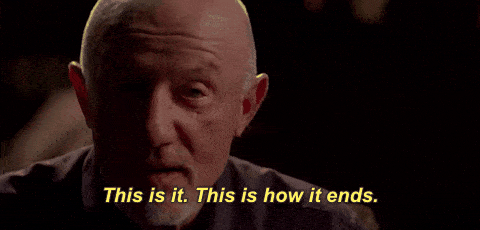
Through this write-up, I guided you on how to make your account private on Twitter on different devices through illustrations. Once you turn your Twitter account private, you won’t be disturbed by any suspicious users and only those users can follow you whom you will approve.
I also suggested some extra measures that should be implemented if you want to secure your account completely. Hopefully, all the solutions provided above will eliminate the problem you are facing. I highly advise you to follow them to protect your account and ensure your safe existence on Twitter.
Lastly, social media is becoming complex gradually, hence, use it wisely and be aware of several ways to stay secure on these online platforms.
FAQs
Ans: After you privatize your account, you don’t have to worry about unauthorized users as it ensures your safety on social media; however, doing this might stagnate your growth. Your reach gets limited as only your followers can connect with you.
Ans: Privatizing your Twitter account means only your followers can connect with you and nobody else. Only your prior approval decides who gets into the list of your followers. Besides, your growth is restricted.
Ans: A lock icon appears on the profile, indicating that the user has protected his/her account. If you are not a follower of such an account, you can’t see any of its tweets. A message also pops up notifying you that your account is protected.
Sources
Twitter Help Center, Protect and unprotect your tweets Nicole Levine, MFA, and A.J. Aldana,