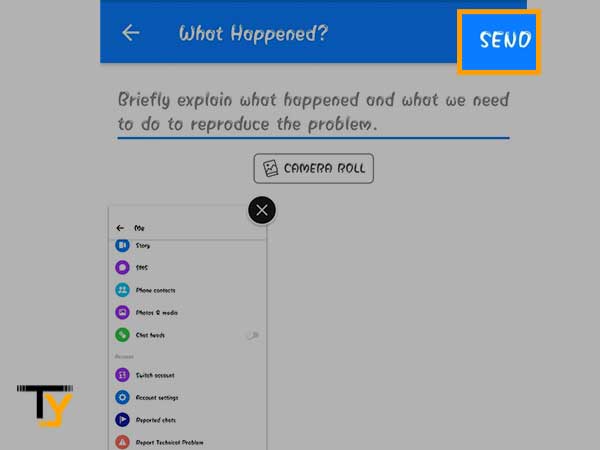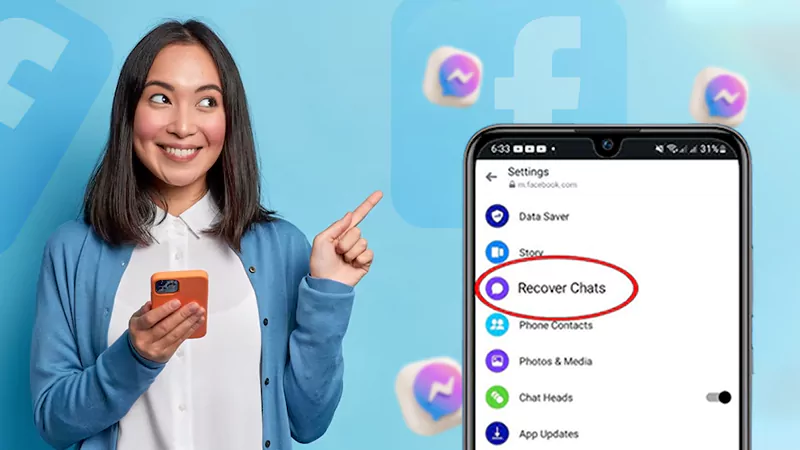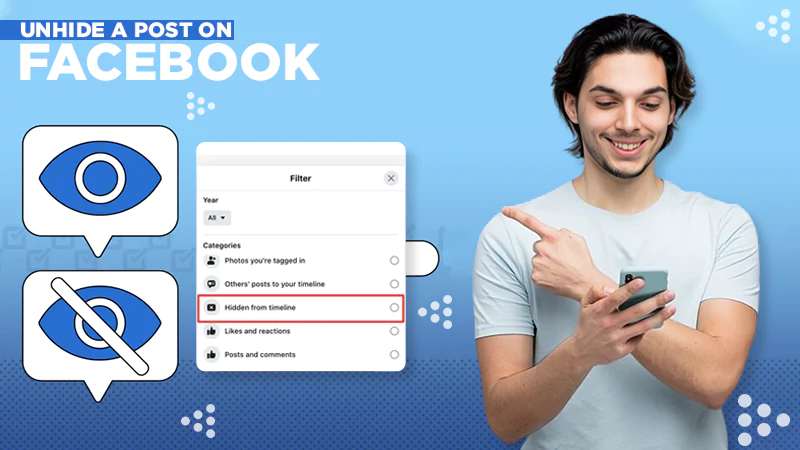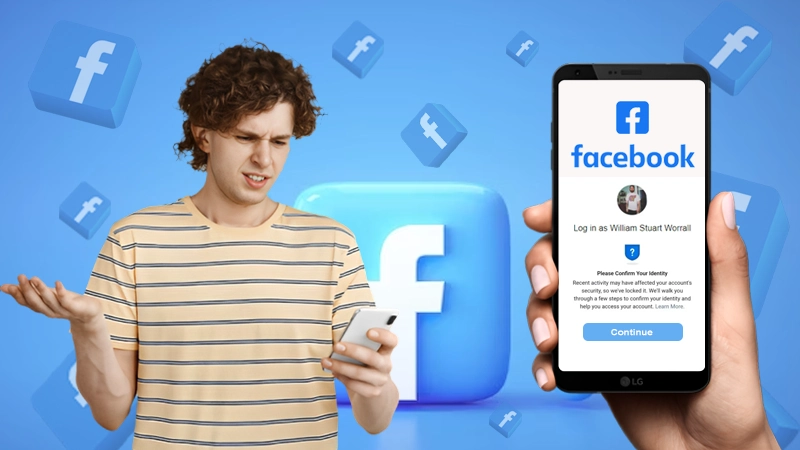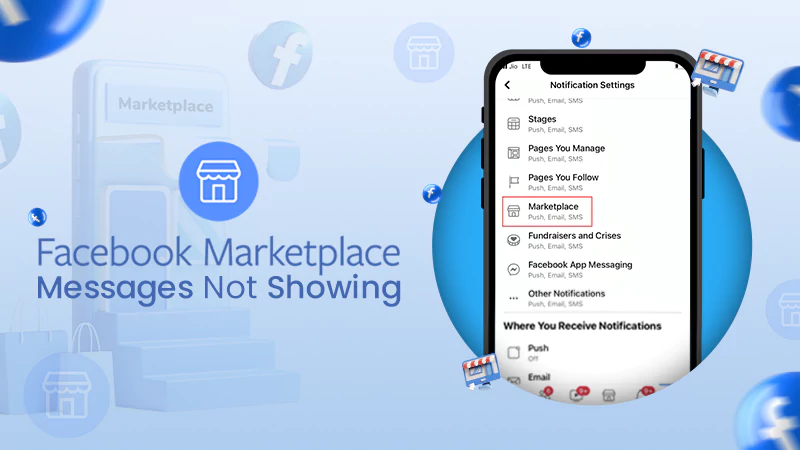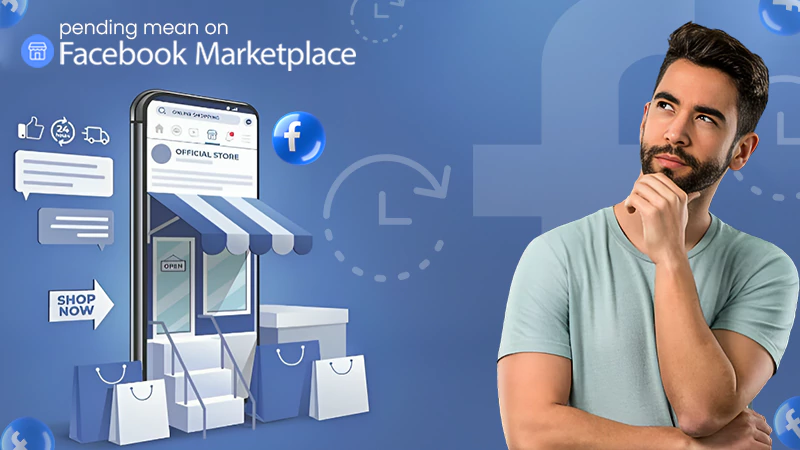- Check the Messenger Server Status
- Get Rid of the Messenger App’s Cache
- Reset Your Phone’s Network Settings
- Update Your Messenger App
- Delete and Reinstall the Messenger App
- Reboot Your Phone
- Update Your Mobile Phone
- Force Stop the FB Messenger App
- Allow Background Data Usage for Messenger
- Disable Messenger’s Data Saver Mode
- Uninstall the Beta Tester Messenger
- Enter in Safe Mode
- Last Resort: Report the Problem to Facebook
Is your Facebook Messenger also not working? Are you tired of trying a number of solutions listed on different websites, but nothing works? Then, do not worry because you have now landed in the right place.
And honestly, you are not alone in this pit of stagnancy, where you are neither able to use your Messenger properly nor solve the ‘not working’ stage of it. And believe me, I can understand your pain, as I have also been in the same situation, not once or twice but four times, and the solution that works my way out is always different.
This isn’t just my experience; different approaches work with different individuals, and it all depends on the reason their Facebook Messenger app isn’t working properly.
And…How to find out that?
Well, no one exactly knows beforehand what is the problem, but gets to know what it can be, by trying different methods. So, you just have to try various solutions. Jotted in this article are the ones that are used the most and have solved the issue for many.
Notes
The settings names can differ from those mentioned in the steps in the article, for both Android and iPhone, which depends on phone producers and the device models. Therefore, look around for similar settings names on your phone, if the exact match is not found.
Check the Messenger Server Status
First thing first, you will not be able to use the Facebook Messenger app, and you will keep complaining that it is not working, no matter what you do, if the servers of Messenger are down.
Servers can be out of service for any reason, like their timely maintenance or technical glitch, but it is not something you can help with, but wait till they are restored to normal functioning.
Thus, I advise you to check the Messenger status on websites like downdetector.com or Is it Down Right Now before you put your head into other troubleshooting methods.
Get Rid of the Messenger App’s Cache
If you have found that the Facebook Messenger server is not down and still your app is not working, the second highly suggested thing you can do is clear the Messenger app’s cache from your phone.
Why? You must be wondering!
Well, caches are the small packs of data that help you retrieve the information faster. Every app has its cache stored to make the users’ experience effortless and smooth. However, when this cached data somehow gets corrupted, problems in accessing and using apps arise. The same might be the case with your Facebook Messenger app, because of which it is not working.
A doubt must have set a foot in your mind: If cache stores the app data, then clearing it might leave you with the loss of all your Messenger contacts and chats.
To clear the clouds of uncertainty and confusion from your mind, the answer to the question is NO. You do not lose any data if you clear your app’s cache, because cached data is just a copy of the original information, which is made for fast accessing the app services and features.
Listed further are the steps to clear that data from your phone:
For Android Phones
- First, open your phone’s Settings app.
- While scrolling through the Settings app, you will see the Apps option, tap on it.
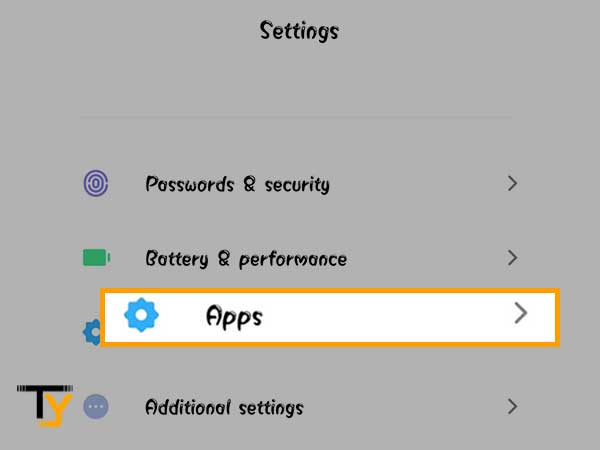
- Then, select the Manage Apps option.
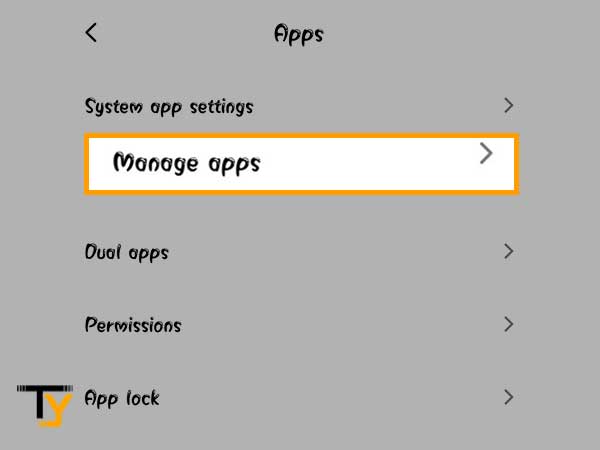
- There, scroll through the list of apps and locate the Messenger app, and tap on it to open the app.
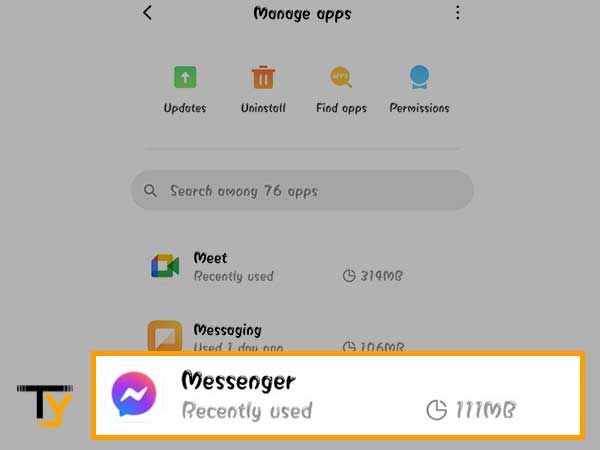
- The previous step will direct you to the Messenger App Info page, find and tap the Clear data option.
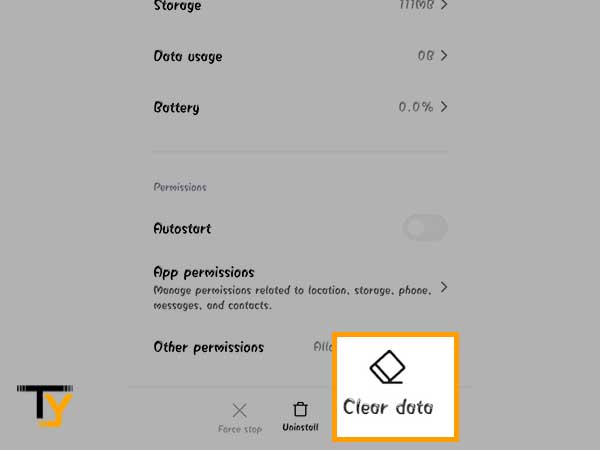
- Thereafter, select the Clear Cache option and click OK to confirm the action.
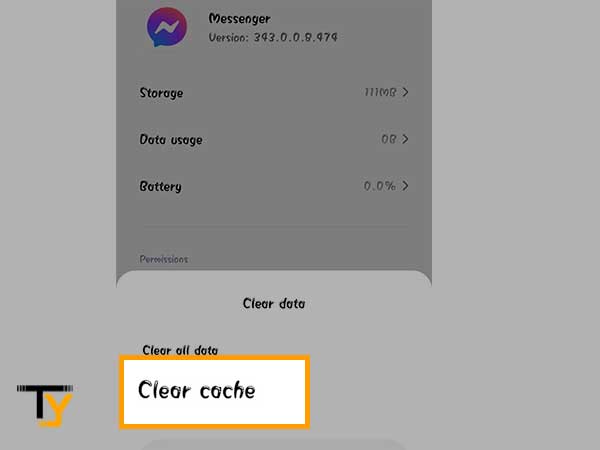
For iPhones
To clear the Facebook Messenger cache on your iPhone, you first have to go to your phone’s Settings, thereafter:
- Move to the General tab and tap on it to open your phone’s storage.
- Scrolling through the page, you will discover the apps you have installed on your device, which will be arranged according to their storage occupancy. From the list, select the Facebook Messenger app.
- At last, hit the Offload App option, and it will clear Messenger’s cached data.
Reset Your Phone’s Network Settings
Have you checked your phone’s network settings yet? No? These are the things that we merely forget and burn our heads down searching for a solution to resolve the issue.
Network settings can sometimes be a point of an issue when some technical glitch happens while establishing the network and which can become the sole reason for the Facebook Messenger app to be not working properly. Thus, the best way to find the way out is resetting the Network settings.
How? Well, the steps mentioned below will guide you through the process:
For Android Phones
- Inside your phone Settings app, go to the section where Network options like Wi-Fi, Cellular Network, Bluetooth, VPN, etc are mentioned.
- There, you will also see the Reset Network Settings option, tap on it.
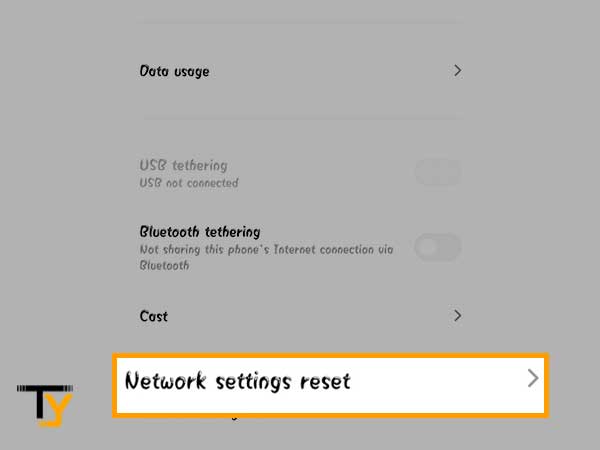
- Thereafter, you have to select the Reset Settings option. Once it’s done, you again have to connect to cellular data, Wi-Fi by entering the password, and Bluetooth. Re-establishing the network connection can eliminate whatever network issue the Messenger app was having, and thus you will be able to use it as usual.
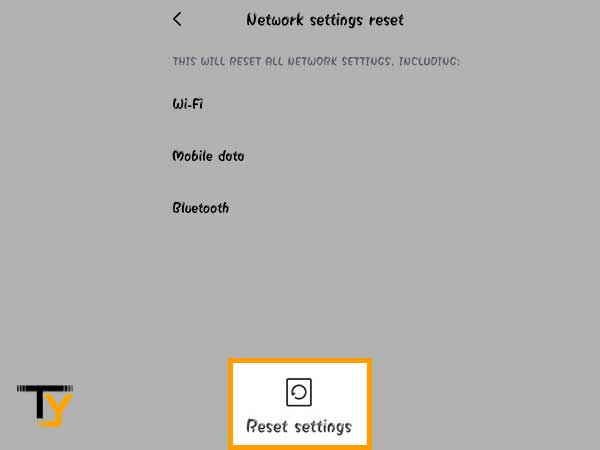
For iPhone
- To begin with, open the phone’s Settings app and then select General.
- Next, select the Reset option, to restore network settings and this will reset the cellular, and Wi-Fi network.
Update Your Messenger App
Do you remember when was the last time you updated your Apps? No? Then this can also be the reason for FB Messenger to not work on your phone.
Timely updates of the apps are released to overcome the bugs in the previous version and introduce new features. These new updates of apps are often entwined by updated security settings for the users, because of which some older features that can interfere with those settings, are removed. When the support of some older features is removed from the apps, then the older versions do not work properly.
The same is very likely to occur with you if you haven’t updated your Messenger app for a long while, thus it is required that you keep your app updated. Listed below are the steps that will guide you to update your app:
For Android Phones
- Open the Google Play Store app on your phone to get started with the updating process.
- Then, tap on your profile picture/icon shown adjacent to the top search bar.
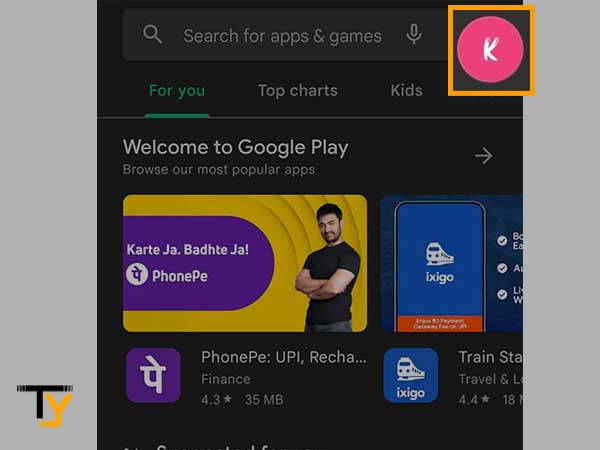
- Now, select Manage Apps and Devices from the options visible.
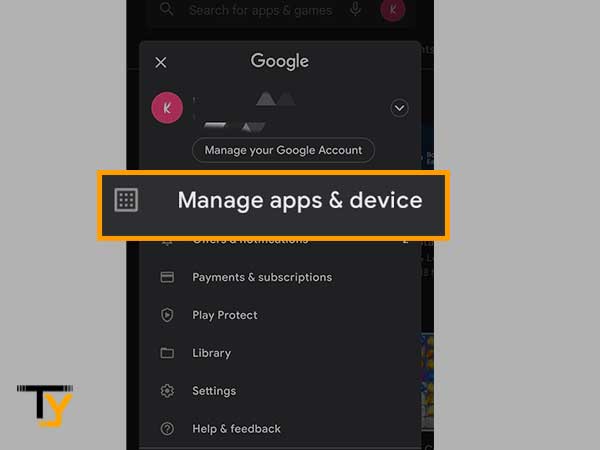
- Next, you will see the Updates Available option, which will contain the list of apps whose updates are pending. Tap on it.
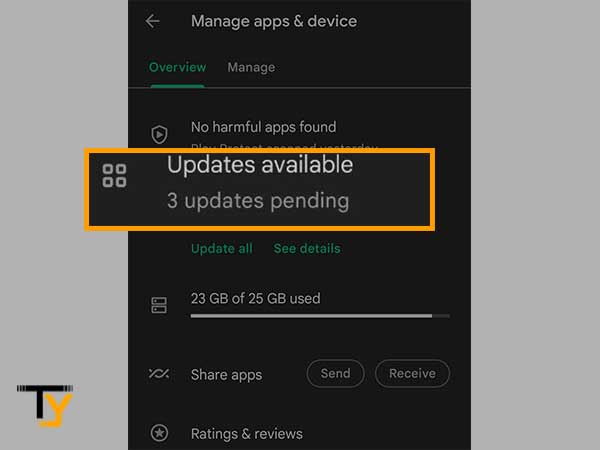
- Thereafter, from the list of apps, locate the Messenger app and tap on the Update button, and your app will be updated.
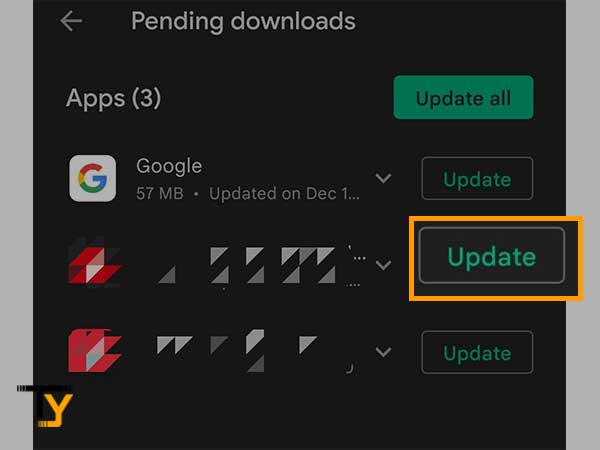
For iPhones
- To begin with, open the App Store on your phone.
- Then, tap on your profile icon present on the screen.
- On the next page, scroll down to see the Available Updates section, and locate the Facebook Messenger app within it.
- After finding the app, tap on the Update button present next to it, and it will start updating the Messenger app.
Delete and Reinstall the Messenger App
If updating the Messenger app was of no good, then you can also try uninstalling and again installing the Facebook Messenger app, who knows if it can put an end to the Messenger not working issue. Further, doing so will also delete the app data that might be the reason for its problem.
Reboot Your Phone
This is yet again one of the most apparent steps to take any time you encounter issues with any of the apps on your phone. Most small issues that may surface while working on your smartphone can be resolved by restarting your device. The reason for this lies in the fact that restarting the phone, all the cached memory being in use before the time of restart, any background app that might be interfering with the Messenger app’s working, overly occupied RAM or any other issue, get eliminated, and thus the apps just work fine.
Most smartphones can be rebooted by simply long-pressing the power button, or by hitting the power button for a few seconds until the power menu appears. Tap ‘Restart’ then wait for your phone to restart to check whether the problem has been resolved.
Update Your Mobile Phone
Many of you might be interested in knowing how the update of mobile phones is related to Facebook Messenger and its working issue. Keeping the same thought in mind, most of you probably aren’t concerned about upgrading your mobile device on a regular basis.
However, you may be surprised to learn that updates are quite necessary and may actually boost the security of your mobile device, improve speed, address issues, and install new features.
If the Messenger app continues to have issues and difficulties and does not work properly, you might try upgrading your phone. For doing so, the following are the general steps that are not device-specific:
- First, Go to your phone Settings.
- Then, locate the System settings section/option and tap on it.
- Within it, you will see if any update for your phone is available, if so, then tap on the update option.
Downloading and installing updates may take a considerable amount of time, you have to be patient. Once it’s done, open the Messenger app to see if it’s still not working properly or the problem is gone.
Force Stop the FB Messenger App
If any of the above methods are not able to extend any aid in the improper working issue of your Messenger app, then try to Force Stop the app which will immediately eliminate the ongoing foreground and background functions of the app, and thus the problem can be solved.
Stated down here are the steps for accomplishing it:
- Again, you have to go to the Settings of your phone.
- Then, scroll through the settings, locate the Apps section and tap on it.
- Select the Manage Apps option.
- Scroll down in the Apps’ list, find and tap on the Messenger app.
- The Messenger app info page will open, which will contain the Force Stop option. Tap on it and see if your issue with the app is resolved.
Allow Background Data Usage for Messenger
If your concern with the Messenger app is that you are not receiving alerts after moving from Messenger to another program, then it is possible that Messenger’s background data has been switched off, because of which such an issue arises.
You may have limited background data for applications in order to reduce their mobile data use. As a result, they only access the internet when you use them. So, if you inadvertently enabled background data limitation for the Messenger app as well, need not to worry, because you can reverse it by following the steps mentioned below:
- Again, you have to start by visiting the Settings of your phone.
- Inside Settings, tap on the Apps section and select Manage Apps from further options.
- Select the Messenger app from the list of apps installed on your device.
- On the Messenger app’s page, tap on the Data Usage option.
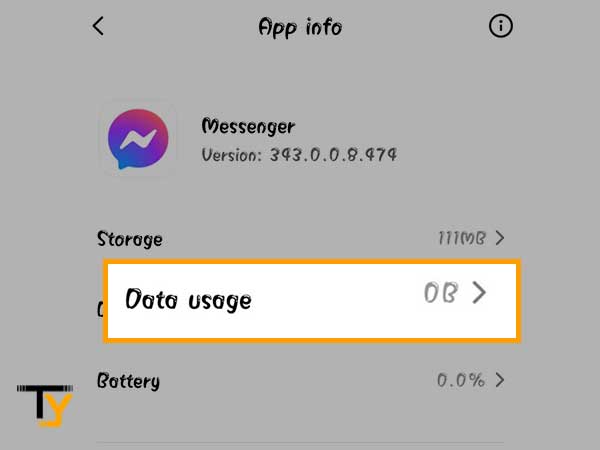
- Within the Data Usage page, turn on the toggle of the Background Data option.
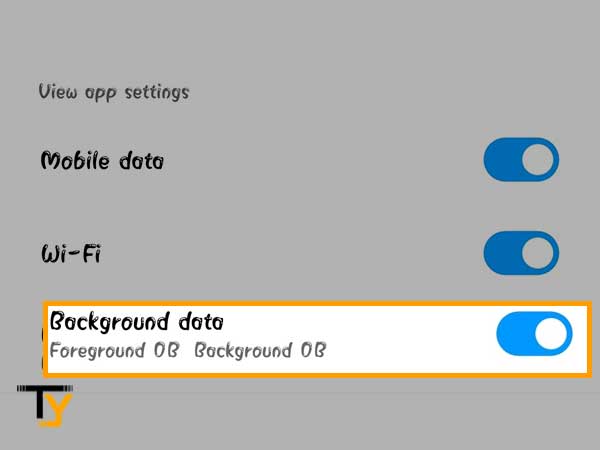
Disable Messenger’s Data Saver Mode
Very few know that there is a built-in Data Saver option inside the Messenger app. So, here in this section, we are not talking about the default data saver of your device, but the one present within the Facebook Messenger app.
If you have it enabled knowingly or unknowingly, then it can be the reason because of which your Messenger app is not working properly. Do not worry if you do know where that option is present or how to turn it off, the steps listed below will direct you to do so:
- Open your Facebook Messenger App.
- Tap on your profile picture and go to its settings.
- Locate the Data Saver option under the Preferences section.
- Tap on the option and turn off the toggle to disable it.
Uninstall the Beta Tester Messenger
If you are using a beta tester version of the Messenger app, then uninstall it immediately, because it is not that your Messenger is not working due to any other reason, but only because its beta version itself.
You may receive problematic updates in a beta tester (as modifications are introduced), therefore an upgrade may be riddled with bugs and other Messenger difficulties. However, one of them might be that you are not able to see your conversations/chats or messages. Thus, you must download and install the most recent public version upgrade of the Messenger app.
Enter in Safe Mode
It is also possible that a program you previously installed is interfering with the Messenger app. If you’re not sure, booting into Android’s Safe Mode might help you identify and repair the problem. When you boot into Safe mode, only the core system apps are loaded, and all third-party apps are blocked until you restart your phone. Jotted here are the steps to enter into Safe Mode:
- To access the power settings, long press the Power button.
- Next, touch and hold the ‘Power off’ option until a pop-up appears.
- When you get to the Reboot to Safe Mode screen, hit Reboot and wait for your phone to restart.
- Examine the list of programs you’ve already installed and see which one was causing interruption because of which Messenger might not be working.
- Then, just restart your phone to exit the Safe Mode and uninstall the app causing the issue.
Last Resort: Report the Problem to Facebook
If any of the methods stated above in the article are not able to help you, then the last thing you can do is contact Facebook support. You can do so by reporting the problem you are facing with the Messenger app. After reporting the issue, Facebook support will get in touch with you, and you are required to follow their instructions just as directed.
Here’s what you need to do to report the issue:
- To begin with, open your Facebook Messenger app.
- On its home screen, where all your chats are displayed, tap on your profile picture present in the top left corner of the screen.
- A side menu section will appear, scroll through it and locate the Report a technical problem option and tap on it.
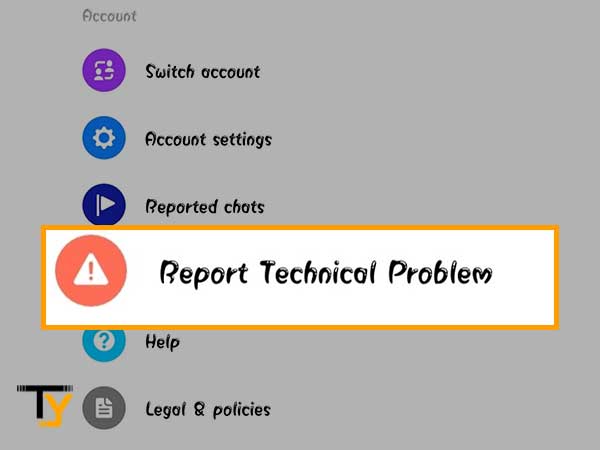
- Next, you have to briefly explain the problem that you are facing with your Facebook Messenger account in the visible text area.
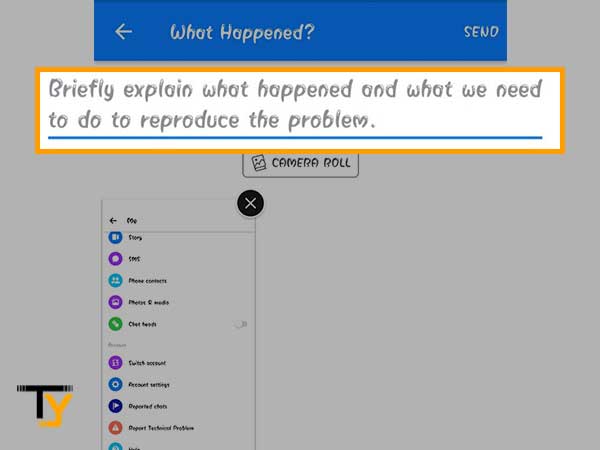
- At last, tap on the Send button to submit your issue.