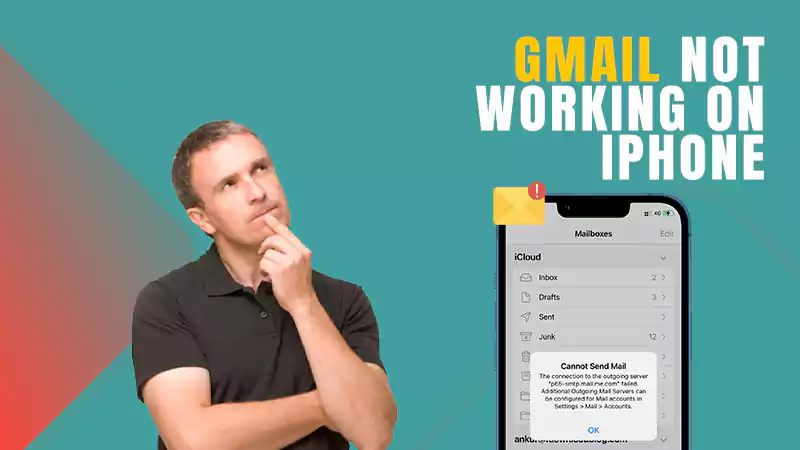You may not be aware that Gmail provides a free SMTP server. The fact that you can connect Google’s SMTP server settings with the web application(s) and server(s) you want to use to send outgoing emails without any required management for your outgoing email server is accurate, and it’s a relatively little-known aspect of Gmail. These emails may be transactional communications, such as emails for password resets, order confirmations, user registrations, etc., or they may be a component of email marketing efforts. These outside SMTP providers, such as Elastic Email, Gmail, Mailgun, and SendGrid increase email deliverability and are thought to be more dependable than the emails sent from your cloud server.
Configuring Gmail SMTP settings is necessary if you want to send emails from your Gmail account using a desktop email client like Thunderbird or Outlook. Some email clients need manual configuration, while others perform this action automatically when you input your login information. You can send emails from any email client you like by using the Gmail SMTP settings provided in this article.
About SMTP
The acronym SMTP stands for Simple Mail Transfer Protocol. This is a mechanism used to send emails from an outside email client. For instance, you must configure Outlook’s Gmail SMTP settings in order to use your Gmail account with it. You’ll also need to configure your Gmail IMAP settings if you want to receive email through a third-party client. IMAP, which stands for Internet Message Access Protocol, is different. It is intended to take the place of the considerably older POP protocol. You can download messages as soon as you receive them. Your web email account receives a copy of your reply when you respond to a message. This way, you can check your email on any device and be sure it is synchronized.
SMTP Settings for Gmail
- Address for SMTP Server: smtp.gmail.com
- Use authentication: Yes
- Secure Connection: TLS/SSL depends on the SMTP plugin of your email client or website
- Your Gmail username: (xxxx@gmail.com) for SMTP.
- Your Gmail password: It is the SMTP Password.
- Gmail SMTP port: 587 or 465 (SSL) (TLS)
How to Set Up SMTP in Gmail?
You must first obtain your Gmail SMTP login information before connecting Gmail SMTP with your Cloudways server.
Access Google Account
In order to access your Google account, follow the given steps.
- Your login information must be used to access your Google account. Click Next after first entering your email address.
- Enter your login password right away, then click Next.
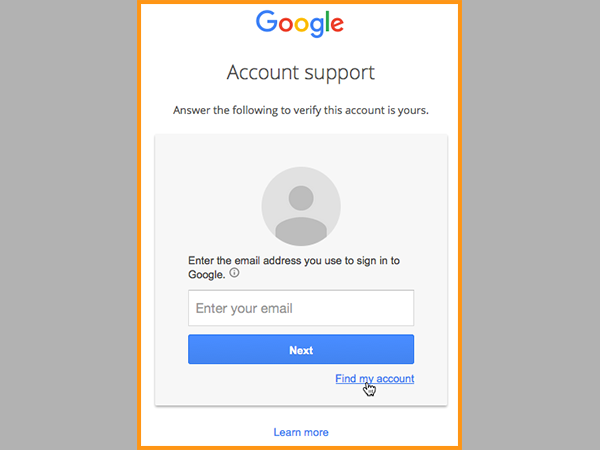
2-Step Verification Enabling
In order to prevent any interference when using the SMTP service, you must now ensure that your Google account is securely protected. For this reason, we advise turning on Google’s 2-step verification feature.
Step# 3 can be skipped if the two-step verification has already been enabled.
Notes
If you do not enable the 2-step verification, you can receive an invalid password error while validating your email in the following steps.
- Your login information must be used to access your Google account.
- From the left menu bar, choose Security.
- Select 2-Step Verification from the list of options to continue with the setup.
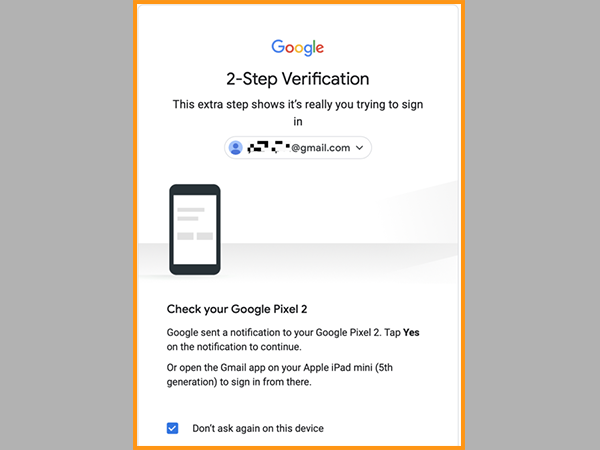
Create an App Password
For creating an app password, you can follow the given steps:
- Now that you need to create an App Password for the SMTP integration, go to the Google App Passwords page and do so.
- Next, pick Other from the drop-down menu after selecting the app (Custom name).
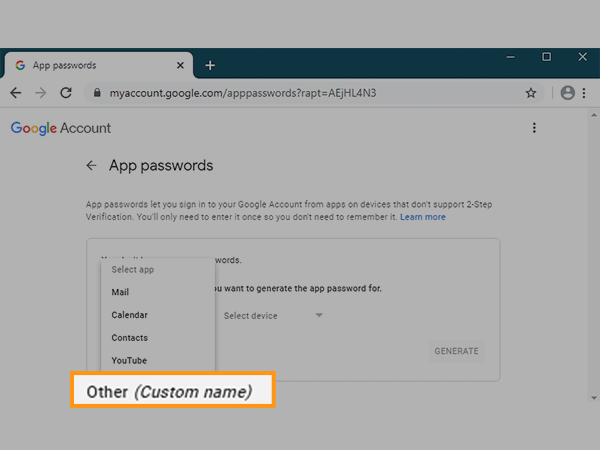
- Select any name for your app password and click Generate. In this illustration, we’re calling this app’s password “Business email.”
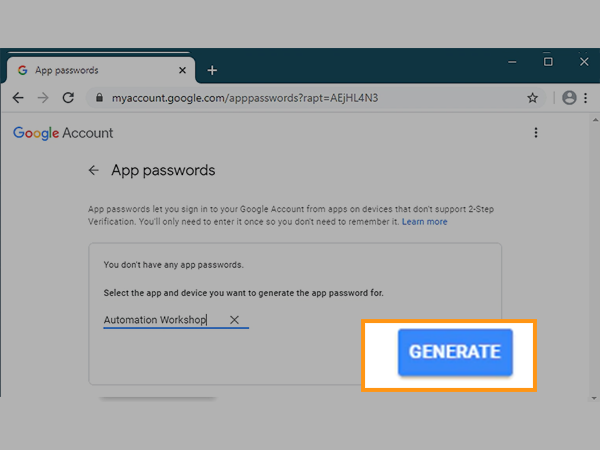
- You need to save the app password for later once it has been generated.
Setting Up The SMTP Service On The Server
Use your email address and password to get into your Cloudways Platform account.
- Go to the Servers tab in the menu at the top.
- Select your desired server next.
- Then, select SMTP from the menu on the left.
- Click on the drop-down box that appears and select the Your Own SMTP option when it asks you to Select SMTP.
After selecting the Your Own SMTP option, a few additional fields will now be visible down.
- When prompted to select your email gateway provider, select Other.
- Put smtp.gmail.com in the host field.
- Enter the SMTP port as 465 for SSL or 587 for TLS. It is advised to utilize port 587 since Postfix (the server’s mail transfer agent) favors STARTTLS (port submission/587) over port 465.
- In the username field, type the email associated with your Gmail account. In the password field, type your App password. Then click Save.
Checking the SMTP Configuration
As soon as the SMTP service has been set up on the server, Cloudways gives you the option to test your SMTP configuration locally. Sending a test email to yourself will allow you to see if the server is properly distributing emails.
- Click the Send Test Email button first.
- Type the email address of the sender next (From address).
- Type your email address into the recipient field (To address).
- At last, press Send Test Email.
When the test email is successfully sent, you will also be informed there. Your server has been successfully set up to receive and send transactional emails from your Gmail account.
Why Use the SMTP Server for Gmail Method?
The reason we’re covering the SMTP server method with Gmail is that it’s the most user-friendly of the three. You won’t need to be concerned about paying for a subscription with the Gmail SMTP service. Additionally, the Google SMTP server configuration won’t restrict recipients of your emails to those with your company’s IP address. It enables you to send email to anyone inside or outside of your company; all you need to do is set up SMTP authentication using your Gmail inbox ID and password. As with the Google Workspace method, this option offers an equivalent level of security. If you’ve created a Gmail alias, it also allows you to forward emails through it.
An Alias in Gmail is what?
Your actual email address can be hidden with a Gmail alias, which is a forwarding address. To receive questions about their company, for instance, info@xyz.com may be an alias for jack@gmail.com. You can test emails to yourself and send Gmail messages using your corporate ID. Most importantly, it aids in protecting your private Gmail address.
Why Is Gmail’s SMTP Configuration Required?
You need to configure SMTP in the following cases:
- When you install an SMTP plugin to send emails from WordPress, such as the Gmail SMTP plugin.
- When you transact business online by sending transactional emails.
- When you set up Thunderbird or Microsoft Outlook as your external Gmail client.
SMTP ensures that your email system operates the way you want it to by enabling communication between your website and the Gmail Google App. For instance, configuring SMTP in WordPress will let you send emails using the Gmail API, which is more dependable than WordPress’ built-in PHP mailing mechanism, which uses PHPmailer.
How Do APIs Work?
Communication between two programs is made possible using an API (Application Programming Interface). You can send transactional emails and Gmail messages from your WordPress website in the aforementioned scenario thanks to the Gmail API.
Gmail SMTP is essential for using Gmail to send transactional emails for your WordPress website which is an additional choice. Gmail’s free sending limits are substantially larger than those of other free SMTP services like SendGrid or Mailgun, with a daily cap of 500 emails. However, if you’re doing this, you should use the Gmail API to send emails rather than just the SMTP server information. The process of setting up Gmail SMTP is not at all complex and it’s worth it because it gives you a trustworthy and secure means to send emails from your site or for seamless transactions. It is also essential while configuring Gmail in Outlook. You can check out the All-inclusive Guide on How to Set-up and Configure Gmail in Outlook for the same. We hope the above guide on Gmail SMTP setup will help you.