Outlook is one of the promising email services available out there. When it is about using two email accounts, Outlook comes in handy. No matter if you are using SBCGlobal or any other email service, you can simply configure it to Outlook for better management of emails. Are you asking how? Here, you are going to get a step-by-step tutorial on setting up an SBCGlobal email account on Outlook and all the important settings. By configuring your SBCGlobal email on Outlook, it becomes easy to log in to your SBCGlobal email account.
Steps to Follow to Set Up SBCGlobal in Outlook
Configuring the SBCGlobal email account in Outlook can be quite tricky mainly if you are not from a technical background. So, if that is the case, you can get the required assistance from here. Before we start with the steps, it is important to know that SBCGlobal.net no longer exists as it has been changed to att.net; this happened when AT&T acquired SBCGlobal and the server location got changed. So, while configuring Outlook settings, keep all the changes in mind and follow these steps:
- Launch MS Outlook application on your computer and then click on the ‘File’ menu given in the top-left corner. To begin with setting up SBCGlobal account, click on ‘Add Account’ option
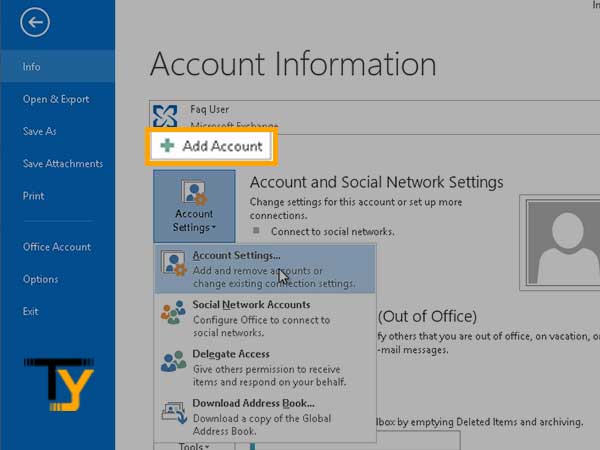
- Choose ‘Manual Setup or Additional Server Types’ and click on ‘Next’ to proceed.
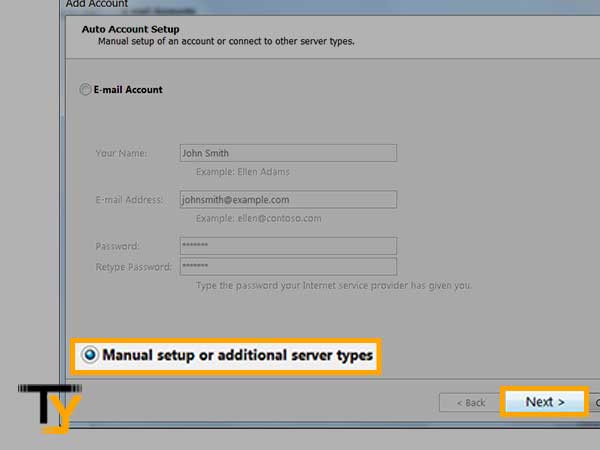
- You will reach the Choose Service page where you have to pick out ‘POP or IMAP’ out of the available options, and press ‘Next’.
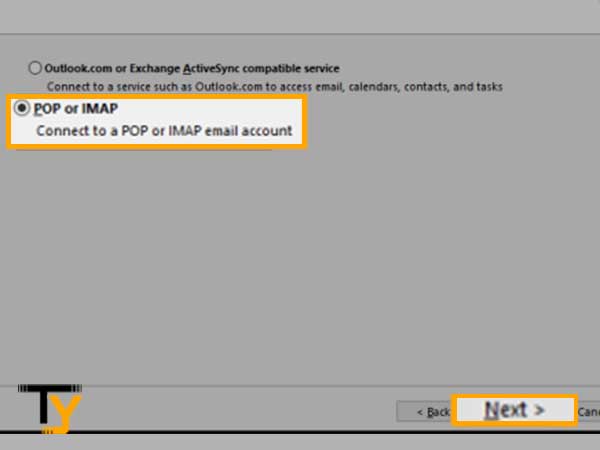
- For the User Information field, enter your name and email address and in the ‘Account Type’ drop-down menu, select ‘POP3’.
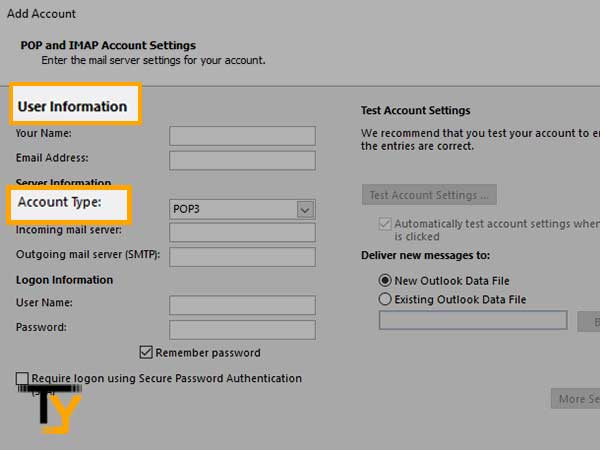
- For the Incoming Mail Server field, enter ‘inbound.att.net’
In the Outgoing Mail Server field, enter ‘outbound.att.net’.
For the ‘Logon Information’ section, re-enter your username and password in their respective fields.
After entering all the information, click on ‘More Settings’.
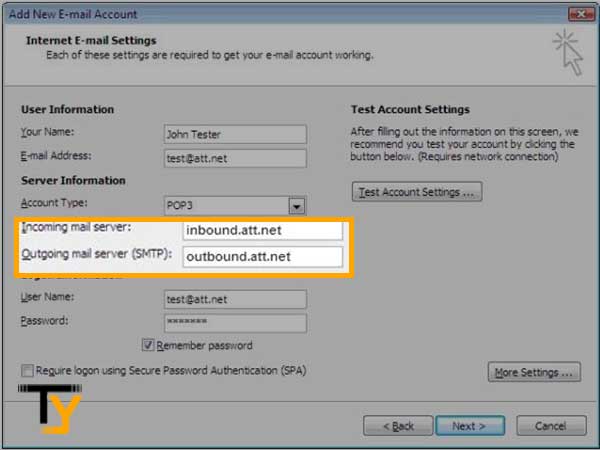
- Next, in the ‘Outgoing Server’ tab, select ‘My Outgoing Server (SMTP) Requires Authentication’ box and also ensure that the box for ‘Use same settings as my incoming mail server’ is selected.
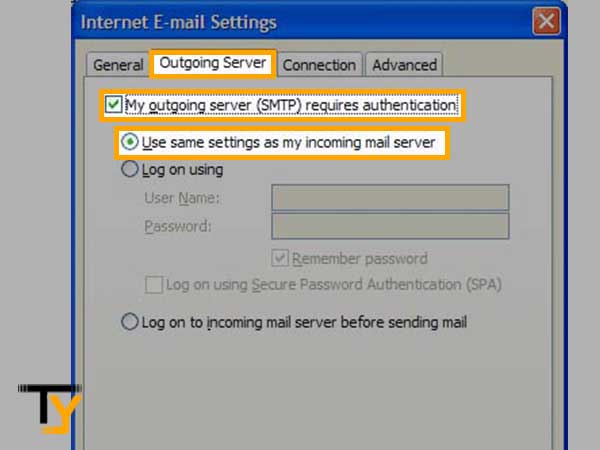
- Now, move to the ‘Advanced’ tab and check ‘This Server Requires an Encrypted Connection (SSL)’; enter ‘995’ in the ‘Incoming Server (POP3)’ field. For the ‘Outgoing Server (SMTP)’ field, you have to enter ‘465’. Go to the drop-down menu ‘Use the Following Type of Encrypted Connection’ select ‘SSL’.
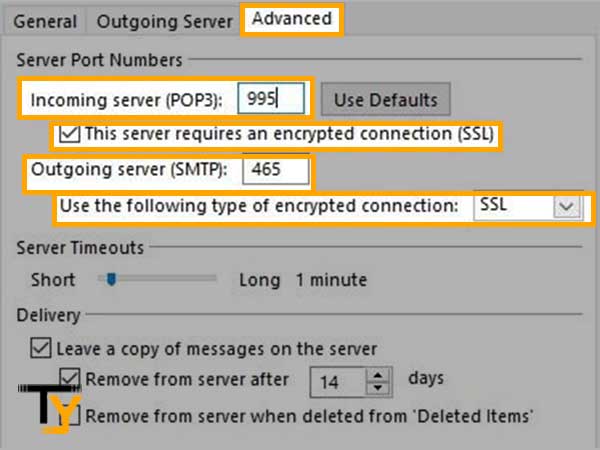
- Once you have correctly entered all the information; press ‘Ok’ and click ‘Next’ to begin the configuration of the SBCGlobal email account. Finally, hit ‘Finish’ button & then click ‘Close’ to exit the wizard.
Apart from the steps, another thing that you need to take care of is that if you have entered the correct SBCGlobal email settings for Outlook.
Email Settings to Configure SBCGlobal in MS Outlook
To configure SBCGlobal in Outlook, you will have to enter the correct email settings to complete the setup in the right manner.
Have a look at the IMAP and SMTP settings that you have to use:
| POP Settings | SMTP Settings | ||
| POP Server | pop.att.yahoo.com | SMTP Server | smtp.mail.att.net |
| Port | 995 | Port | 465 |
| Security | SSL / TLS | Security | SSL / TLS |
| Username | Your full email address | Username | Your full email address |
| Password | Your Sbcglobal.net password | Password | Your Sbcglobal.net password |
So, these were the SBCGlobal email server settings that you have to use while setting up your email account on any desktop email program like Outlook or any Android or iPhone device. But if you have entered the incorrect server settings, you will find that the SBCGlobal email is not working with Outlook.
 Related Post
Related Post






