- Adding new Contacts to Yahoo Mail on Computer
- Add Email Recipients to Contacts in Yahoo Mail
- Automatically Add New Senders to Contacts in Yahoo Mail
- Automatically Add New Recipients to Contacts (Yahoo Classic Mail)
- Import/Add Contacts to Yahoo Mail from CSV File
- Add/Import Contacts to Yahoo Mail from Other Email Accounts
- Adding Contacts to Yahoo Mailing List
- Editing and Deleting Yahoo Mail Contacts
- Can you Add New Contacts through Yahoo Mail App?
Keeping a tab of your contacts is necessary, and what other is a better way to save them in your Yahoo email account permanently? Yahoo Mail provides a very useful feature to add contacts to your account. All of your contacts remain there unless you delete them.
Further, once you have added all your Contacts to your Yahoo Mail, these can be used to create a mailing list that has several benefits of its own. Also, you will be able to edit your contacts list any time you want and add as many contacts to it as you want.
Moreover, there are different methods to save contacts in your Yahoo email account. All of them are super easy, and you won’t face any difficulty while performing these.
So, for all that and more, let’s just dive right into the article!
Adding new Contacts to Yahoo Mail on Computer
The process of adding contacts to your Yahoo email account is pretty simple and straightforward. You just need to access the Contacts tab in your Yahoo Mail, and you will be able to save contacts. The steps stated further, explain the process in detail:
- Open the browser on your system, and log into your Yahoo email account.
- Click on the Contacts icon which is present near the top right corner of the home page of your account.
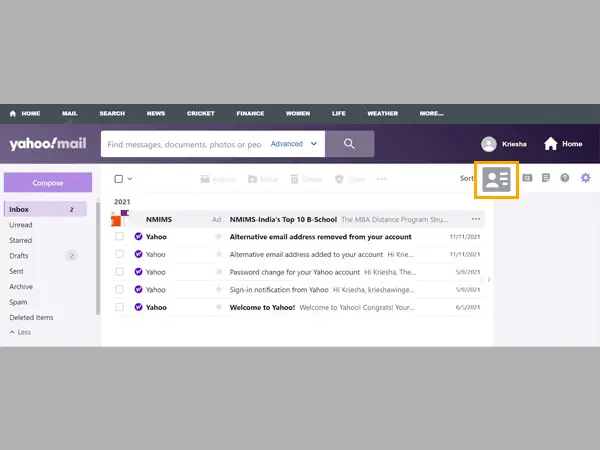
- Next, a list of all the contacts added to your Yahoo email account will appear, on the right side of the Yahoo Mail home page. There, click on the Add a New Contact option.
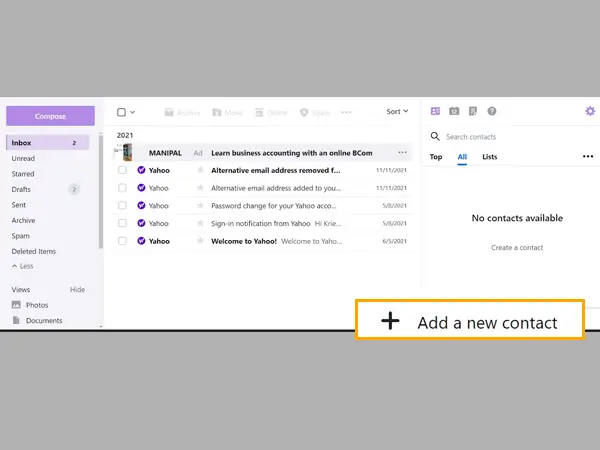
- Next, you have to fill in the details of the contact you want to add to your Yahoo Mail. However, only the first name of the person is necessary to be filled, while other fields are optional. Of course, since you are adding a contact, you can add an email address as well as a phone number.
- Once you have filled in the required details, click on the Save button, and that’s it! The contact will be saved in your Yahoo email account.
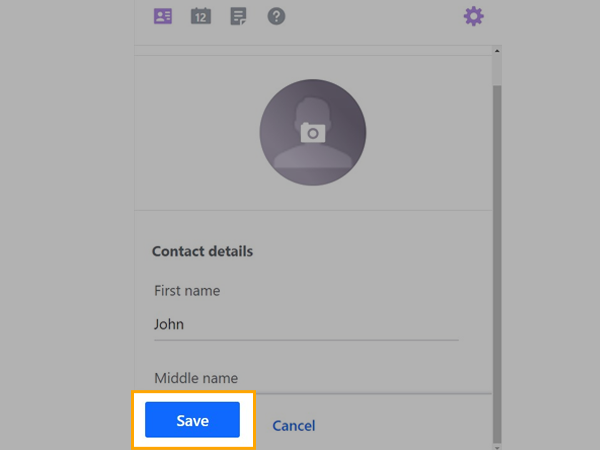
Add Email Recipients to Contacts in Yahoo Mail
This is yet another method of adding contacts to your Yahoo Mail. By following this method, you will be able to add the recipient from which you receive the emails to your contacts list. By doing so, Yahoo Mail will automatically fetch the contact information of the person or company details from their email, making your work easier.
Further, there are two methods for doing this as well. Both of them are effortless to perform, which are listed below:
Method-1:
- Open the browser on your system, and log into your Yahoo email account.
- Now, in your inbox, open the email message from the recipient you want to add to your contacts list on Yahoo Mail.
- Next, hover your pointer over the name/email address of the recipient. This will display a small pop-up that will have the details of the person or the company.
- On the same pop-up screen, Add to Contacts option will appear. Click on it.
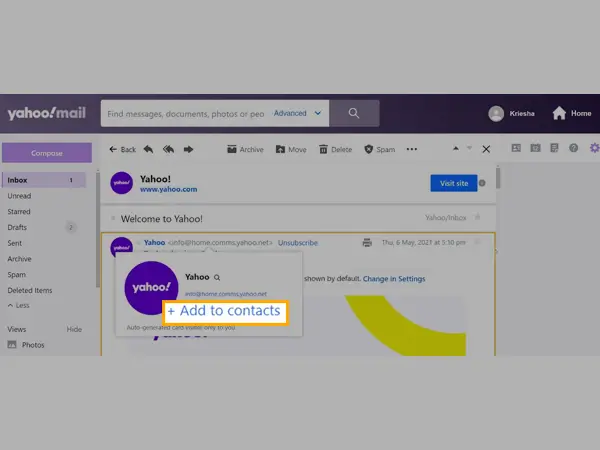
- Thereafter, the form to add the contact will appear, which will be pre-filled with the information Yahoo Mail has automatically fetched from the recipient. Fill in additional details in the form if you want, and click on the Save button.
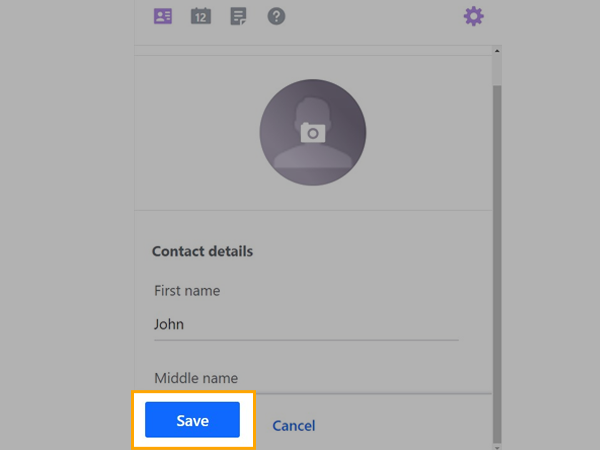
Method-2:
- Once again, launch the browser on your system, and sign in to your Yahoo email account.
- Now, inside your inbox, search for the email from the recipient you want to add to your Contacts list in your Yahoo email account.
- Once you have found an email from the concerned recipient, open it.
- Then, tap on the more menu (three dots icon) at the top of the email page.
- A menu will open, where you have to select the Add the Sender to Contacts option.
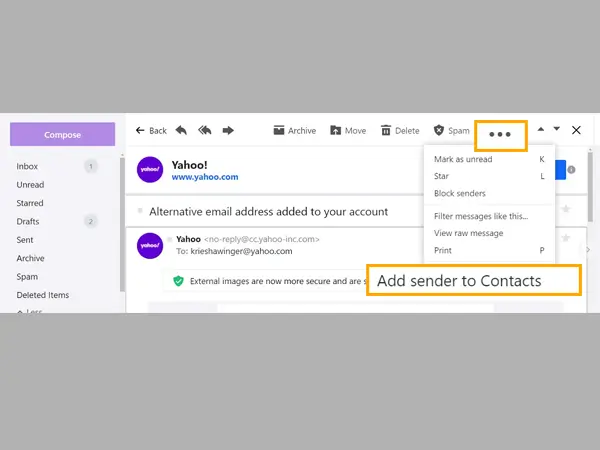
- Thereafter, the form to add the contact will appear, which will be prepopulated with the information fetched from the sender’s email. Fill in other information, if you want.
- Once done, click on the Save button. Voilà! The person is added to your Contacts in Yahoo email.
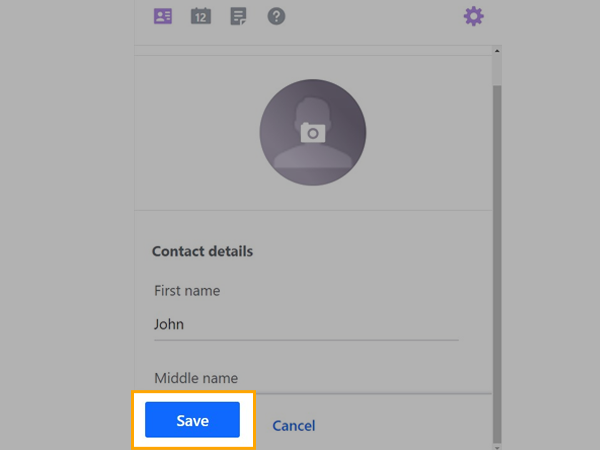
Automatically Add New Senders to Contacts in Yahoo Mail
The above method allows you to add all the new recipients from which you receive an email to your Yahoo Mail Contacts, however, you have to repeatedly follow the same process for every new sender. Though the process is very simple, because you have to go through it in case of every new sender, it seems tiresome.
Nevertheless, you don’t have to worry! The following method will let you enable a function in your Yahoo Mail that will automatically add the new recipients to your Contacts.
So, here’s how to enable that function:
- On your system, open the browser of your choice and log into your Yahoo email account.
- Click on the Settings icon located in the top right corner of your mailbox.
- From the settings pane that will appear, click on the More Settings option.
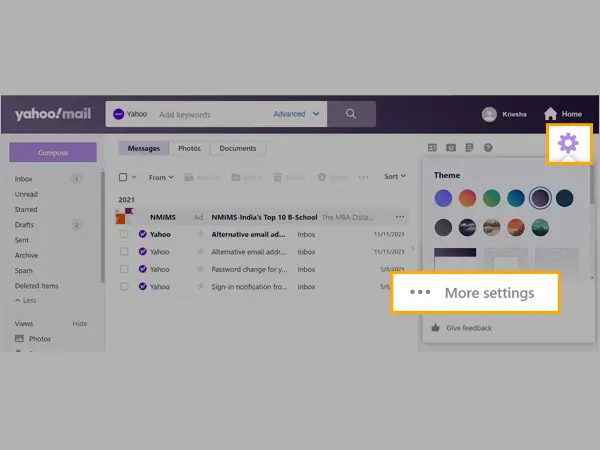
- Next, the Settings page will open, where you have to click on the Contacts option from the left side pane.
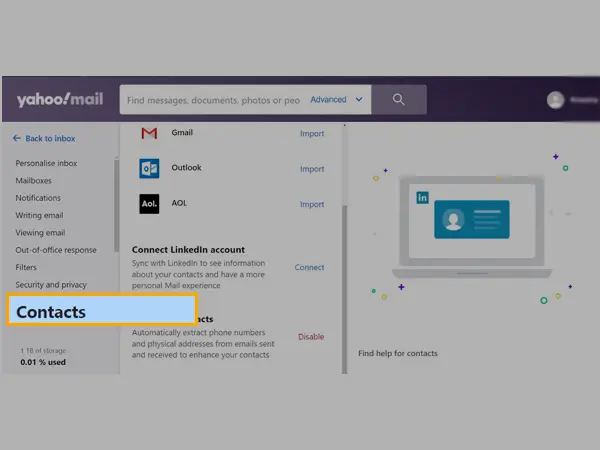
- On the following page, click on Enable present next to Enhance Contacts. If Disable appears in the ‘Enable’ place, Yahoo is already configured to save your contacts automatically; nothing further has to be done.
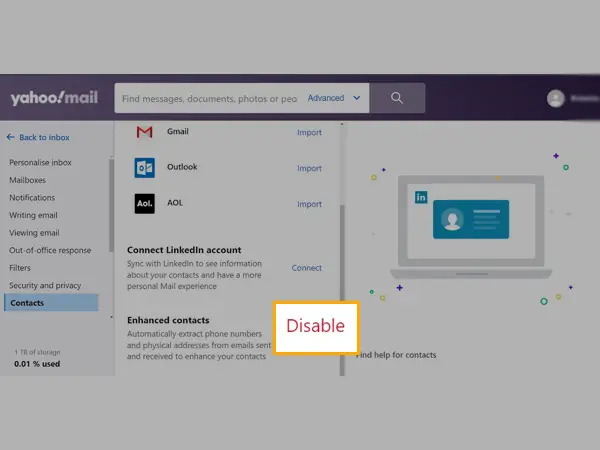
Automatically Add New Recipients to Contacts (Yahoo Classic Mail)
If you use Yahoo Classic Mail then the steps to automatically add the recipients to your Contacts list are a bit different. The following method will also enable you to automatically save contact every time an email is received from a new sender.
Here’s how to unlock this function of Yahoo Classic Mail:
- Launch the browser on your system, and log into your Yahoo email account.
- Click on the Settings icon present in the top right corner of your email account home page.
- From the settings pane that will appear, click on the More Settings option.
- Now the Settings page will open up, where you have to select the Writing Email section from the left side pane.
- Thereafter, look for the Automatically Add New Recipient to Contacts option on the following page and make sure that it is selected.
- Lastly, click on the Save button to save the changes.
Import/Add Contacts to Yahoo Mail from CSV File
Yahoo Mail provides its users the unique ability to add contacts to their account through a CSV file (A special format file, in which all the values in a row are comma separated). The functionality to do so comes in handy when you have to add a whole load of contacts to your Yahoo Mail.
However, generally, the contacts are not saved in this file format, but you can use several tools available online that can transform the particular files into CSV format. Once you have the file, it is very simple to import it into your Yahoo email account. Mail will automatically fetch the contact information from the file, and all of them will be saved in your account.
- Once again, open the browser on your computer and get into your Yahoo email account.
- From the dashboard of your mailbox, tap on the Contacts icon in the top right corner.
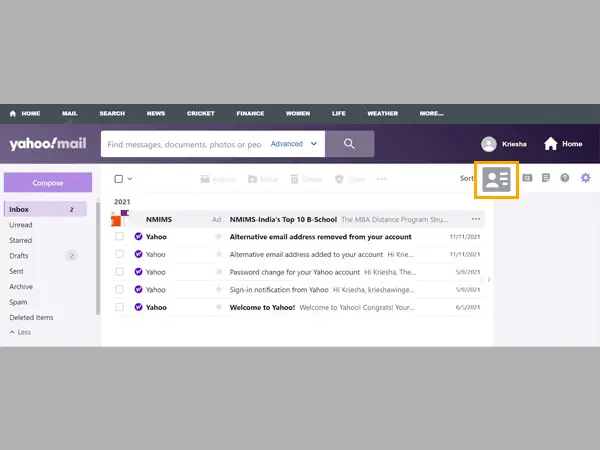
- A contact pane will appear on the left side of the mailbox. There, you have to click on the more menu icon (three dots).
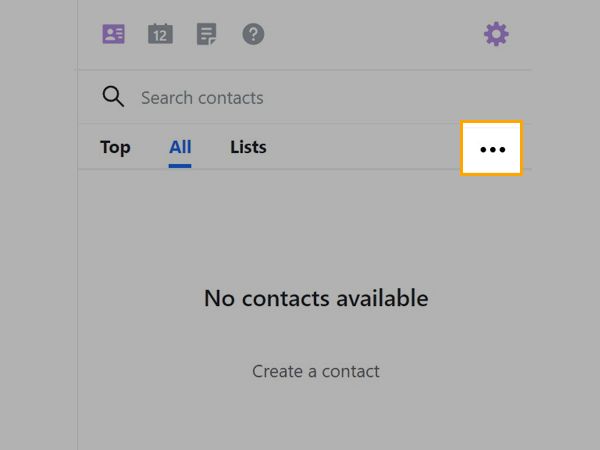
- Now, the menu will appear where you have to select the Import From CSV File option.
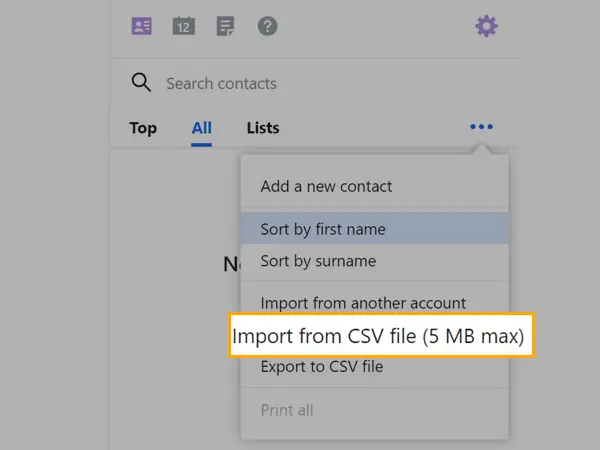
Notes
The CSV files must be of a maximum of 5 MB size. It cannot be larger than that.
- Then, a window will appear where you have to navigate to the location where you have saved that file, select it, and upload it.
- Thereafter, the file will be uploaded, and a message will be displayed when all the contacts are added to your Yahoo Mail account.
Add/Import Contacts to Yahoo Mail from Other Email Accounts
There is yet another option to add contacts to your Yahoo email account, which is by importing them from your other email accounts like Gmail, AOL, Outlook, etc. The process is very useful when you are switching the email service provider and don’t want to lose any of your contacts.
Well, the process is pretty straightforward, and you will be able to import all your contacts from other email accounts to your Yahoo account without breaking a sweat. The steps stated below will guide you through the process:
- Sign in to your Yahoo email account by opening the browser on your computer.
- Now, click on the Settings icon on the top of the page of your email account dashboard.
- From the settings pane that will appear, click on the More Settings option.
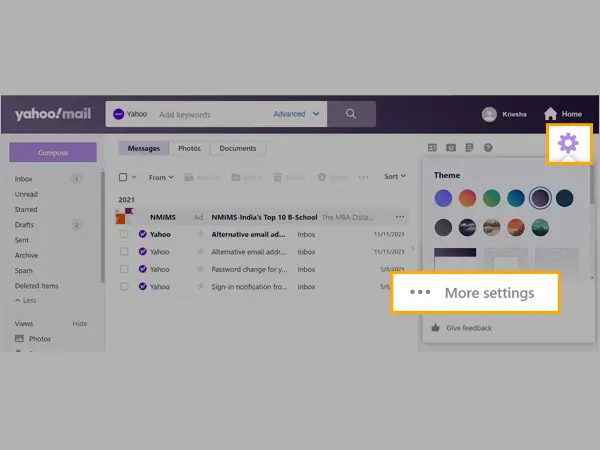
- Next, the settings page will open up, there, select the Contacts option from the left sidebar.
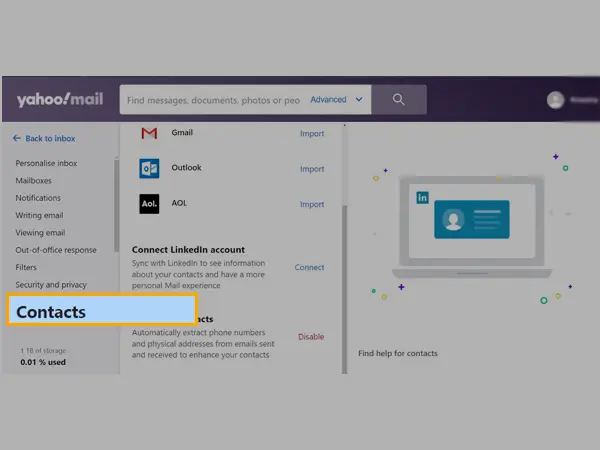
- Now, you will see certain popular email service providers listed there. Click on the Import button next to the one from which you want to add or import your contacts to your Yahoo email account.
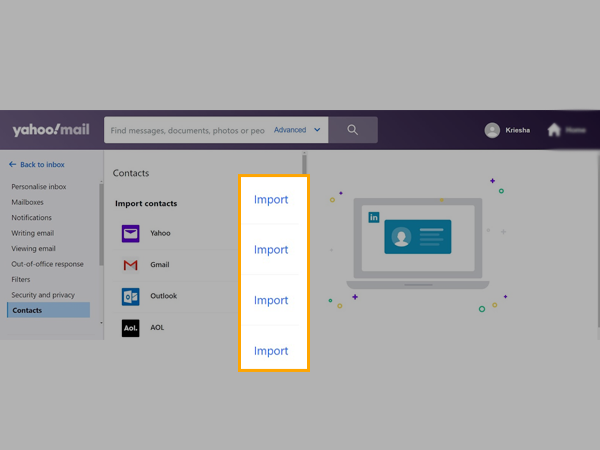
- Now, if you have multiple accounts of that particular email client added to your browser, you will be asked to choose the account. Or, if you are not logged into your account of that email service provider, you will be asked to do so.
- Then, you will be asked to allow the contacts to be imported and added to Yahoo, where you have to select positively.
- Lastly, follow some on-screen instructions (if any), and your contacts from the other email account will be added to your Yahoo email account.
Notes
You may have to follow a few different steps from those mentioned above based on the email client you choose. Further, if you are not already logged into the account you have chosen to import contacts, you will have to do it before proceeding.
Adding Contacts to Yahoo Mailing List
What is a Mailing List? And, how is it different from the Contact list? There must be questions like this in your mind. Well, mailing lists are different from the contacts list. In a mailing list, the contacts that belong to the same category are grouped together, and you can send the same email to every contact on that mailing list at once. While the contact list is just the list of all contacts that are saved in your Yahoo email account.
To understand this better, consider this: You must have made several groups on your phone, where a message sent is received by all the members of the group. Similarly, you can make a ‘Mailing List’, in which you can add people from your contacts present in your Yahoo email account. An email sent to this list is received by all of its members. This is basically like an email group.
Stated further are the steps if you want to know how to make your mailing list in your Yahoo email account and add contacts to it:
- Once again, open the browser on your system, and sign in to your Yahoo email account.
- Click on the Contacts icon present in the top right corner of your email account home page.
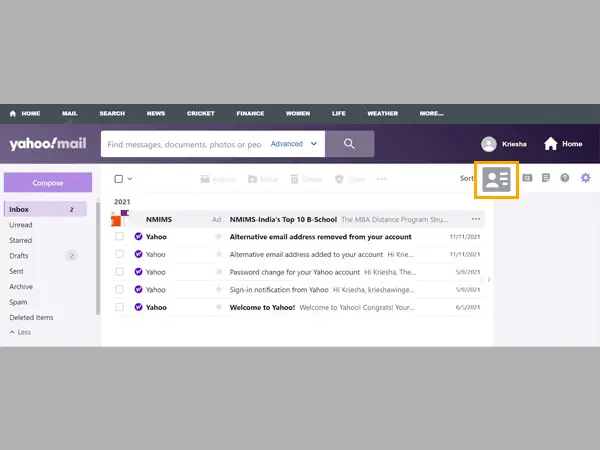
- This will open the Contacts pane on the right side of the mailbox. At the top of the pane, there will be a navigation menu, there, click on All.
- Now, make sure that all the contacts that you want to add to your mailing lists are already saved on the All contacts list. This is important because you will be only able to add those contacts only in the list which are already added in your Contacts in your Yahoo email account.
- Now, switch to the Lists tab, and click on the Create List option.
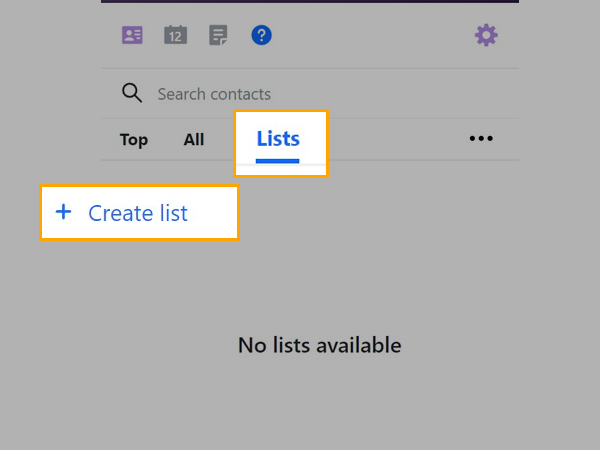
Notes
If you already have a list, then its name will be present in the Lists tab instead of the Create List option. To access this option, click on the more menu icon (three dots), and from the menu that will appear, select the Create List option.
- Now, the form to create the list will appear, where you have to provide the name of the list. Make sure it’s relevant to the purpose for which you are creating it. Like, if you are creating a list of your colleagues, name the list as Colleagues.
- Thereafter, add the contacts to the list that are already saved to your Yahoo Mail by clicking on the Add Contacts option in the form.
- Once all the contacts are added to the list, click on the Save button.
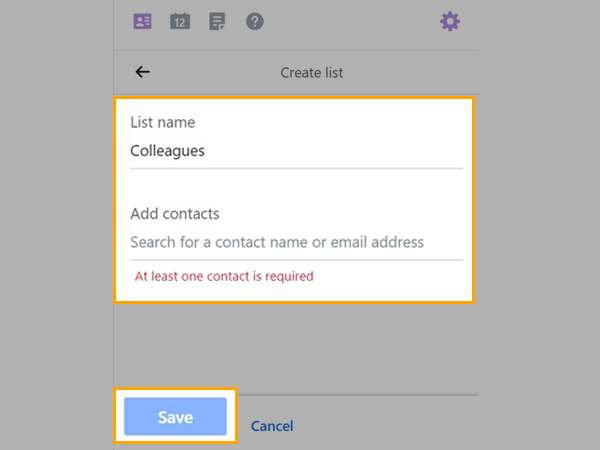
Notes
Notably, Yahoo exclusively concentrates on and adds the contact’s primary email address to email lists. This means if any of your contacts have multiple email addresses (like personal or work email), then the email address listed first in the ‘Email Address’ column of that contact will be used in the mailing list.
Like, if you are creating a list of your colleagues, you will have to add their work email addresses to it. However, if you have saved John with his personal email appearing first in the Email Address column, then John’s personal email address will be added to the Colleagues list.
Adding More Contacts to Mailing List in Yahoo Mail
The method stated further will guide you on how you can add more contacts to your list once you have created it. It is a very easy process, and the steps will walk you through it:
- In your Yahoo mailbox, click on the Contacts icon and switch to the Lists tab in the Contacts pane.
- Now, all the mailing lists you have created will be listed there. Navigate to the one you want to edit or add more contacts to, and click on the Edit option next to it.
- Thereafter, the form for creating the list will appear, where you have to add the contacts in the Add Contacts field. Select the name of the person to add it to your Yahoo Mail list, and repeat the same for all you want to add.
- Once you are done, click on the Save button to save the changes.
Sending an Email to your Yahoo Mail List
Sending an email to the mailing list you have created is the same as sending an email to any other individual. You just have to type the name of the list in the ‘To’ section of the email, instead of each recipient you want to send the email to.
Just to be clear about the process, and for your reference, the steps for doing so are stated below:
- Return to your Yahoo homepage dashboard, and click on the Compose button.
- In the To or CC or BCC field, type the name of your contact list to which you want to send the mail. Like, if you want to email your Colleagues’ mailing list, type Colleagues.
- Compose the email body, and just click on the Send button. The same email will be sent to all the people added to your contact list.
Editing and Deleting Yahoo Mail Contacts
If you have added a contact to your Yahoo email account, and now want to edit or delete it, don’t worry, there’s a process for that too. The following steps will guide you through the process:
- Open the browser and log into your Yahoo email account.
- Click on the Contacts icon present in the top right corner of your email account dashboard.
- This will open the list of contacts saved in your Yahoo email account in the right pane of your mailbox. In the list, locate the contact you want to edit or delete and click on it.
- Now, the contact page will open, where you have to click on the More menu (three dots) present in the upper right corner. From the menu that will open, select the Edit Contact option if you want to edit the contact and if you want to delete it, just select the Delete Contact option.
Notes
Further steps are for those who are editing the contact information. If you have deleted the contact, you can skip reading further!
- The name and other saved information about the contact will appear in the Create Contact form that appears on the right side of the window. Edit the prefilled info or add any more details about the person you wish to add, such as a phone number, a nickname, or a different email address.
- After you are done editing the contact, click on the Save button and the changes will be saved.
Can you Add New Contacts through Yahoo Mail App?
By now, you must be wondering, all the methods and processes stated above are to be performed in the web version of Yahoo Mail, but how can you add contacts to Yahoo Mail using its app?
Well, the answer is simple, you cannot add contacts to your Yahoo email account through its app. Though you can see and access contacts through the app, you will be able to add to them and edit them by accessing Yahoo Mail through a computer via the browser only.
Further, to view your contacts, start the app, choose ‘More’ from the bottom-right menu, and then select ‘Contacts.’ All of the contacts on your contact list will appear on the following page.
However, sometimes, users complain that they cannot find the contacts they had earlier saved in their accounts. If you are facing such an issue, you can refer to the Yahoo Mail Contacts Missing article.








