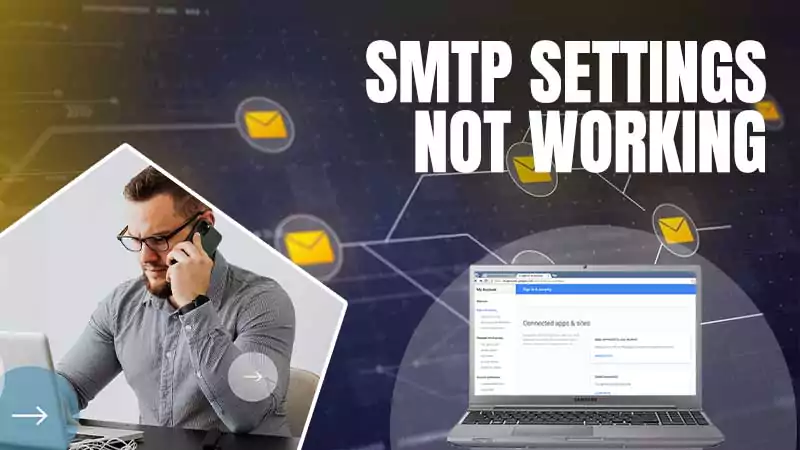“Sending of message failed. An error occurred sending mail: SMTP server mail2.rackaid.com is unknown. The server may be incorrectly configured. Please verify that your SMTP server settings are correct and try again”.
I’m sure it must be dreadful when you send out a very important email and come across this message. Gmail not sending emails on Android or iPhones is one of the most commonly faced issues by the users, there have been several complaints about Gmail not sending emails stuck in outbox. But worry no more because we have come up with some top-tier solutions to resolve this issue.
But before we begin with it, aren’t you even remotely curious to know what could possibly lead to this issue? Of course, you are. So let’s start with comprehending what are the causes of the occurrence of this error.
Why is Gmail Not Sending Emails?
After receiving that error message, you must be wondering “why is Gmail blocking my outgoing emails?” Well, here are some reasons why your Gmail might not be sending emails:
- There might be a sudden change in the volume of emails you have been sending recently.
- All the outgoing emails might have been landing in the “spam” folder.
- Your Gmail address is marked up as spam.
- The Gmail address that you are sending mails to is unknown.
- There are chances that your server’s IP address is saved in the blacklist of Gmail.
- You may have not authenticated your email address in the correct way.
- Maybe your DNS records are incomplete.
- Potentially the Gmail configuration on your mobile device is incorrect.
- There might be some storage issues with your Gmail.
- Possibly Gmail’s server is down in your region.
- Perhaps there has been some interference by the antivirus software you have installed.
So these were some possible issues why you might not be able to send emails via your Gmail. Now that you have come across apprehending the reasons for this issue, let’s now head towards learning how to fix emails sent but not received by the recipient issue.
Fixing “Gmail is Not Sending Emails” Issue
This is true that people use various platforms for sending out emails via their Gmail. Some use web browsers and some only use their smartphones or tablets. So just like the process of sending out emails via Gmail on various platforms is different, troubleshooting an error varies too. Hence, there are two ways of rectifying the Gmail not sending emails issue, one is through the web browser and the other is through smartphones/tablets. We’ll hop onto them one by one.
Fixing Gmail Not Sending Emails Through Web Browser
There are certain sites that most of us only operate via the web browser, Gmail used to be one of them. But eventually, the mobile version of Gmail was introduced to make it, even more, alleviating for the users. However, some of us still prefer the web browser of Gmail. This is why we have simplified the solutions to fix “Gmail not sending emails queued” on a web browser and mobile, separately for you.
Solution 1: Restart Your PC
I guess restarting the device is the most prior option that we opt for, for even the slightest discomfort or error. Similarly, when you are somehow unable to send emails via Gmail, you can restart your computer. This will close all the tabs and programs running in the background. Hence, creating space for your web to add and send out more emails.
Solution 2: Check the Gmail Sending Limit
Most of us might not know this, but there’s a per-day limit to sending emails via Gmail, i.e., 2000 emails. There are chances that you may have crossed that limit which is why Gmail isn’t allowing you to send further emails. But there’s nothing to worry about, you just have to wait for 24 hours and Gmail will renew your limit.
Solution 3: Clear the Cache and Cookies From Your Browser
While working with a browser, there are times when the stored caches and cookies cause some troubles with the website you are currently working on. This is why it is mandatory to regularly clear the caches and cookies. Excessively stored caches might be the reason that your Gmail is not sending out further emails.
Solution 4: Switch Browser or Update It
Sometimes, an outdated or faulty browser is the reason for our trouble. So if your Gmail is not sending emails to a certain address, that might be your browser’s fault.
You can simply update the browser that you are currently using or switch to some other one. You can easily opt for browsers like Firefox, Safari, Opera, and Microsoft Edge.
So these were the solutions you can use for resolving the issue of Gmail not sending emails through web browsers. Let’s now head towards doing the same through smartphones/tablets.
Fixing Gmail Not Sending Emails Through Smartphones/Tablets
While some of us prefer to use a web browser, some of us prefer our smartphones/tablets only. Because let’s accept it, it’s pretty handy and convenient to use.
Notes
This might sound a little basic, but one must remember to put special attention to the spellings and characters while sending out emails and filling in the email address of the recipient.
Solution 1: Configure the IMAP and POP Settings
Reconfiguring the Gmail SMTP settings is also one of the most common solutions to most of the issues in Gmail. So if you are unable to send emails from Gmail, you should try reconfiguring the Pop/IMAP settings of your Gmail account. Here’s how to do that:
| Incoming mail (IMAP) server | |
| Required SSL | imap.gmail.com |
| Port | Yes |
| Outgoing mail (SMTP) server | 993 |
| Required SSL | smtp.gmail.com |
| Required TLS | Yes |
| Required authentication | Yes (If available) |
| Port for SSL | Yes 465 |
| Port for TLS/STARTTLS | 587 |
| Full name | Your name |
| Account name/ username/ email address | Your email address |
| Password | Your Gmail password |
Solution 2: Reinstall the Gmail App
Uninstalling the app and then reinstalling it solves half of the errors. This is because, with reinstallation, the app comes with the latest update, and the bugs or glitches causing troubles in the app are erased. Here’s how to uninstall the app and reinstall it:
- Go to Settings and click on Apps.
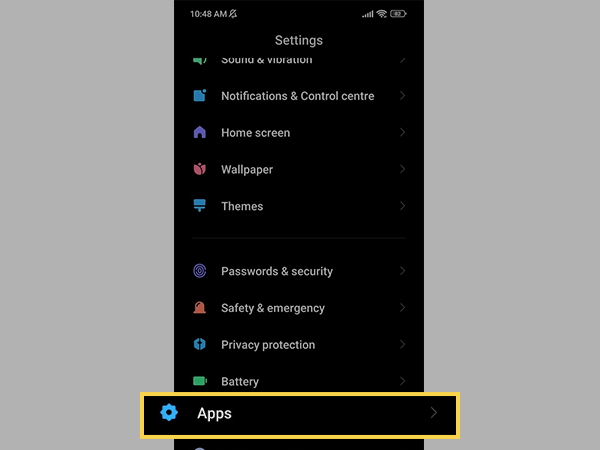
- There, you’ll see All apps/Manage Apps.
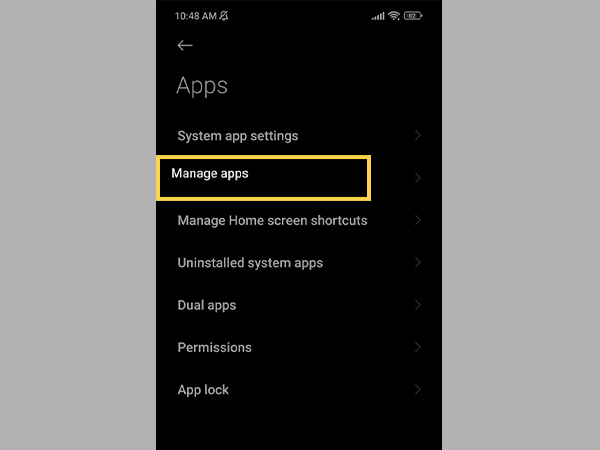
- Locate the Gmail app there and click on it.
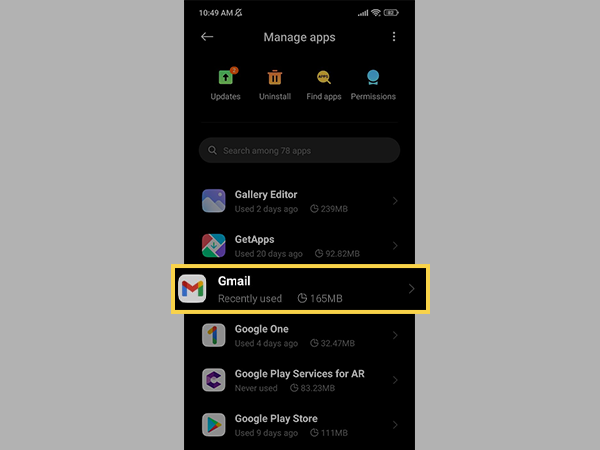
- Click on Uninstall.
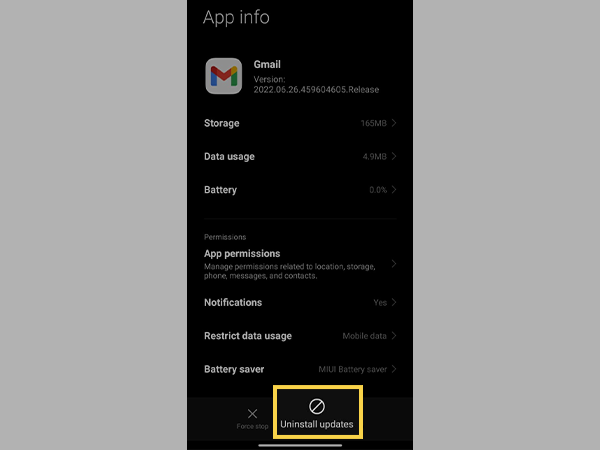
Notes
The above-mentioned process of uninstallation of Gmail differs from device to device. If you are an Android user who had the Gmail app pre-installed on their device, all you have to do is tap on the app icon and click on “Uninstall”.
- Then, visit the Google Play Store and search “Gmail”.
- Click on Install and wait for the installation process to finish.
- Once installed, sign in to your account and see if the error is resolved or not.
Solution 3: Clear Cache and Other Unused Data
Just like in a web browser, clearing chases, and unused data causes some trouble in smartphones/tablets as well. Troubles like the one you are currently facing, “Gmail is not sending emails on iPhone or Android”.
These caches and data are the files that are automatically saved on your device when you visit the app. Well, they are meant to enhance your speed and give a better experience, but on the contrary, they sometimes jeopardize your work. Hence, it gets mandatory to clear all the cache and other unused data. Here’s how to do that:
- Visit the Settings section of your mobile and click on “Apps”.
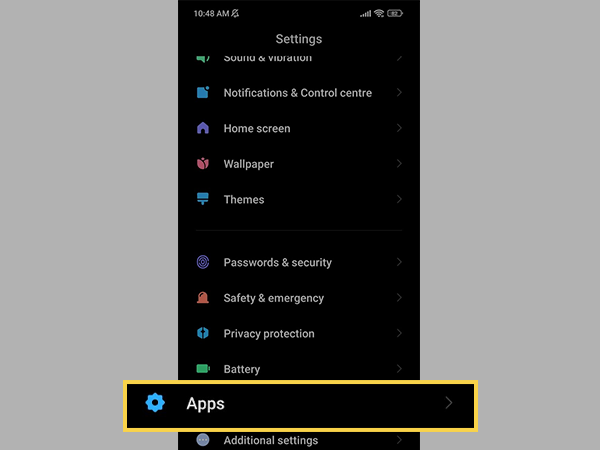
- Then, go to the App Manager> All Apps/Manage Apps.
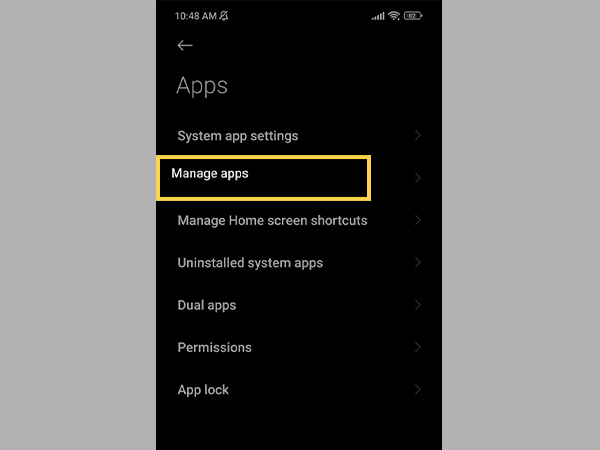
- From there, locate the Gmail app and visit its Storage section.
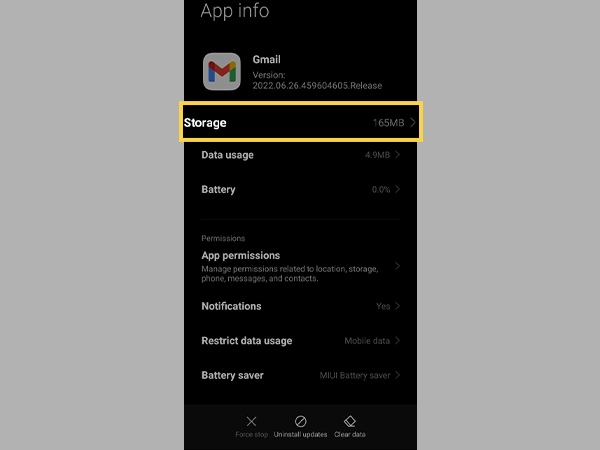
- Now click on “Clear Cache/Clear Data”.
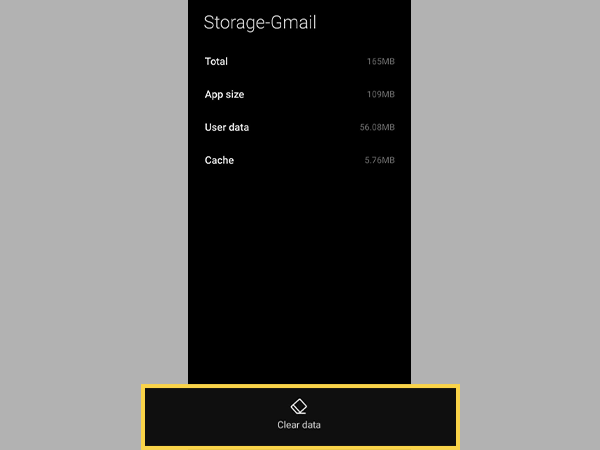
- Now try sending emails from Gmail again and see if it works.
Solution 4: Remove Your Google Account and Add It Back
If none of the above methods worked out for you, the last option that’s left is removing your Google account from your mobile device and then adding it back. This method is often performed by users as it helps resolve most of the minor issues, just like this one. Let’s see how is it done:
- Go to the Settings section of your Google account.
- Visit Accounts and click on Google.
- Click on More and then on Remove.
- Simply reboot your device and sign in to your Google account again (using email ID and password) to get started.
So these were the solutions to fix Gmail and sending emails issues. Even after applying all the above-mentioned steps, if you are still facing the same issue time after time, we’ll advise you to contact the official Gmail support. The Gmail Help Center or the Google Community will be able to tell the reason behind this issue more precisely and will assist you with the right solution to it.
But wait, we have something more for you. Here are some tips to reminisce while operating Gmail, and sending and receiving emails from it.
Tips for Better Gmail Experience
Have a look at the following tips to get a better mail deliverability experience with Gmail:
- In the “To” field, double-check the email address that you have provided. Make sure that you provide the right email address.
- Sometimes our emails are transferred to the “spam” folder due to the content available in the email like images, links, and so on.
- Gmail doesn’t approve copying newsletters from Microsoft, you can opt for HTML or CSS.
- Do ensure with the recipient if they have blocked your email address or have put your email address in the spam folder if only a particular person isn’t able to receive your emails.