- Method-1: Workarounds to Begin With
- Method-2: Boot The Computer In Safe Mode
- Method-3: Clear Temporary Windows Update Files
- Method-4: Run the Windows DISM Tool
- Method-5: Use System File Checker
- Method-6: Build Windows Installation Media
- Method-7: Reset Your System
- Method-8: Restart Windows Update Service and Rename Folders
- Method-9: Reset Catroot2 Folder
- Method-10: Take Back Your System To Previous Restore Point
- Some Other Methods…
Handling Windows 10 updates is always an adventure that a couple of people go through, dealing with a slew of troubles and errors.
Numerous difficulties may emerge while doing upgrades to your system, and the fixes are often tough to uncover. You never know what is causing the problem unless you attempt several options, just like this Windows update database error.
Many users simply ignore these updates until Windows forces them to be downloaded or until they run into a programme that requires the most recent version of Windows. While, many others, like you, who are impatient in a good way, always try to get to the root of an issue and get it resolved as soon as possible.
This Windows update database error is a stubborn one. It requires a lot of experimentation to get resolved because some methods have proven to be useful in certain scenarios, while they drastically fail in some other cases.
Nevertheless, just dive right into this sea of information and find your shore, I mean, solution!😀
Method-1: Workarounds to Begin With
Before putting your head into the technical solutions for this mountain of a problem, it can be a good idea to check up on a few things that can potentially be the reason for Windows update database error. Listed below are some of these:
- In some cases, an unstable network can prevent Windows Updates from downloading or installing. Therefore, go through your system network settings and if the issue was network-related, adjust your network router.
- Scan your computer using reputable antivirus software. Malware and virus infestations are known to cause a wide range of computer issues. Scanning your computer will aid in the removal of any malware or viruses that may be causing the problem.
- Deactivate your antivirus software temporarily; some hypersensitive third-party antivirus software can occasionally flag some Windows Update components and create difficulties. You can temporarily disable the antivirus programme till the update is completed.
Method-2: Boot The Computer In Safe Mode
Booting the computer in safe mode runs the PC only with its basic and essential files & applications. Only the most stable drivers will be allowed in Windows to start and run.
Furthermore, non-essential activities that may be causing the error will not be launched during the Windows startup. This allows you to identify and deactivate non-core components that may be the source of the error message, while your PC is not in safe mode. Then, again try to install the updates.
Here are the steps that you can follow:
- To begin with, click on the Windows button on the taskbar.
- Now, press and hold the Shift key, while you click on the Power button and select Restart.
- Once your system restarts, you will be shown a ‘Choose an option’ screen, from there select the ‘Troubleshoot’ option.
- Thereafter, the Troubleshoot screen will open, select Advanced Options from there.
- Next, click on the Startup Settings option.
- Click on the Restart button.
- After your computer restarts, you’ll be presented with a menu of options. To start your computer in safe mode, press 4 or F4. If you need to connect to the internet, choose 5 or F5 for Safe Mode with Networking.
Method-3: Clear Temporary Windows Update Files
Many users have noted that Windows update database error frequently arises when there is an issue with the Windows Update service and the temporary files of updates. The problem may be resolved by restarting or resetting the Windows Update service and deleting these files. Here’s how to reload Windows Update:
- From the keyboard, press the Windows logo key + R at the same time to open the Run dialog box.
- Now, type services.msc in the text box present inside Run and click OK.
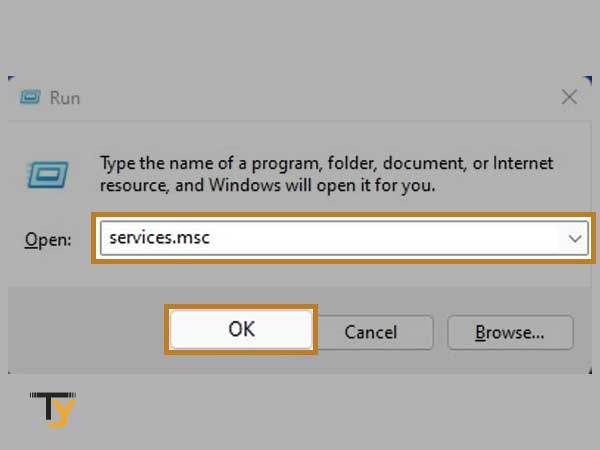
- In the list of services, navigate to Windows Update, right-click on it, and click on the Stop option, if the status is showing ‘Running’. However, if the Windows update is already stopped, then skip this step and move on to the next.
- Next, you have to press the Windows logo key + E to open up the File Explorer screen.
- Thereafter, copy the following path: C:WindowsSoftwareDistributionDataStore and paste it in the address bar of the File Explorer and hit Enter from the keyboard.
- After reaching the DataStore folder location, you have to select all the files and folders and delete them all.
- Next, you have to go to the Software Download folder. To reach there, copy and paste the following path in the address bar of File Explorer: C:WindowsSoftwareDistributionDownload and press Enter.
- Now, in this folder as well, you have to select all the files and folders contained within it and delete them.
- For the last step, you again have to open the Run dialog box > type services.msc and start the Windows update services that you previously stopped, by right-clicking on it and selecting the Start option.
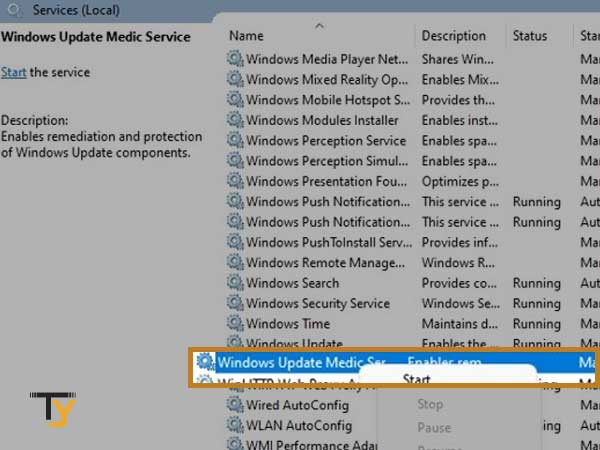
Once this is done, you can now restart your system and again try to download updates. If the potential Windows update database error is still there, then move on to the next method.
Method-4: Run the Windows DISM Tool
Another most probable reason for the Windows update database error is the corruption of system update files. Now you may ask, how would you know what files are damaged and how to correct them?
However, you do not have to worry about it, Windows has the Deployment Image Servicing and Management (DISM) tool, that can find and repair corrupted files, all by itself.
In order to utilize this tool, the following are the steps:
- From the keyboard, press the Windows logo key + R and type cmd in the text box.
- Now, press Ctrl, Shift, and Enter keys at the same time to run the command prompt with administrative permission.
- If you haven’t opened the command prompt as administrator before this, you will be asked for permission to do so, click Yes to allow, otherwise, jump to the next step.
- Now type the following commands one by one and subsequently hit the Enter key from the keyboard:
- Dism /Online /Cleanup-Image /ScanHealth: When you run the above command, the DISM utility will examine all system files and compare them to the official system files. The purpose of this command line is to determine whether the system file on your computer is consistent with its official source. This command-line has no effect on corruption.
- Dism /Online /Cleanup-Image /CheckHealth
- Dism /Online /Cleanup-Image /RestoreHealth: With this command, the DISM tool will repair the corrupted files found in your system. These corrupted files will be replaced by the official source files, which will be downloaded online then and there.
Notes
After running each command, there is a significant amount of processing that can take some time to fully execute the operation. Till then, wait patiently and do not hurry with the process.
- Once after executing the last command when your system is done with the restoration, close the command prompt, and try to again install updates after restraining your PC.
Method-5: Use System File Checker
System File Checker helps detect and repair corruptions in Windows system files. When you fail to install Windows updates, this could be due to these files being damaged. In this scenario, running System File Checker may assist you in resolving the problem, here’s how you can run the tool:
- Click on the Start button in the taskbar and type Command prompt in the search bar and press enter.
- From the search results, select Run command prompt as administrator.
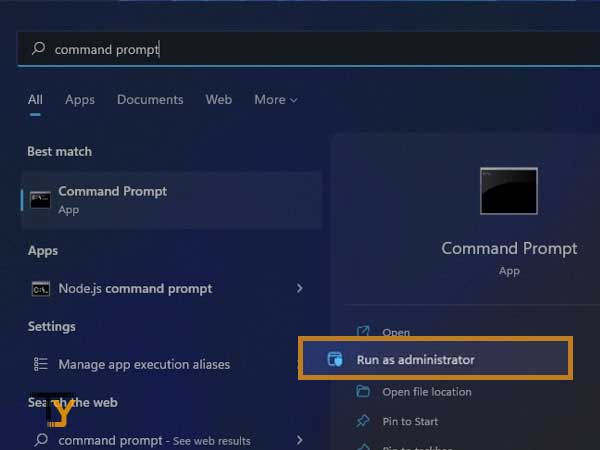
- Once it is open, type sfc /scannow in it and hit Enter.
- It can take several minutes to fully execute. Once done, close the command prompt and restart your system.
Now, again, try updating your windows and if it still shows the Windows update database corruption error, then head on to the next method.
Method-6: Build Windows Installation Media
An in-place upgrade by creating the Windows installation media may assist in resolving some system issues. To do an in-place upgrade, try downloading the Media Creation Tool and then following the on-screen directions. Here’s how to go about it:
- First, you have to go to the Microsoft Software Download website.
- There, navigate to the Download tool now button, under the Create Windows 10 installation media section.
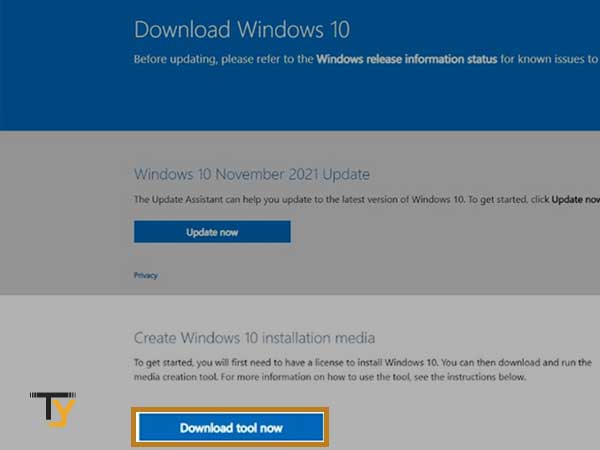
- Once the download is complete, double-click on the downloaded file and click Yes to allow permission to install it.
- Next, you have to click on the Accept button on the Applicable notices and license terms screen to proceed with the process.
- From the next screen, select the Upgrade this PC now option and click Next.
- Thereafter, you have to follow through with some on-screen instructions and complete the process.
The method will itself download the latest version of Windows 10. If it is completed successfully without any issue, then you need not have to install any updates and your Windows update database error issue will be resolved.
Method-7: Reset Your System
Resetting the PC will terminate all the programs running in the backend that were potentially inducing the Windows update database error. Resetting the system can be done in two ways, one by keeping your existing files and the other is letting go of them.
If you choose the latter option, you will get your PC in the factory version (like when you first opened it), all your files and applications will be deleted. Therefore, if you decide to go with it, make sure to take the backup of your data beforehand.
Following are the steps for doing so:
- In the search bar of your system, type Settings and select Update and Security from the Settings app.
- Now, select the Recovery option from the left pane and click on the Get Started button under the Reset this PC section.
- Thereafter, you may be asked to insert a media in your system, then insert it and restart your PC. If you are not asked to do so, then move on to the next step.
- Select the Keep my files option.
- Click on the Next button, on the screen that appears.
- At last, hit the Restart button on the screen.
Your computer may boot several times and the process can take a considerable amount of time to get completed. So, be patient and stay put.
Method-8: Restart Windows Update Service and Rename Folders
Sometimes merely stopping Windows Update and renaming the affected directories can resolve the detected Windows update database error. To do so, take the following steps:
- Open the command prompt, while running it as administrator. In case you do not know how to do that, refer to Method-5.
- Within the command prompt, you have to type in the following commands, and hit Enter from the keyboard after you are finished writing each command:
- net stop wuauserv
- net stop cryptSvc
- net stop bits
- net stop msiserver
- Ren C:WindowsSoftwareDistribution SoftwareDistribution.old
- Ren C:WindowsSystem32catroot2 Catroot2.old
- net start wuauserv
- net start cryptSvc
- net start bits
- net start msiserver
- After all the commands are executed successfully, restart your PC and again try to install Windows updates.
Method-9: Reset Catroot2 Folder
If all of your efforts went in vain, try this method as well, it may help your way out of the situation. Stated below are the steps of resetting the Catroot2 folder:
- Run the command prompt as administrator (Refer to Method-5).
- After opening it, you have to type in the following commands, also press Enter key after each command:
- net stop cryptsvc
- md %systemroot%system32catroot2.old
- xcopy %systemroot%system32catroot2 %systemroot%system32catroot2.old /s
- Thereafter, you have to delete everything inside the Catroot2 folder.
- Now, go back again to the command prompt window and type in the following command:
- net start cryptsvc
After doing this, again try to download the updates.
Method-10: Take Back Your System To Previous Restore Point
If you encounter the Windows Update database issue after altering your system settings or installing updates on your PC, use the System Restore tool to recover your system. However, you can perform this process only if you have restored your system at any previous point.
If it is activated on your computer, you can reverse recent changes and restore your system to its former glory by following these steps:
- Go to the Control Panel on your system and select System and Security.
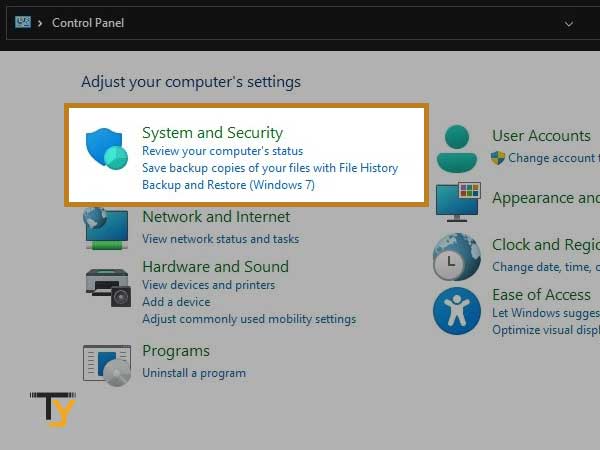
- Now, click on the File History option.
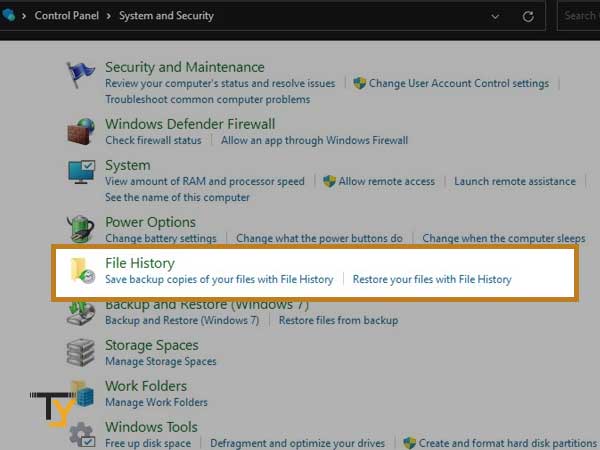
- Within File History, click on the Recovery option, in the bottom left corner of the screen.
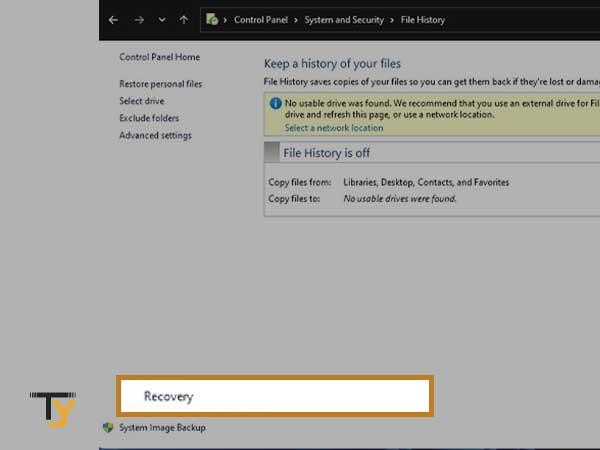
- Then, select Open System Restore.
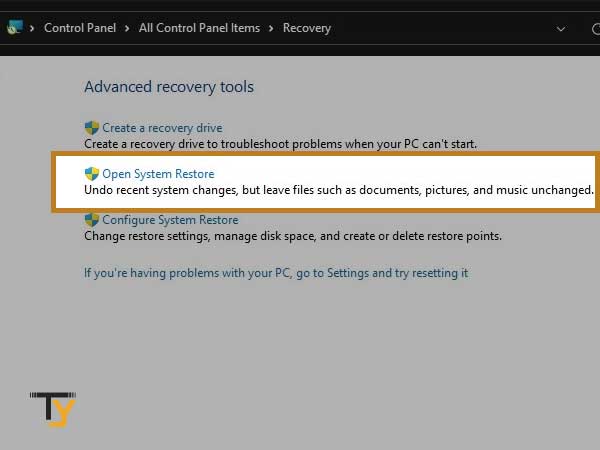
- Click Next on the pop-up screen.
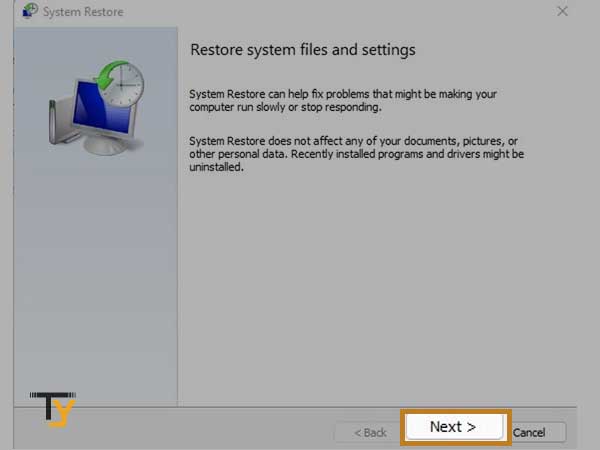
- Choose the restore point, click Next, then Finish and lastly, click Yes.
Now, your computer will be in the state that it was before the Windows update database error, and hopefully, at this point, you will not encounter this issue and will be able to download the updates successfully.
Some Other Methods…
Listed down below are some of the methods that are not listed in the article but can help you in repairing Windows update database corruption:
- Manually update Windows using Windows update catalog.
- Run Windows troubleshooter
- Perform clean boot
- Update the drivers
I haven’t written those in here because I have already written them in another article of mine ‘13+ Most Useful Methods To Defy Windows Installation Error 0x80070017’. You can refer to this link and follow through these processes.







