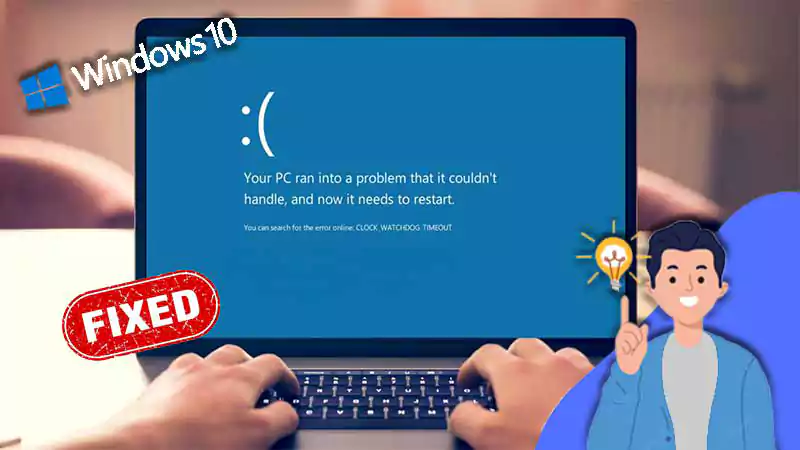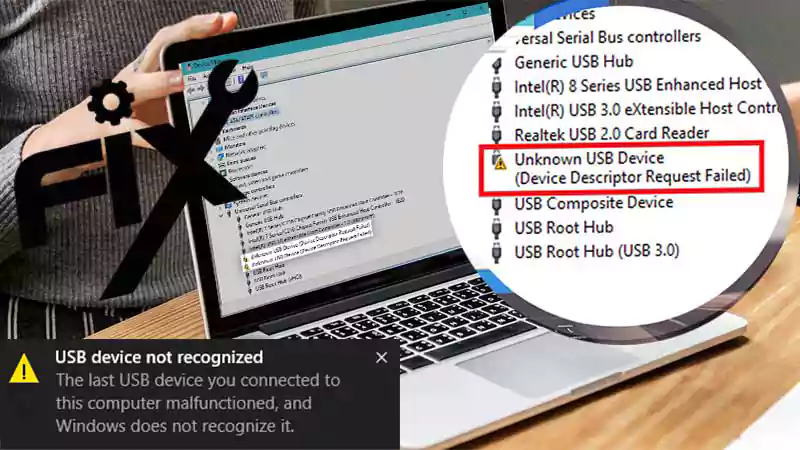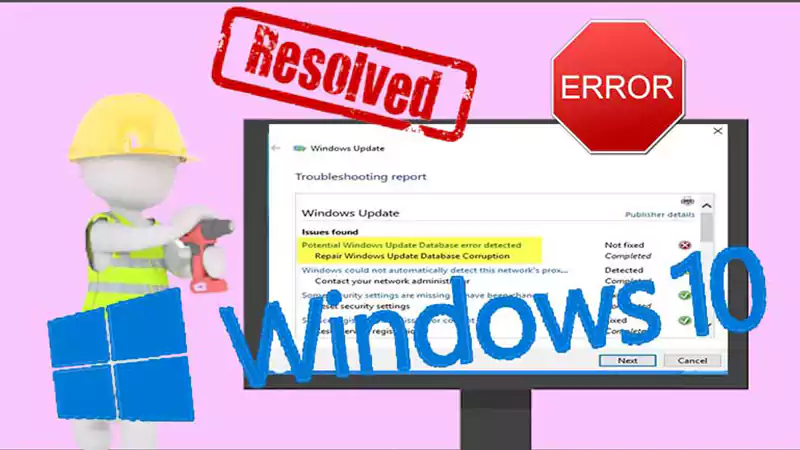Did you switch on your PC and are left amazed? As soon as the Windows has loaded, the Windows 10 startup screen appears, but there is no box to enter your log-in details or choose the user. All you could see was the time and date. This is called ‘Windows 10 login screen blank’ or ‘no login screen error Windows 10’.
You do not need to panic. As smooth as Windows 10 is, being one of the best-operating systems in everyday computers, mishaps do happen. The operating system often encounters errors or something goes wrong and it ends up malfunctioning. Whenever you run into an error, search for the easy ways to fix them, and you can set things right in a matter of minutes often.
In this article, we are going to tell you some easy to intermediate ways to fix the ‘no login screen error’ on Windows 10 when you start your computer. There are chances that the problem can be solved in some easy steps, therefore we will start with easy methods first. If that doesn’t fix the problem, we have some more advanced methods in store for you, to guarantee that you’ll be able to get your computer working as smoothly as it ever was.
PS: It Doesn’t Need a Software Engineer
Before we start with the methods, we want to mention that anyone can carry out these steps. We have simplified the technical part in layman’s terms and you can smoothly execute these fixes as you would have a sound understanding of how it works. All you have to do is read and then try.
What is the ‘No login Screen Error’ in Windows 10?
A no login screen error in Windows 10 is when the user starts the computer and reaches the Windows 10 startup screen but the Windows 10 login screen is blank. It is also commonly quoted as ‘windows 10 no login screen on startup’ or ‘windows 10 login screen won’t load’. In simple words, your computer has started but you don’t see an option to log in to it.
Methods to Fix No Login Screen on Windows 10
Now, if it is the first time that you run up to a blank login screen on Windows 10, and are left wonderstruck as the log-in prompt has magically disappeared, you’re not the only one who encountered this. And we promise you after you finish reading this blog today, something like this will not surprise you again.
And if you’re lucky you might even remember all the ways to fix it or at least a few that work.
Alright without further ado, let us start with the first method to fixing a blank logging screen on Windows 10.
Fix 1: Use Ctrl + Alt + Delete

Often typing Ctrl + Alt + Del solves the problem. Users worldwide have commented that typing this brought the login screen back. We recommend that you first try this method if you are facing the ‘no login screen windows 10’ issue.
Fix 2: Restart the PC
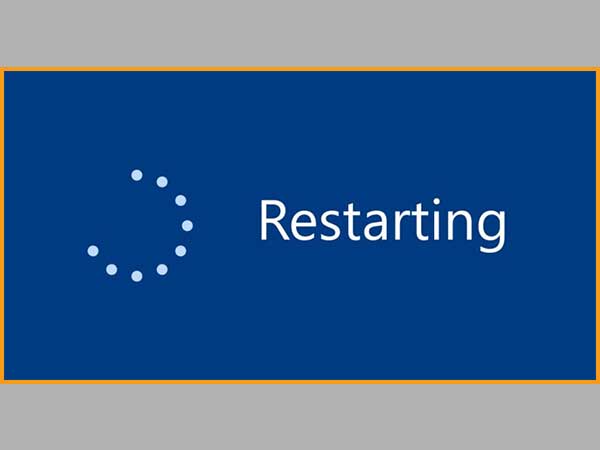
Before you carry out more complicated methods, try restarting your PC. Often you would find out that there was not a big problem, just your Windows running into mishaps, like a glitch.
Restart your PC. If you still cannot see the log-in screen, move to fix 3.
Fix 3: Launch Startup Repair
Windows 10 has the feature of Startup Repair, a diagnostic and repair tool that can often fix such problems automatically. If your login screen is blank while restarting Windows, you might want to run the Startup repair.
How to Launch the Startup Repair?
To launch Windows startup repair,
- Shut down your PC if it’s switched on. Do this by long-pressing the power button.
- Now, switch on your PC.
- As soon as you see your computer is starting, long–press the power button to shut it down.
- Switch your PC again and while it is starting, hold the power button again and shut it down in a similar fashion.
- Repeat the same thing for a total of three or four times.
- Finally, when you turn on your computer, you enter the winRE interface.
- In the winRE interface, there would be a menu with tons of options.
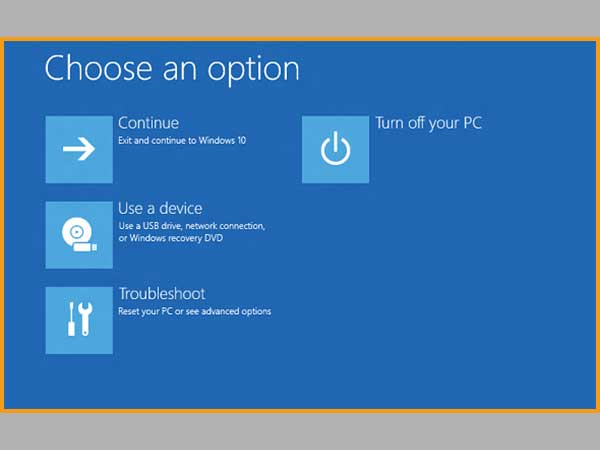
- Find ‘Troubleshoot’ in those options.
- In ‘Troubleshoot’, navigate to Advanced Options.
- Select Startup Settings in the advanced options.
- Now Type F4 or F5 on your keyboard to boot into safe mode.
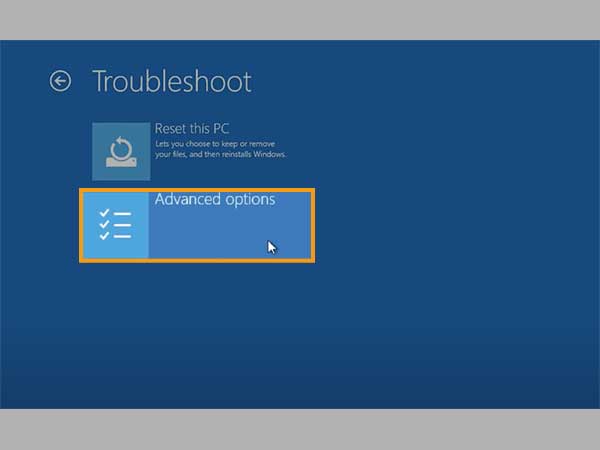
- You would find ‘Startup Settings’ in the Advanced Settings.
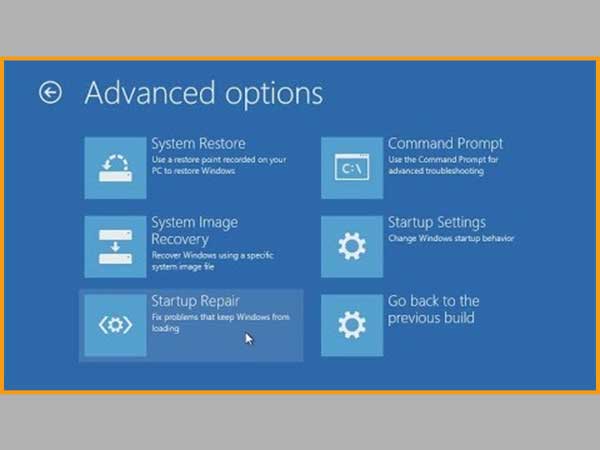
- After the menu of Startup Settings shows up, you would see Restart in it.
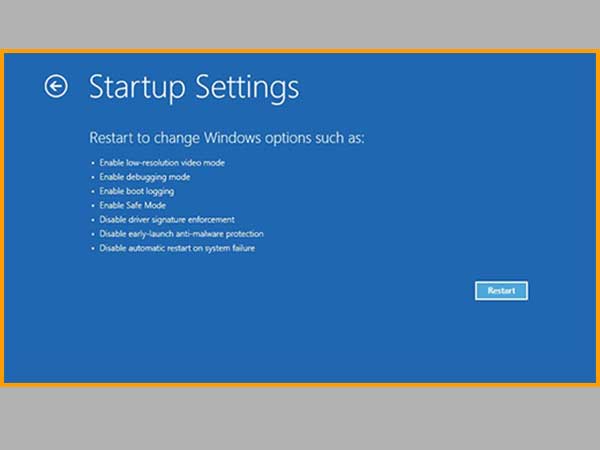
- Now your computer will start rebooting. After your device starts again, there would be a list of options. Choose Safe Mode.
Run restart your PC and see if you can log in now. If you still cannot see the login screen, you would need a more complicated solution to solve the no login screen error in Windows
Fix 4: Turn Off Fast Startup
Fast startup is undoubtedly a useful function in Windows. However, it involves skipping files while booting up and this can cause issues. Therefore, if you are encountering issues after fast starting up your Windows, it might be a good idea to disable ‘fast startup’. This will let the computer boot in a better manner.
How to Disable Fast Startup?
- For it, you will need to enter into Safe Mode.
- Press the Start button now. Choose Settings.
- In the menu, click on the system.
- You will see ‘Power and Sleep’. Select it and navigate to additional power settings.
- In the list of options, select Choose what the power button does.
- Select ‘change the settings that are currently unavailable.
- There would be a checkbox on the left of ‘Turn on fast startup’. Uncheck the box to disable fast booting.

- Now click on save changes.
- Now your device will boot properly without skipping some files. This is recommended if your device is running into mishaps while starting.
Restart the windows, and find out whether you can log in or not. If the login screen doesn’t still show up, let us check more factors that can hamper a smooth startup.
Fix 5: Disable Startup Applications
Windows is not starting right, and it could be because of many reasons causing an error. Startup Applications are also involved in taking part in the booting of Windows and disabling them is worth trying.
Consider disabling the startup programs with the help of the steps below.
- After starting your Windows in safe mode, enter the winRe interface.
(To know how to enter the winRE interface, consult fix 3, where we explained in detail how you can enter the winRE menu on your Windows 10.)
- Now navigate to Troubleshoot and in Troubleshoot, select Advanced Options.
- Now type Windows + X on your keyboard and wait for the popup. Choose Task Manager in it.
- There would be a lot of columns. Find ‘startup’ and click on it.
- You will see a list of applications under the startup tab.
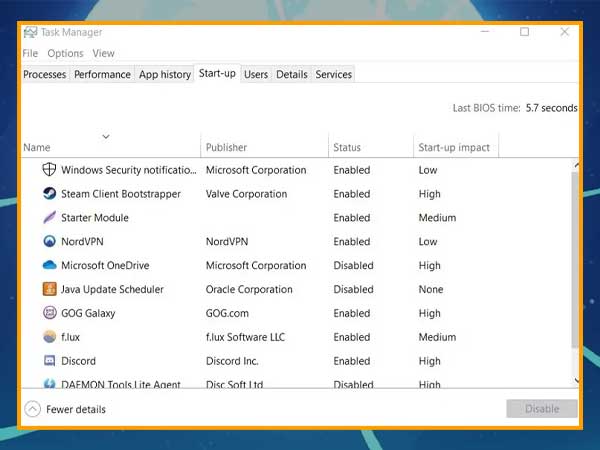
- Right–click on those applications and select disable.
- Do this with every application in the startup category.
Fix 6: Remove Username and Password Protection
People have often commented that disabling the username or password protection in a private computer solved the problem of the login screen. If you’re running into a ‘no login screen Windows 10’ error you might consider skipping it altogether. Now as your computer starts, Windows will boot and you will land on the desktop directly, as there is no need to enter the username and password.
- Boot your Windows in safe mode. If you need details on how to enter the safe mode, scroll up.
- Open the run application by using Windows + R.
- In the ‘input field’ type netplwiz.
- There will be a checkbox before ‘users must enter their username and password to log in.
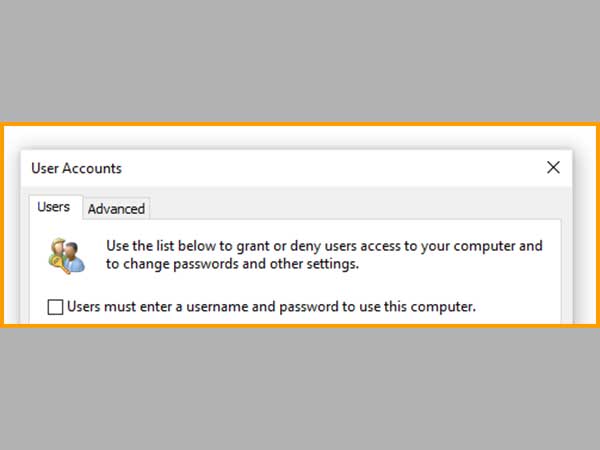
- Select Ok. Now restart your computer and check whether your problem is solved.
Fix 7: Create a New User
There are possibilities that your current user account might have got corrupted. Therefore, you might need to create a new account. The users have reported that it often solved the problem of a blank login screen on Windows 10.
Follow the steps down below if you need a guide on creating a user on Windows 10 in safe mode.
- To create a new user you need to enter the safe mode. Boot your Windows in safe mode. Again, if you need help booting your Windows in safe mode, scroll up to the Fix 4.
- Press Windows + I on your keyboard. An alternative to the keyboard shortcut is opening the start menu and clicking on settings.
- Now select accounts.
- In the list of options in the left menu, click on Family and Other Users.
- Now there will be a menu and at the bottom, you will find Other Users.
- Click on add someone else to this PC.
- For now, click on I don’t have this person’s sign-in information.
- Now you would be able to see Add a user without a Microsoft account. Click on it.
- Now you would be required to fill in the details such as name and date of birth. Once you are done, select Next.
Fix 8: Rebuild Master Boot Record (MBR)
This solution needs you to rebuild MBR. The users have reported that it often worked. If all the steps above failed to work for you, we might have to resort to building the MBR again. However, it doesn’t take long or isn’t as tedious as it may sound.
- Shut down your computer if it is on. Now switch it on and soon as the windows start loading, hold the power button to shut it down. Repeat this thrice and then start your computer.
- Now as the windows load, you will be able to see the winRe Interface.
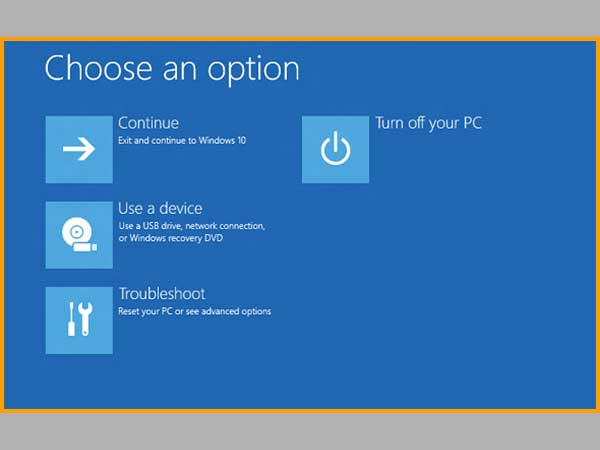
- Select Troubleshoot. In the next menu, locate Advanced Options and click on it.
- Open the command prompt.
- Type bootrec /fixmbr and press enter.
- Now type bootrec /fixboot and press enter again.
- Write bootrec /rebuildbcd and press enter on the keyboard.
Now start Windows again. Congratulations on getting your login screen back.
Fix 9: Use System File Checker Tool
Did you try all the methods above to fix the ‘no login screen on Windows 10’ error, but they failed to work? The chances are that files may be corrupt and this is hampering the proper reboot of your system.
The goal is to find the corrupt file and fix it. You can use the system file checker tool for it. It does so automatically.
- Boot your Windows in safe mode.
- Now type Windows + R to open the Run toolbar.
- Enter cmd in the input box and type Ctrl + Shift + Enter on your keyboard.
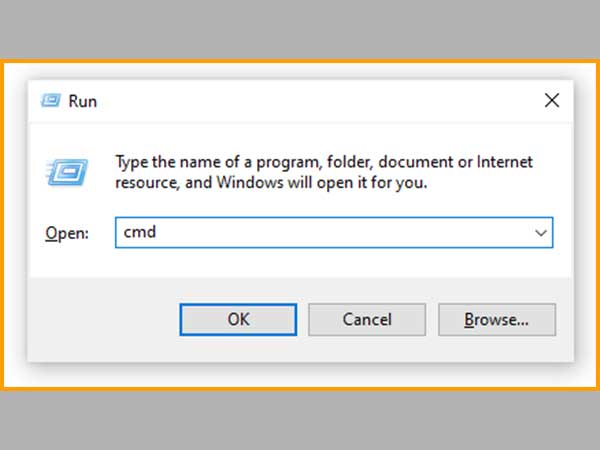
- The command prompt application will pop up. When asked for permission, click on allow.
- Write sfc /scannow and press enter.
- System File Checker will run now and automatically fix any errors.
We have simplified all the recommended methods for a no login screen error on Windows 10. The methods are guaranteed to work as many users have been able to fix the error using one or the other method from above.
However, if it is an exceptional case and nothing works, it is time to contact the support. Call the Microsoft helpline or take your computer to a service center or expert you know.