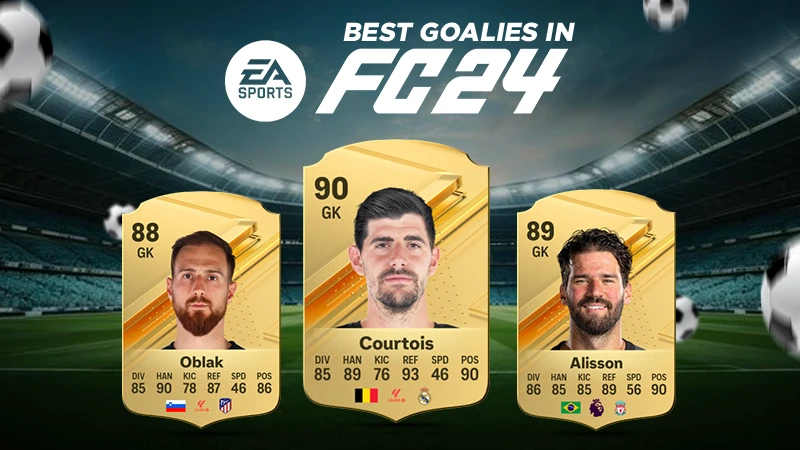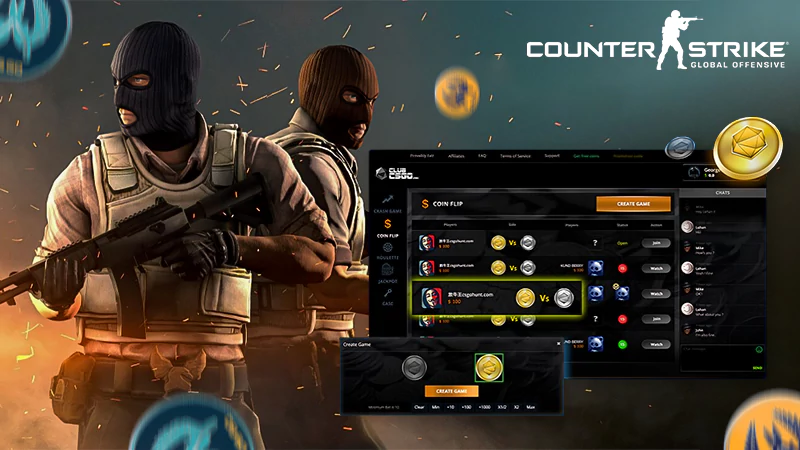One of the most frustrating points for a gamer is when none of their steam games launch. It’s annoying and time-consuming for all the players involved. Not only are you left confused, but it’s frustrating when all you can do is ask ‘why won’t my steam game launch”. After all, you’ve paid for it, so it should work, right?
There can be several reasons why a game won’t launch in Windows. So, before you jump to the ultimate conclusion and get rid of your game, you can try some basic and quick fixes and you never know, your game might end up running.
So how do you troubleshoot a game? Here are some fixes that you can try before you toss out your steam game:
Re-Launch
At times, it’s not the game that has failed, but the launcher itself. These launchers like Steam and the Epic Game Store may be super fancy but that doesn’t mean they are free of errors. One reason why your games aren’t launching on windows 10 is that these launchers may be faulty. Simply shut down your launcher and all the games which are running. Re-start the launcher and see if the game is working or not.
Restart Your Machine
Computers are complicated. This means that everything which is running fine on the front-end might have malfunctioning happening at the backend. The best thing to do here is to restart your PC, laptop, or console and then try launching the game again. Additionally, you can consider update to activate your Windows PC latest version also.
Use a VPN App for Windows
Not every game will run in every country. Some games are designed to be location-specific to unlock these games you can use a VPN download for PC. This will help your system to connect to another local server where the game isn’t locked. You will be able to enjoy the full suite of the game without ever having to wonder why none of your steam games launch. Download VeePN’s VPN for windows. You can download a trial for free and try it for unlocking your steam game.
Verify that Game Cache
If your primary gaming machine is a PC, you will have the option to verify your game cache. This will make sure that everything went fine during the downloading and installing process. This may take a while if the game is large. This is how you can do it on different launchers;
- Steam:
Library> Right Click on Game > Properties> Swap to Local Files>Verify Integrity of Game Cache
- EGS:
Game library> Click on three dots on the right-hand side> Select verify
- Origin
Game library> Right Click on Game> Select Repair
- Uplay
Games tab > right-click on your game> select verify files
Using a Disk? Clean it
Even though most games are digital nowadays, if you’re using the actual physical disk, then its a worth a shot that you clean it. Check for damages as well because that can be the reason why none of your steam games launch. Look for dirty spots and damaged areas. Then take a clean and soft cloth and gently wipe the dirt off. Don’t rub the cloth on the disk. Clean as gently as possible and avoid giving more scratches to the disk.
Look for the solution online
Google is the answer, right? So whenever you are stuck with a specific error code, you can always search for it and see what the problem is instead of finding vague answers to “How do I fix a game that won’t launch?” Especially, if you’re playing a game that’s popular in the gaming community, someone might have gone through the same issues you are facing and already posted a solution for it.
Try popular gaming forums as well. These are moderated and used by experienced and seasoned gamers who can offer you a viable solution to your gaming problem. You can also use a VPN app for your PC and rule out any location-related issues.
Re-install Your Game
What if you run into an issue during the installation process? Chances are the disk wasn’t clean or inserted correctly or your internet connection was unstable. The best thing you can do to avoid issues due to this is to re-install the game and then see if it runs.
Ensure the Online Servers are Intact
Big shot games like Destiny 2 or Modern Warfare are all played on online servers and it is possible that the server may be down or going through maintenance. Check the official Twitter or Facebook account of the game’s parent company and see if the issue is to do with maintenance. That’s usually the simplest answer to why won’t my steam game launch.
Make Sure Your Graphics Drivers are Up-to-Date
You need up-to-date graphics drivers to play the latest games. Outdated drivers won’t support the new tech and that means none of your steam games will launch. We don’t want that, do we? So here is how you can update your graphics drivers on windows:
- Press Windows key + X on your keyboard to get to the Quick Menu
- Click on the Device Manager and choose Display Adapters
- Right-click on Graphics Driver and select the Update Driver option
- Follow the prompts on-screen to update your drivers
Let’s do a recap, there is a myriad of reasons for your games not launching. These can range anywhere from your console malfunctioning to the actual game’s online server being on a time-out. This means that whenever you are in a situation where you are asking yourself “Why won’t my steam game launch?” you should never disregard the above-mentioned solutions.
One tip that we’ve seen working almost always with online games using a VPN app for windows. Even if you don’t have location restrictions, using another local server can help speed up your gaming.
Of course, these are just solutions that we’ve seen are usually successful, but sometimes the problem can be bigger, and these solutions might not work. The key is to try these out and if these don’t work, then you can shift to more advanced solutions.