AOL Mail is a popular web-based email service and a top-most subsidiary of Verizon Communications. It allows users to stay connected to each other with the help of its quick server; where ‘sending and receiving emails’ seems to be a very easy process.
However, despite offering phenomenal emailing service to all its millions of email users across the globe; many of them register complaints about encountering problems when they configure their account on the email clients of their respective mobile phones for easier exchange of their AOL emails.
With that said, if you’re also one of the users of AOL Mail service and experienced some sort of issues while using it specifically on your iPhone’s mail application then, you’re not alone! Well, because it seems to be quite common among iPhone users that they may face issues with their AOL mail account of various natures like:
- AOL Mail Won’t Load
- AOL Email Not Updating on iPhone
- AOL Mail Not Sending on iPhone
- AOL Mail Server Not Responding on My iPhone
- Mail App Says No Password Provided for AOL
Solutions to Fix AOL Mail Is Not Working on iPhone Issue
If you’re getting such following issues then, worry not as luckily there are numerous possible ways out there to help you fix ‘AOL Mail is not working on iPhone’ issue and considering that, today we’ve come out with this guide. Here, the top-7 methods are mentioned to resolve all AOL mail not working problems that one encounters on an iPhone. So, without wasting any second further, let’s get started!
Method 1: Check Server Status of AOL Mail Service
First and foremost, you need to make sure whether the issue is with the main server of AOL Mail, or is it internal from your device. For that, you can visit either ‘Outage report’ website or ‘Downdetector.in’ website from your Safari browser. Once you reach there, type ‘AOL Mail’ in the search bar; tap on the ‘search icon’ to know the status of the AOL Mail server.
From the result, if possible problems seems to be with the AOL Mail server, then you’ll have to wait until the AOL service itself fixes it and during that period of time, you’ll continue to face ‘AOL Mail server not responding on my iPhone’ problem that further leads to issues like ‘AOL Mail not sending on iPhone’ or ‘AOL Mail not receiving on iPhone.’
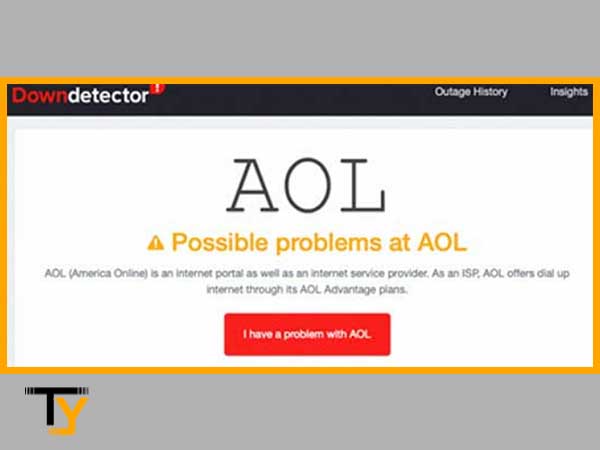
However, if the server seems to be perfectly fine then, you will see a result screen like this:
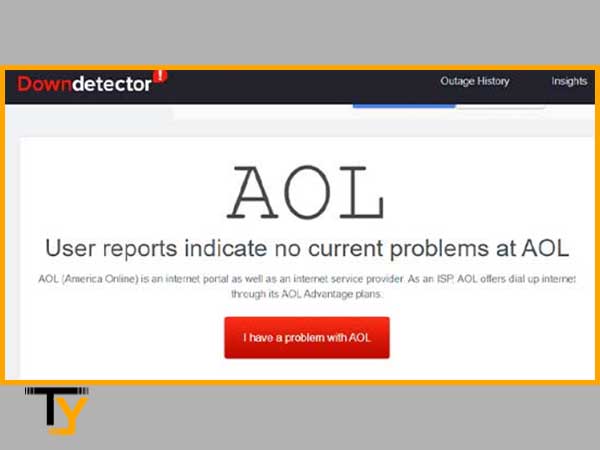
It indicates that the issue is not at AOL but may be related to your iOS device; to fix that out, you can simply consider the following below-listed methods—
Notes
You may not have to try them all. Just apply them in the given order and see what helps you fix the AOL mail problems within the iPhone.
Method 2: Enable and Disable Airplane Mode
As AOL mail is a web-based email service, it is necessary that it gets enough and a stable internet connection. Otherwise, you’re bound to encounter an error which prevents you from receiving emails on your AOL mail account that you’ve configured on your iPhone even after you refresh its inbox.
However, if you’re already encountered it or similar such problem that is caused by the network from your end then, you can simply try to use the ‘Airplane Mode’ of your iPhone to fix such potential network outage problem that in turn, give rise to ‘AOL mail not working on iPhone’ issue.
To be precise, enabling airplane mode for a while and then disabling it will help you cure a lot of network-related problems. Hence, here’s how you can turn on and off your iPhone’s Airplane mode—
Step 1: Firstly, tap on the ‘Settings’ icon from your iPhone home screen.
Step 2: Then, inside the settings menu, locate the ‘Airplane Mode’ option which is at the top only.
Step 3: After that, just slide the toggle switch beside the ‘Airplane Mode’ to turn it green.
Step 4: Similarly, after a few minutes, you can turn the slider off again.
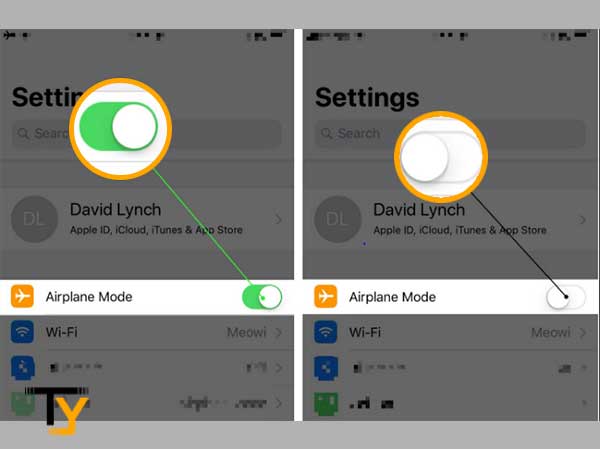
Alternatively, you can simply slide down your iPhone home screen to open its ‘Control Panel.’ From there, just tap on the ‘Airplane’ icon; which is in the top-left corner. In doing so, the ‘Airplane Mode’ will turn off and now, after waiting for a while, you can again turn it off. This way, with the help of the Airplane mode feature; you can check the internet connectivity issue and fix it out!
Method 3: Reset Your Network Settings
If turning your ‘Airplane Mode’ on and off won’t help you fix the discussed issue where you can’t send or receive any new AOL emails on your iPhone then, in addition to that; you can try resetting the network settings of your iPhone also. For that, follow these given steps—
Step 1: To reset network settings, go to ‘Settings’ of your iPhone; tap on the ‘General Settings’ option.
Step 2: Inside general settings, scroll down to select the ‘Reset’ option.
Step 3: Upon doing so, tap the ‘Network Reset’ option to finally reset all the network settings of your iPhone.
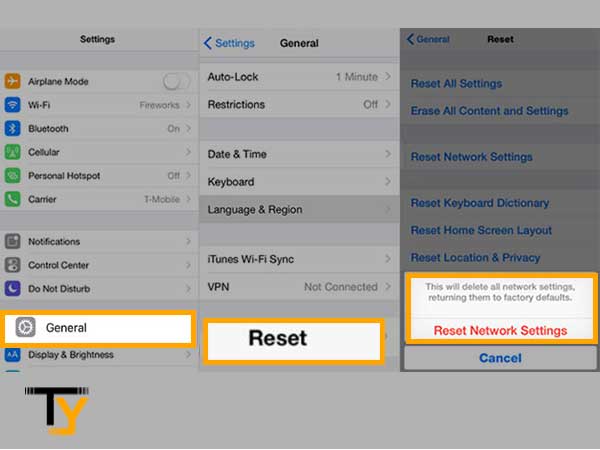
Now, you can reconnect your iPhone with a strong network connection again to ensure whether ‘AOL mail not working on iPhone’ issue has been resolved or not.
Method 4: Connect iPhone Mail App Properly with Cellular Network
If you are still facing issues with your AOL Mail on iPhone then; it is important that your AOL account must be able to use enough cellular network of your iPhone when it has no ‘Wi-Fi’ connectivity.
So, bearing that in mind, follow these below-given steps to ensure that your iPhone Mail app connects automatically to the ‘Cellular Data’ in absence of Wi-Fi connectivity.
Step 1: Head towards your iPhone ‘Settings.’
Step 2: Inside it, locate the ‘Cellular’ option and tap on it.
Step 3: After doing so, you’ve to simply scroll down to the ‘Mail’ option and, besides it, check whether the ‘Slider’ is turned to green or not.
Step 4: If not, then tap on the slider and turn it ‘Green.’
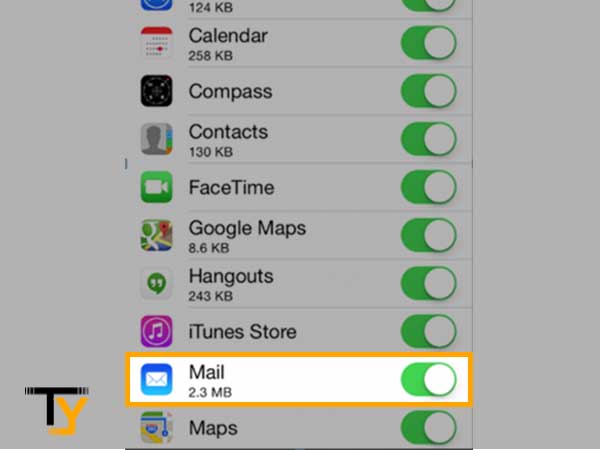
In doing so, your iPhone Mail app will automatically connect to the ‘Cellular Data’ during the time when your device has no ‘Wi-Fi’ connectivity so that your AOL Mail account will not face any issue due to network connectivity problems.
Method 5: Disable or Uninstall Third-Party Available Apps from iPhone
Next, you can think of disabling or uninstalling any third-party available apps from your iPhone, as they often interfere with the smooth and right functioning of your email accounts that you’ve configured and use on your iPhone.
So, basically, in order to ensure that third-party security apps like antivirus and media players on your iPhone won’t interfere with your AOL Mail, you can temporarily disable or uninstall them from your iPhone to get rid of issues such as ‘AOL Mail not working on iPhone’ that you’re encountering!
Method 6: Remove and Add AOL Mail Account on iPhone
Unfortunately, if none of the above-discussed methods helps you to resolve the encountered ‘AOL not working on iPhone’ issue, then keeping aside the actual cause behind the occurrence of this particular issue, you can consider resolving it simply by closing and re-launching the iPhone mail app or by removing and re-adding your AOL email account on your iPhone mail app.
To do so, first have a look at how you can remove your AOL Mail account from your iPhone—
Remove AOL Mail Account from iPhone
Step 1: Firstly, head towards your iPhone ‘Settings.’
Step 2: There, on the settings menu, you’ve to locate (based on your iPhone version) either the ‘Passwords & Accounts’ section or the ‘Mail’ section and then, tap on it to open the same.
Step 3: Inside that ‘Mail or Passwords & Accounts’ section, you’ll see a list of all accounts that you’ve configured and use on your iPhone but out of all; you’ve to just tap on your ‘AOL Email Account.’
Step 4: After doing so, simply tap on the ‘Delete Account’ option followed by ‘Delete from my iPhone’ to finally remove your AOL Mail account from your iPhone.
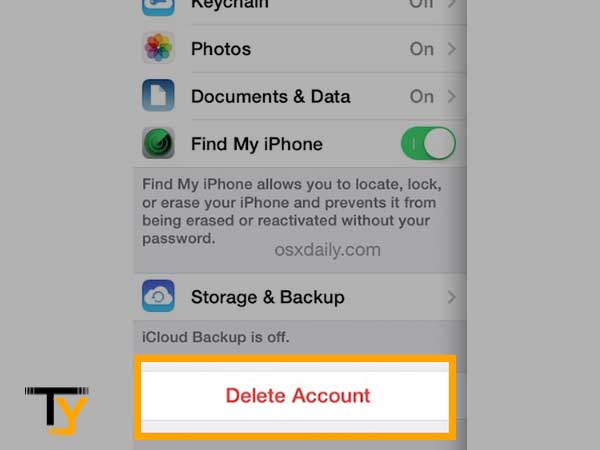
So, following these aforementioned steps will help you remove /delete your AOL account from your iPhone; to again add your AOL account on your iPhone, have a look at these brief steps further—
Notes
To know in detail the process of ‘how to add an AOL account on iPhone,’ visit here.
Add AOL Mail Account on iPhone
Step 1: First of all, clear up some space on your iPhone.
This is necessary because sometimes due to the accumulation of cookies and caches of apps, your iPhone device is left with less or no storage space and that might be the reason why you can’t access AOL emails on your iPhone! So, having that in mind, make sure to clear your iPhone some at regular intervals in this way—
- Inside the iPhone ‘Settings’ navigate to the ‘General Settings’ section.
- From there, open your iPhone’s ‘Storage.’
- Inside it, scroll down through the list of apps (that are listed according to the amount of space which their respective cache data have taken up on your iPhone) to select the ‘Mail App.’
- Along with that, also select ‘Offload App’ to finally clear-up some storage space for the AOL Mail account.
Step 2: Give a quick restart to your device to make it ready for the reconfiguration.
Step 3: Now, go to ‘Settings’ of your iPhone (based on your respective iPhone version); tap on either ‘Passwords & Accounts’ or ‘Mail’ section.
Step 4: There, tap on the ‘Accounts’ option followed by ‘Add Account.’
Step 5: Next, you’ve to select ‘AOL’ from the list of email providers.
Step 6: After this selection, you need to just sign-in using your AOL email account credentials.
So, this is how you can automatically set up your AOL Mail account on iPhone and gain access to all your AOL emails without any inconvenience.
However, if you consider manually configuring your AOL mail account on the iPhone then note that it is necessary to enter the correct configuration settings. Therefore, below we’ve mentioned the right AOL Mail server settings for iPhone that you’ll need while you manually add your AOL mail on iPhone!
- With @AOL.COM (If you’ve selected ‘AOL’ option as the email provider)
| Account Type | Server Address | Port Number | SSL Encryption |
| IMAP | imap.aol.com | 993 | YES |
| POP | pop.aol.com | 995 | YES |
| SMTP | smtp.aol.com | 465 / 587 | YES |
- With @VERIZON.NET (If you’ve selected ‘Others’ option as the email provider)
| Account Type | Server Address | Port Number | SSL Encryption |
| IMAP | imap.aol.com | 993 | YES |
| POP | pop.aol.com | 995 | YES |
| SMTP | smtp.verizon.net | 465 / 587 | YES |
Method 7: Set Up Two-Step Verification of AOL Mail on iPhone
Still facing the issue? Then, let me ask you – ‘Have you enabled the 2-step verification process for your AOL account?’ If yes, then it may be the reason why your AOL mail is not working on the iPhone, and instead you might be receiving ‘Mail App Says No Password Provided for AOL’ error message.
Anyway, worry not, to fix this issue; you may just need to follow these below-given steps to generate and use an app password instead of using your AOL mail account’s actual password.
Step 1: Open your safari browser on your iPhone to visit the ‘Account Security Page’ of your AOL mail account.
Step 2: From there, tap on the ‘Manage’ option and turn on your 2-step verification process in case it’s not!
Step 3: Then, select the option of ‘Connect Apps’ followed by the iOS Mail application and your iOS device also.
Step 4: After you’re done with the selection, tap on ‘Generate App Password’ in order to get the unique password.
Step 5: Next, you’ve to copy that received password and head towards the ‘AOL Mail account page’ in your iPhone’s ‘Settings.’
Step 6: There (as you’ve already added your AOL account to iPhone via following the previous method) you can just paste the copied password inside the ‘Password Box’ as your AOL Mail account password.
Step 7: Upon doing so, simply click on the ‘Save’ button to confirm the password change of your AOL Mail account on the iPhone.
Now, hopefully, you will soon be able to normally use your AOL mail on your iPhone. If not, move onto the final way out!
Method 8: Verify the Server Settings of AOL Mail Service for iPhone
Last but not least, it can also be considered that maybe the ‘AOL Mail not working on iPhone’ error is related to your AOL Mail’s IMAP /POP and SMTP server settings that used to work, but now they don’t! You can visit “Apple’s Mail Settings Lookup” to find out what AOL email settings you should use for correctly configuring your AOL Mail on iPhone. If needed, make sure you do make the necessary changes via—
| ‘Settings > Mail Menu > Accounts > AOL Email Account > Account Information > Change Settings’ |
Notes
By verifying the server settings of AOL Mail service, you will also be able to figure out “Why Can’t I Add My AOL Mail Account to My iPhone?” In this case, you find yourself unable to configure or reconfigure your AOL mail account on your iPhone.
Bottom Line
That’s all! These are the top-8 methods that will help you troubleshoot the ‘AOL Mail not working on iPhone’ issue in order to let you access your AOL email account on your iPhone device without any inconvenience!
 Related Post
Related Post






