Like other popular email services, you can log in to your AOL mail account across most of the mobile devices either through—
- The AOL Mail App
- The Mobile Web Browser
- The Native Email App
However, if one is to be selected then, you should definitely consider the email app that comes with your iPhone as it provides native support to the AOL Mail service so that you can use AOL Mail on an iOS device without any inconvenience.
With that said, today we’ve decided to particularly walk you through the guide to add an AOL account on the native email app of iPhone. So, let’s get started!
| Summary: This article make you aware about the followings— |
|
Well, before you move onto the setup guide, let’s tell you that you can add your AOL Mail account in the native Mail app on your iOS device through two ways, i.e., either automatically or manually. So, having that in mind, we’ve decided to mention the step-by-step instructions of both the ways.
Now, without any further ado, let’s learn here about both the automatic and manual setup process so that you can decide which one is best for you!
Automatic Process to Setup AOL Mail Account on iPhone
You can only use the automatic process to set up a third-party email account on iPhone if you’re able to use an email provider like iCloud, Google or Yahoo. And, as said above, the iPhone mail app offers native support to AOL email service; you can directly select AOL as your email provider to automatically set up AOL mail on iPhone. Wondering how? Then, have a look—
Step-by-Step Instructions to set up AOL email account automatically on iPhone Native Email App—
Notes
This method can be used to set up AOL email on major iPhone models like iPhone 6, iPhone 6 plus, iPhone 7, iPhone 8, etc.
Step 1: Go to ‘Settings App’ by tapping on the settings icon on your iPhone home screen.
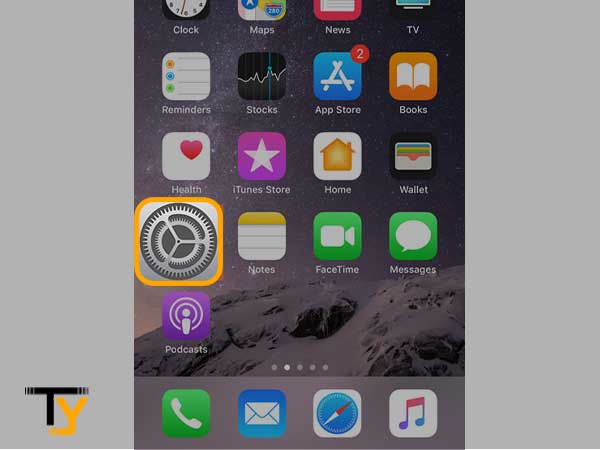
Step 2: Inside settings app page, scroll down to find the ‘Mail, Contacts, Calendars’ option and simply tap on the same to open it.
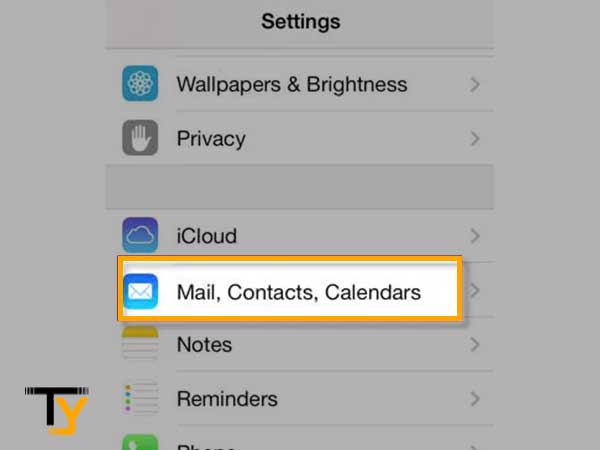
Step 3: There, you’ll see a list of all your existing email accounts on iPhone but as you’ve to add a new one, for that, tap on ‘Accounts’ option followed by ‘Add Account’ option.
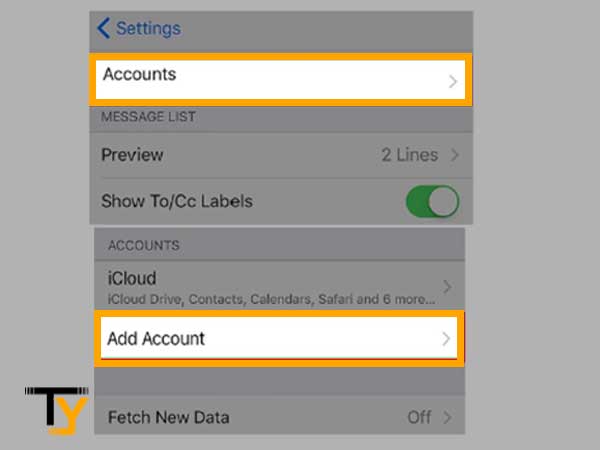
Step 4: In doing so, another list will be shown to you but this time of email providers such as Gmail, Yahoo email, AOL email, Outlook, etc. From the same, you’ve to choose ‘AOL’ as your email service provider.
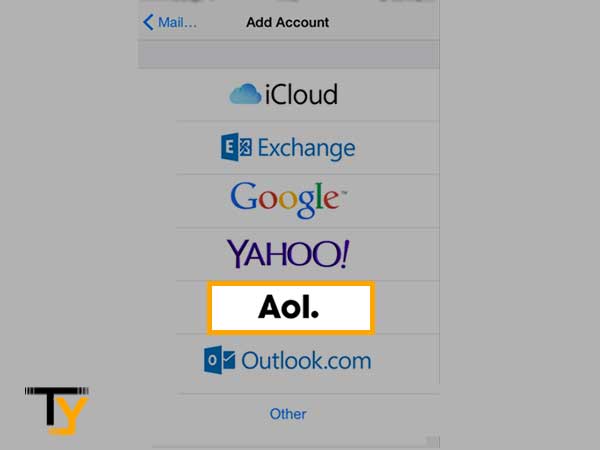
Step 5: Once you do so, you’ll be directed onto a new page where you’ve to input your ‘Name,’ ‘Email ID’ (including the ending part i.e., @aol.com)and ‘Password’ of your AOL mail account.
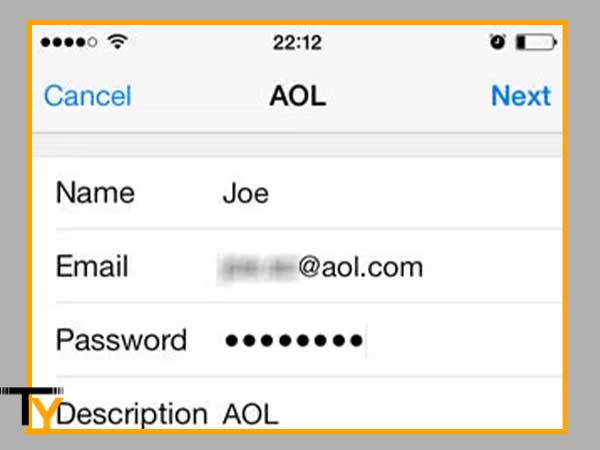
Step 6: After that, tap on the ‘Next’ button to let your iPhone send the connection request to the AOL email server and in return, the same will verify your account’s credentials.
Step 7: Once this operation of your account authentication finishes, you’ll get a screen from where you can simply turn on the toggle switch to import AOL ‘Mail’ and ‘Notes’ from the AOL mail server to your iPhone.
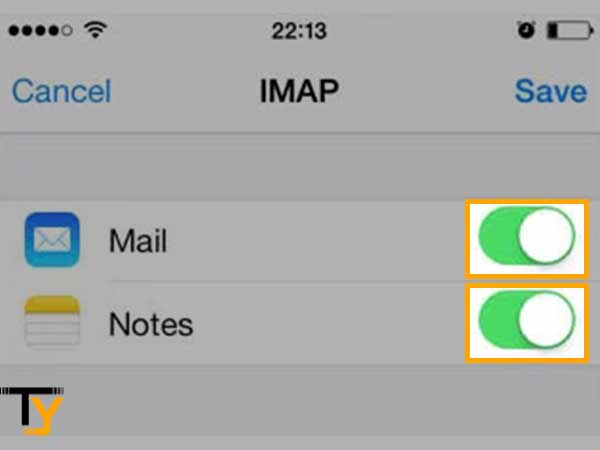
Step 8: And, in the end, just tap on the ‘Save’ button as your AOL email account has been added on iPhone via the automatic process.
Albeit, with the aforementioned instructions, you should be able to set up your AOL Mail account automatically on iPhone but, at times you may need to manually add your AOL email account to iPhone. So, let’s see how!
Manual Process to Setup AOL Mail Account on iPhone
You can manually add your AOL email account to iPhone via outgoing and either of the two different incoming protocols. Yes, there are two different incoming protocols i.e., IMAP or POP and from them, you can choose one along with SMTP (the outgoing protocol) when setting up a third-party email account like AOL Mail on the native iPhone email app.
However, to help you decide between the incoming protocols, let us inform you further about what POP or IMAP will do—
- POP Protocol: POP simply downloads a copy of your emails from your AOL mail account to the iPhone email app. It means, even if you delete an email from your mail.aol.com webmail account, its downloaded copy will remain in the iPhone mail app where you’ve added your AOL account.
- IMAP Protocol: IMAP on the contrary syncs together the iPhone app and your AOL mail account in order to keep the emails and other information identical in both places. It means, if you delete an email or a folder in your mail.aol.com webmail account, the same action will occur in the iPhone mail app where you’ve added your AOL account.
Now, make sure that you know the email settings for your AOL email account to add on the iPhone mail app. If you don’t know then, have a look at the below-mentioned POP / IMAP and SMTP server settings and choose whether you want to set up your AOL mail account on iPhone email app through IMAP and SMTP protocol or through POP and SMTP protocol!
Incoming and Outgoing Server Settings of AOL Mail for iPhone
IMAP (Internet Mail Access Protocol) – Incoming Mail Server Settings for the Configuration of AOL Mail Account
- Incoming Server Host Name – imap.aol.com
- Incoming Mail Server Port – 993
- Requires SSL Encryption – Yes
- Requires Authentication – Yes, Your AOL Email Address and Password
POP3 (Post Office Protocol) – Incoming Mail Server Settings for the Configuration of AOL Mail Account
- Incoming Server Host Name – pop.aol.com
- Incoming Mail Server Port – 995
- Requires SSL Encryption – Yes
- Requires Authentication – Yes, Your AOL Email Address and Password
SMTP (Simple Mail Transport Protocol) – Outgoing Mail Server Settings for the Configuration of AOL Mail Account
- Outgoing Server Host Name- smtp.aol.com
- Outgoing Server Port – 465 (with SSL) and 587 (with TLS)
- Requires SSL Encryption– Yes
- Requires TLS Encryption – Yes (if applicable)
- Requires Authentication – Yes, Your AOL Email Address and Password
Using these AOL mail configuration settings, you’ll be able to manually add your AOL email on iPhone. Wondering how? Then to know about the same, continue reading further!
Step-by-Step Instructions to set up AOL email account manually on iPhone Native Email App—
Notes
This method can be used to set up AOL email on major iPhone models like iPhone 6, iPhone 6 plus, iPhone 7, iPhone 8, etc.
Step 1: Choose ‘Settings App’ to open from your iPhone home screen.
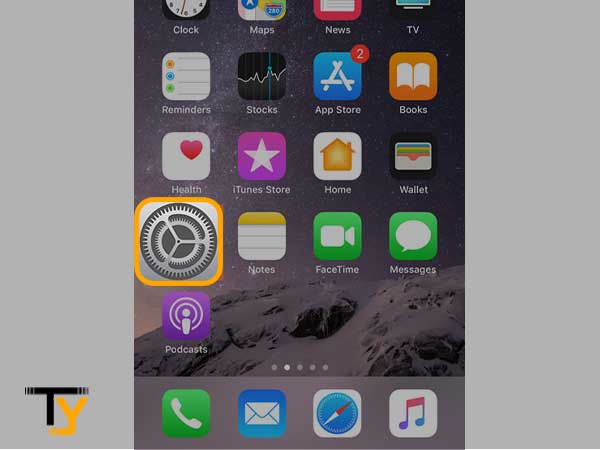
Step 2: Then, scroll down a little inside the settings menu page to tap on ‘Mail, Contacts, Calendars’ option. However, make a note that in some iPhone versions, one may need to select the ‘Password and Accounts’ option instead.
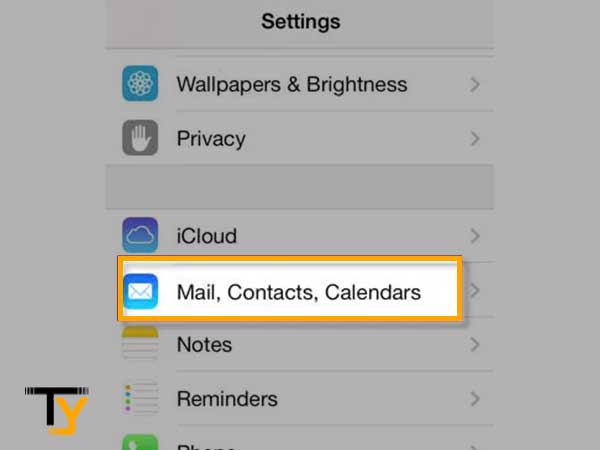
Step 3: Next, go to the ‘Accounts’ section and tap on ‘Add Account.’
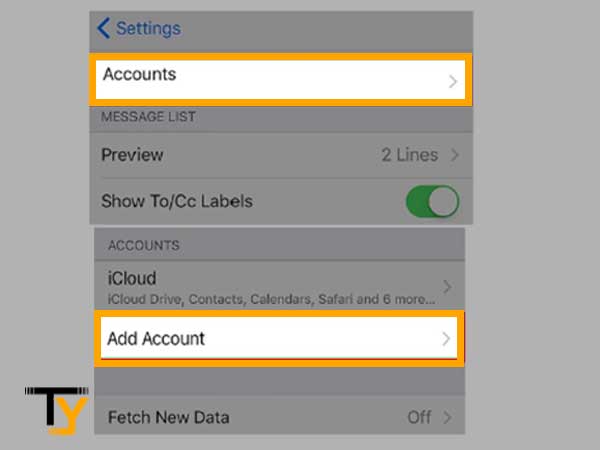
Step 4: After that, you’ll be asked to select your ‘AOL Mail Provider Name’ from the list of email providers and for that, simply select ‘AOL.’
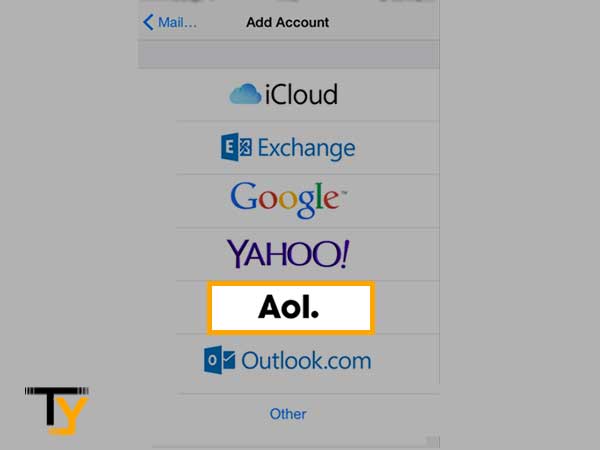
Step 5: Now, tap on the ‘Add Mail Account’ option to get started with your AOL mail setup on iPhone.
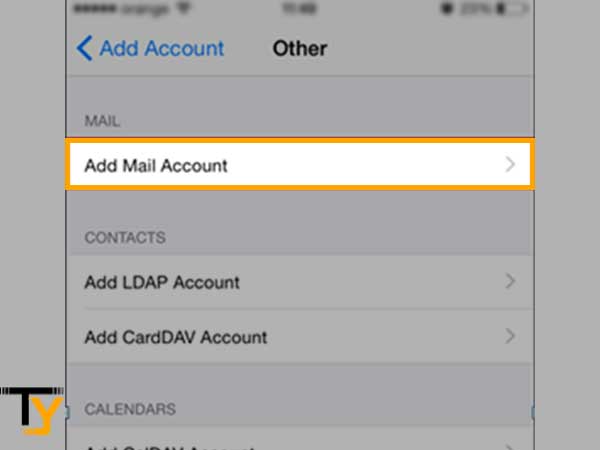
Step 6: For that, basically you’ve to enter the following required info of your AOL mail account in the given blank fields and once you are done, make sure to tap on the ‘Next’ button —
- Name: Your Full Name
- Email: CompleteEmail Address of Your AOL Mail Account (including @aol.com)
- Password: Your AOL Mail Account’s Password
- Description: Writeeithera short personal description of your AOL account or simply ‘AOL Mail’
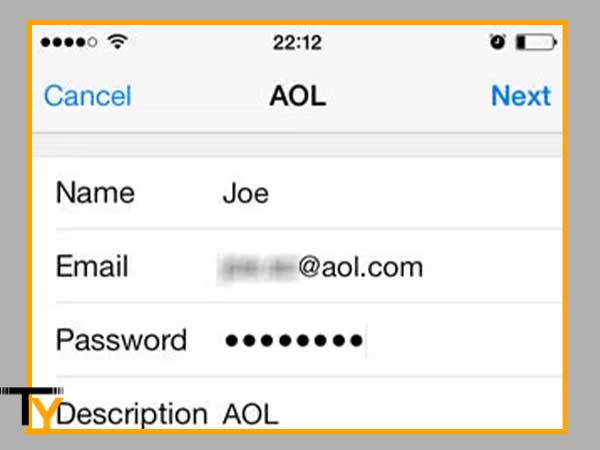
Step 7: By tapping on the next button, you’ll be directed onto the ‘Server Settings Page.’ Here, you’ve to fill the ‘AOL Mail Server Settings for iPhone’ and for that, as said-above, first select either ‘IMAP’ or ‘POP3’ protocol.
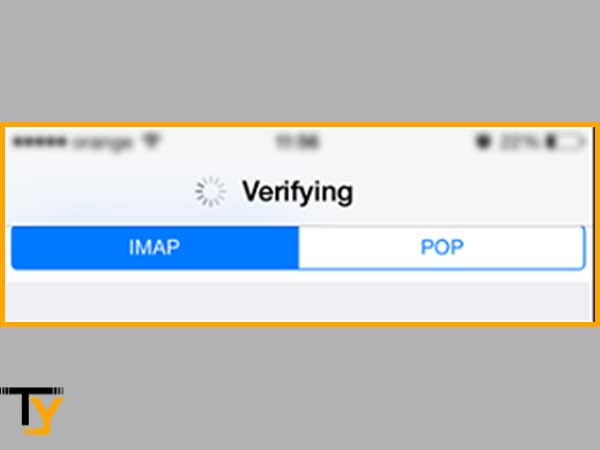
Step 8: Now, in relation to your selection, enter these AOL Mail Configuration Settings for iPhone:
INCOMING MAIL SERVER SETTINGS OF AOL MAIL—
- Host Name (for IMAP): imap.aol.com / Host Name (for POP3): pop.aol.com
- Username: full Email ID of Your AOL Mail Account
- Password: Your AOL Mail Account’s Password
OUTGOING MAIL SERVER SETTINGS OF AOL MAIL—
- Host Name: smtp.aol.com (for both IMAP/POP3 Protocols):
- Username: Full Email ID of Your AOL Mail Account
- Password: Your AOL Mail Account’s Password
Step 9: Once you’re done entering the aforementioned ‘AOL Incoming and Outgoing Server Settings,’ simply tap on the ‘Save’ button to save the setup process of adding an AOL email account on iPhone mail app.
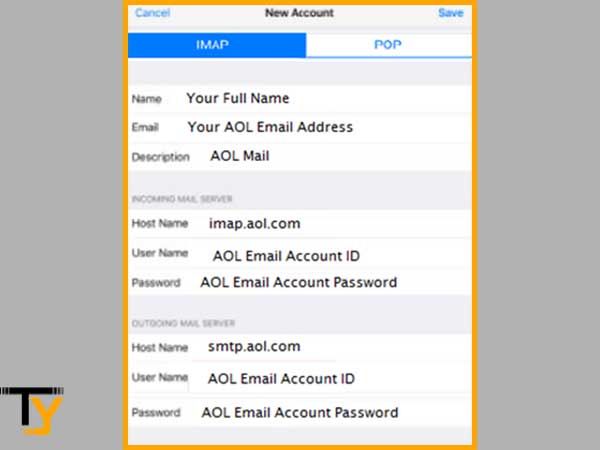
Step 10: As you save the setup process, you’ll be asked to turn on the ‘Mail’ option for syncing your AOL emails with your iPhone app so, just tap the toggle switch for that!
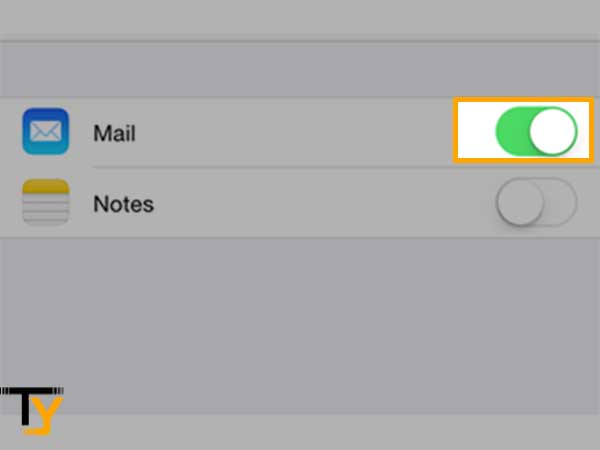
Step 11: Now, exit from your iPhone’s settings app and once again navigate from ‘Settings > Mail > Accounts’ options to simply select your recently added ‘AOL Mail account’ from there.
Step 12: In doing so, you’ll reach onto the next screen and there, scroll down at the bottom and tap ‘Advanced’ option to make sure these ‘Advanced’ AOL mail server settings will appear on the screen:
INCOMING MAIL SERVER SETTINGS—
- Server Port (for IMAP): 993 / Server Port (for POP3): 995
- Use SSL: Yes
- Authentication: Password of Your AOL Mail Account
OUTGOING MAIL SERVER SETTINGS—
- Server Port (for both IMAP/POP3): 465
- Use SSL: Yes
- Authentication: Password of Your AOL Mail Account
Step 13: In the end, once you’re done ensuring the advanced settings of your AOL mail account, just tap on the ‘Done’ button to complete the— ‘add AOL email on iPhone’ setup process.
That’s all! This is how you can automatically as well as manually add your AOL Mail account on your iPhone. Now, just give a quick ‘Restart’ to your iPhone in order to activate your recently configured AOL mail account for using it smoothly on your iPhone native mail app.
However, if you’ll ever experience an ‘AOL Mail Account Not Working on iPhone’ issue then, troubleshoot the same using this guide.







