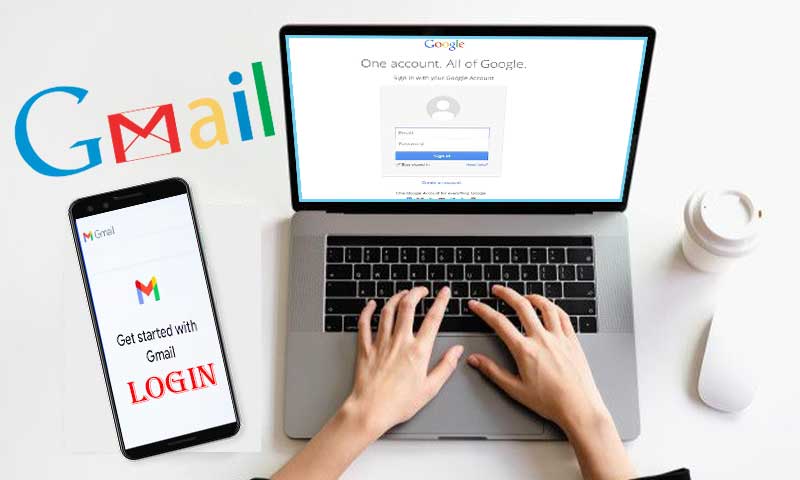Zoom has proven to be a very helpful app in these pandemic times. It is a lifesaver for those who are working and studying from home for hosting meetings and conducting the work smoothly.
It has helped businesses in regulating meetings and students by preventing them from being deprived of their basic education.
However, as effectively it solves the problem of distant communications and coordination, it is equally difficult to use. The reason behind this is the extensive features added to the Zoom meeting app, which makes it a little complex to use.
In order to solve issues related to basic Zoom processes like logging in, hosting a meeting and joining a meeting, we are writing this article where you will find all the steps very easy to follow.
How to Create an Account on Zoom?
If you haven’t signed up for this cloud meeting app, then you should do it right away, as this will make your work easier to conduct. You also need to have your account logged in on your desktop as well as mobile phones, as many times you may have access to only either of the devices.
Thus, having an account logged in to different devices will facilitate us in joining important meetings from anywhere.
Create an account through the Web portal
Making an account on Zoom is very easy and can be done by following the below-mentioned steps on the Zoom web portal:
- First, you have to go to the Zoom web portal, which is Zoom.us or Zoom.com.
- There, you have to click on the Sign-up it’s Free button, present in the top left corner of the screen.
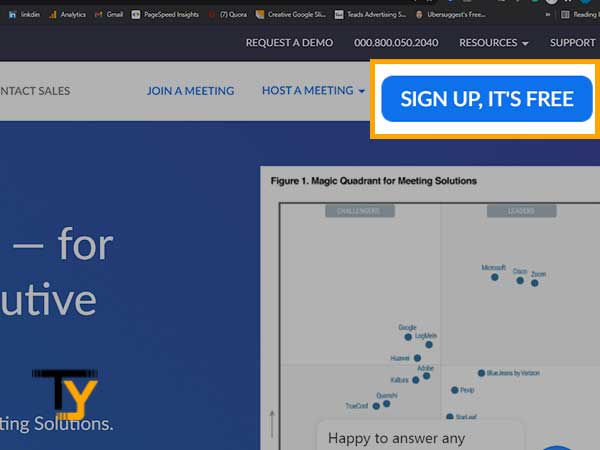
- Thereafter, you have to enter your date of birth and click on the Continue button.
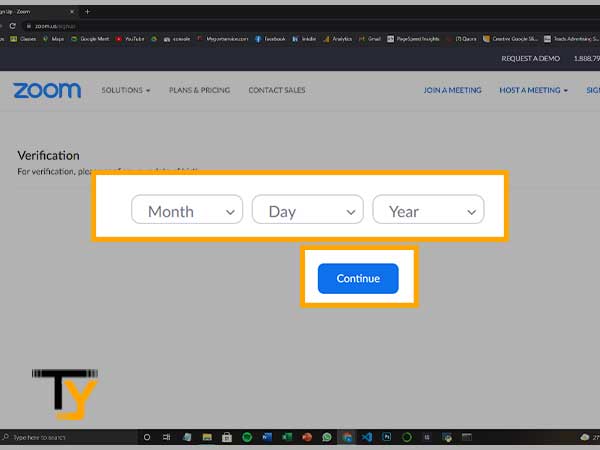
- On the next screen, you have to enter the email address that you want to use for making an account on Zoom. Optionally, you can choose SSO, Google or Facebook accounts as well for making an account on Zoom.
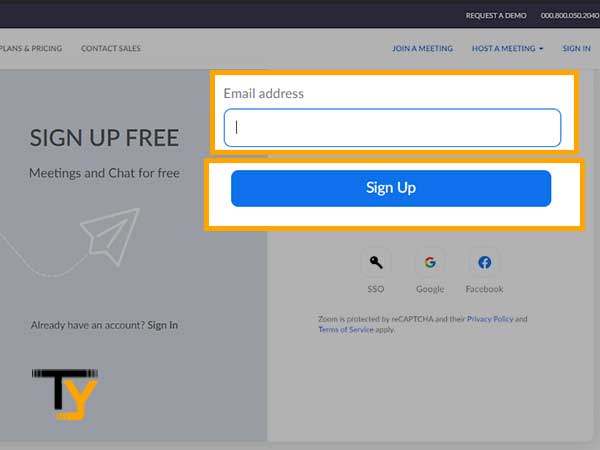
- If you manually filled your email address, an activation email will be sent to the email address that you have entered, or if you have chosen to sign up through any of the above-mentioned options, you will automatically get signed in and do not need to do anything else.
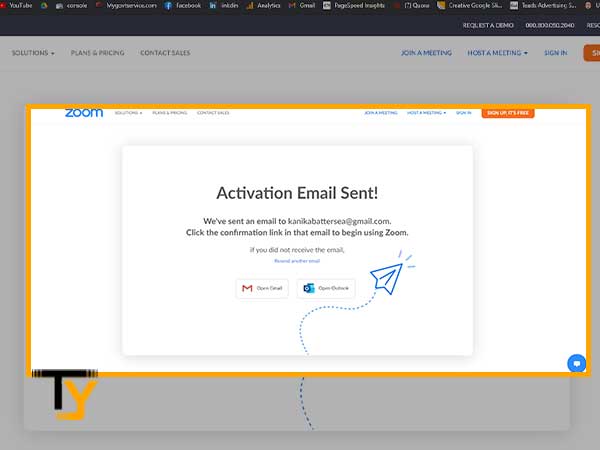
- Now, go to the account that received the activation email.
- Click on the Activate account button.
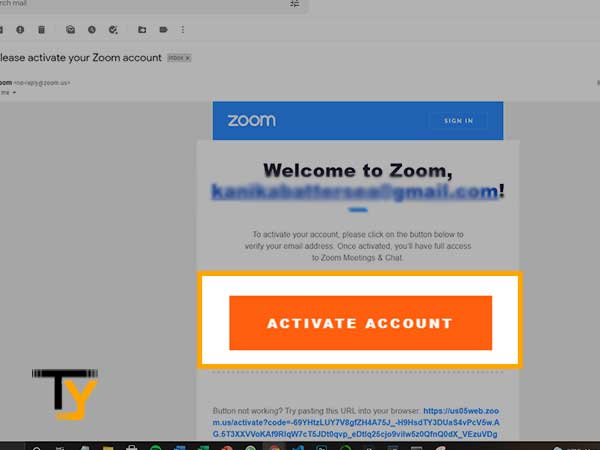
- Then, enter first name, last name and password.
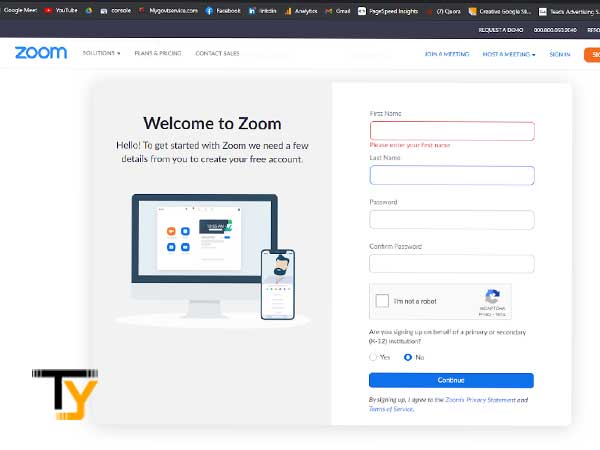
- Check the option labelled as “I am not a robot”.
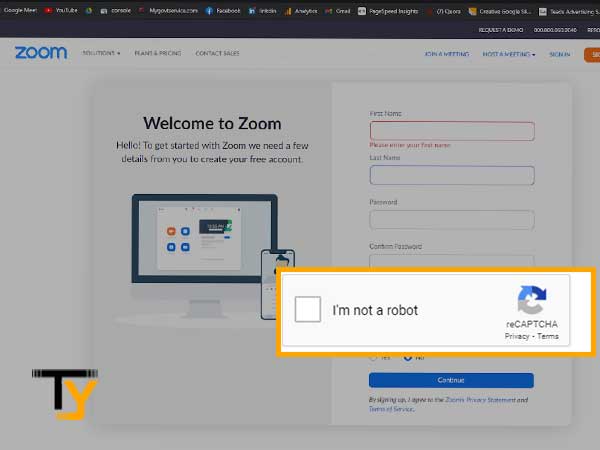
- For the label “Are you signing up on behalf of a primary or secondary (K-12) institution?” Check yes or no accordingly.
- Click Continue and your account will be activated on Zoom.
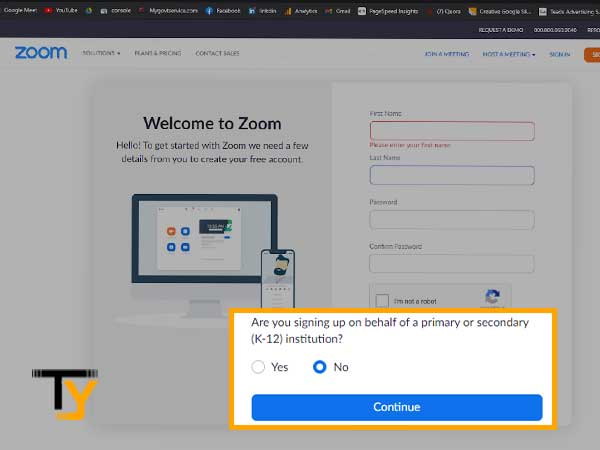
Creating an Account through the mobile app
Having the Zoom meeting app installed on your mobile phone is very helpful as you may not take your desktop everywhere with you but you do take your mobile phone everywhere. Therefore, the Zoom app installed and logged in on your phone allows you to attend meetings from anywhere.
Thus, it is recommended to have an account on the Zoom app along with the Zoom web portal.
In order to set up your Zoom account on phone, mentioned below are the steps that are to be followed:
- Download the Android or iOS Zoom meeting app from the app store of your device (Apple Store for iOS users and Play store for Android users), according to your phone’s configuration.
- After successful installation, open the app.
- As soon as you open the app, you will see some options on the very first page. There you have to select the Signup option for making an account.
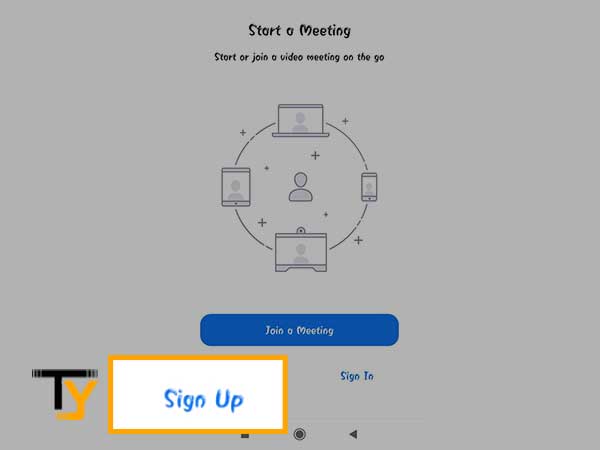
- On the next screen, you have to enter your date of birth.
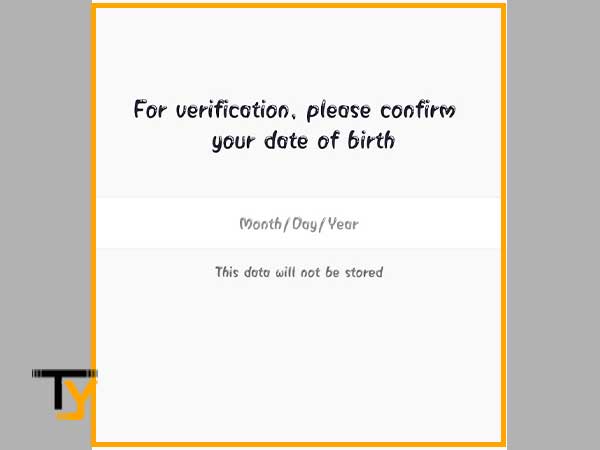
- On the following screen, you have to fill in your email address, first name, and last name in the Signup form. Make sure you fill in all the information correctly, as the name you fill in will be displayed in the meeting participants list whenever you will join a meeting through Zoom.
- After doing so, tap on the Signup button, present at the bottom of the Signup form you just filled.
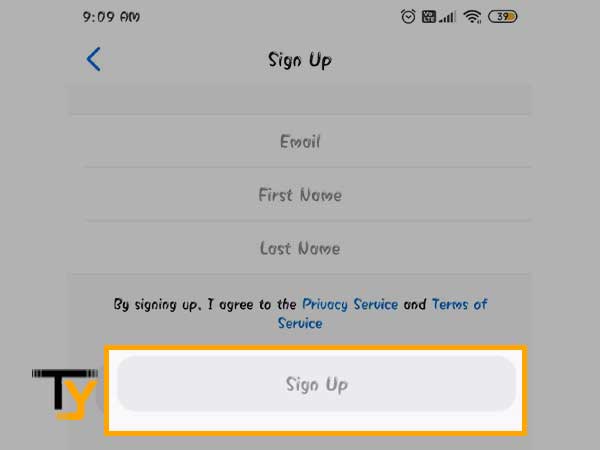
- Thereafter, an activation email will be sent to the email address that you have provided.
- Now, go to your email account and open the email that you must have received from Zoom.
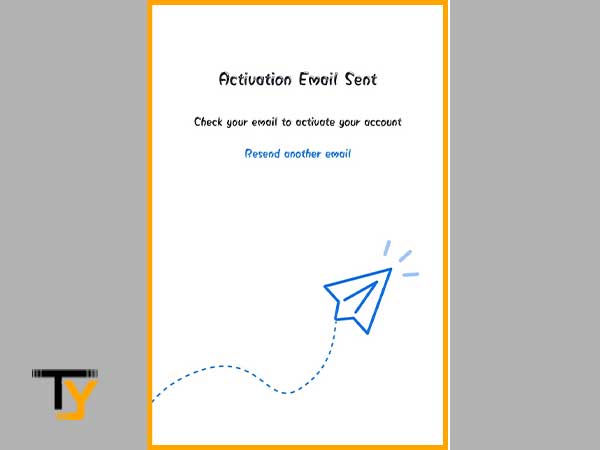
- In that email, you are required to tap on the “Activate Account” button. As soon as you click on it, your Zoom account will be activated and you will be able to join and host meetings.
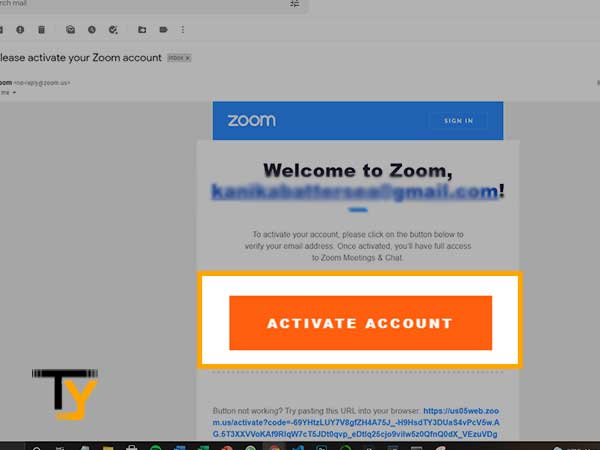
How to log in to your Zoom account?
In the previous sections, we have seen the processes by which we can create an account on Zoom through a web portal as well as a mobile app. However, if you already have a Zoom account then, mentioned below are the steps following which you will be able to do the Zoom cloud meeting login through its web portal and mobile app as well.
Logging in through the web portal
Following are the steps by which you can access your Zoom account through its web portal:
- First, you have to open the browser on your desktop and go to either the Zoom.us login or Zoom.com websites.
- At the homepage of the website, you will see a Sign in button in the top right corner of the screen, click on it.
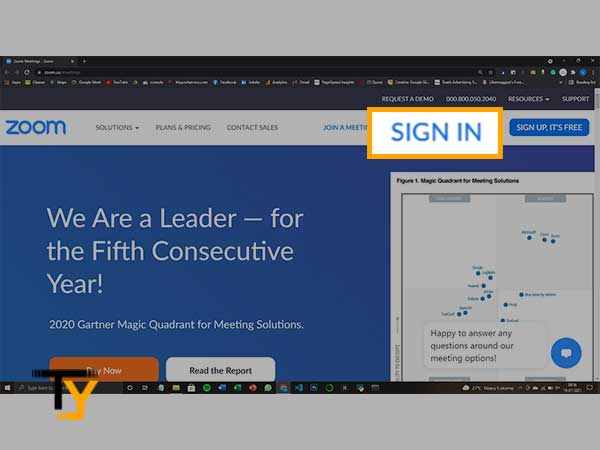
- Thereafter, you have to enter the email address by which you have made the account on Zoom and then enter the password in the next field.
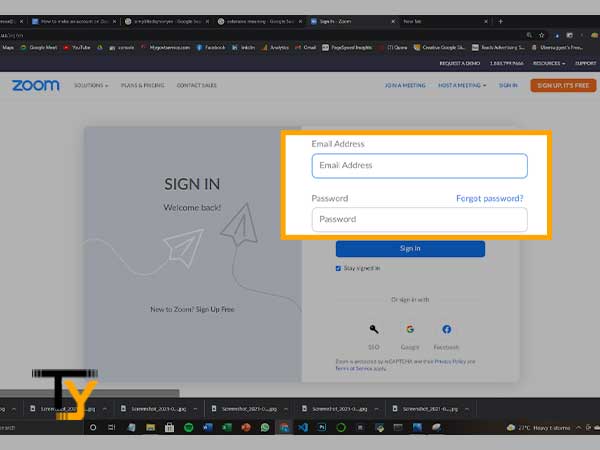
- After filling in all the information correctly, click on the Sign-in button.
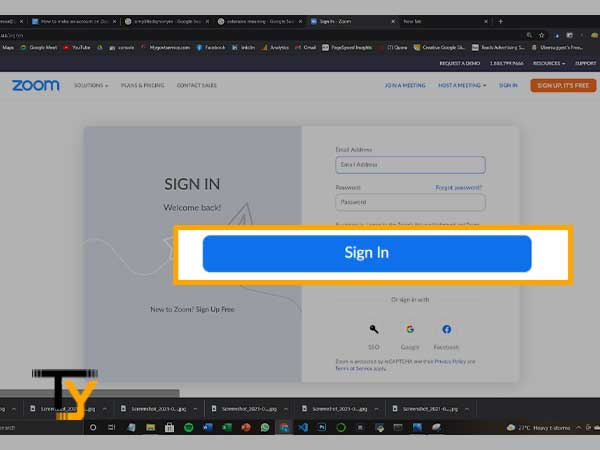
- If you made an account on Zoom using your SSO, Gmail, or Facebook account, then you can also sign in through the same by clicking on the respective option.
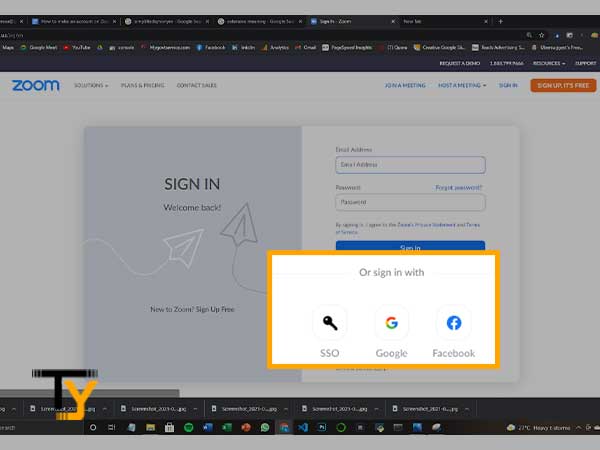
- After that, you will land on your Zoom cloud meeting dashboard.
Logging in through the mobile app
Listed below are the steps by which you can sign in to your Zoom account through the mobile app:
- First, you have to install the app from your phone’s app store according to your device operating system, i.e., Android or iOS.
- Once you open the app, on the very first screen, you will see the Sign-in option, tap on it.
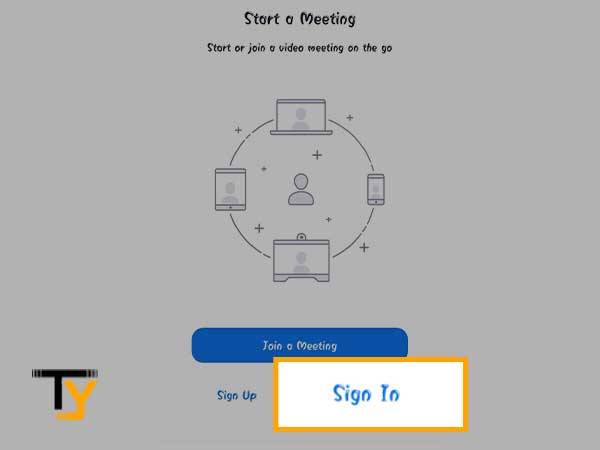
- On the next screen, you will have to provide your login information, that is the email address using which you have made the account on Zoom and the password.
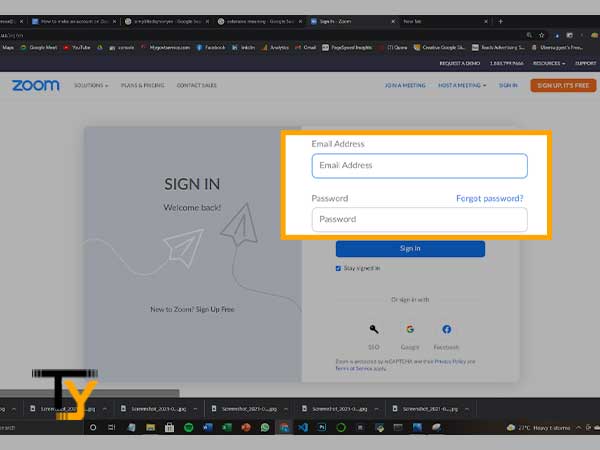
- You can also select the SSO, Google or Facebook option, which will automatically let you log in to your Zoom account.
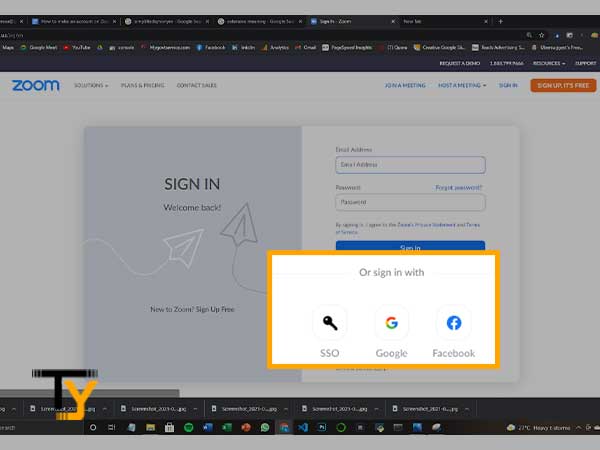
- If you have filled in your login information, rather than choosing the provided option to log in, then tap on the Sign-in button and you will land into your account.
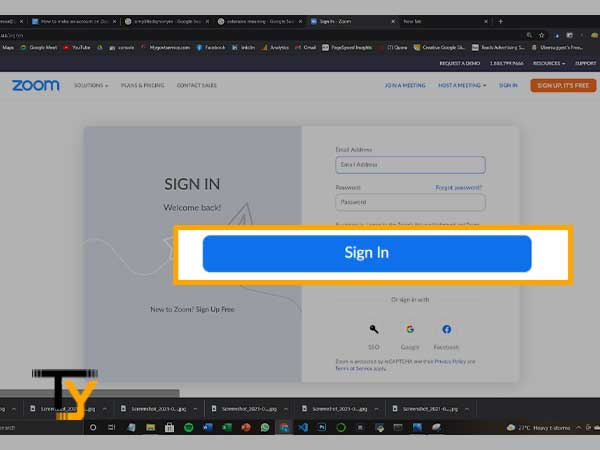
How to access different features of Zoom?
As also mentioned before, the Zoom cloud meeting app offers its users a lot of features, which at the same time, makes it a little bit harder to figure out. Many of us are not easily able to access all of its features due to the complex process that follows.
In the above sections, we have simplified the processes of creating an account on Zoom and logging into it.
In this section, we try to present to you the steps of accessing various features of Zoom in a more clarified manner.
Hosting a meeting on Zoom after logging in
Following are the steps for hosting a meeting through its web portal:
- First, you have to do the Zoom login using the steps mentioned above.
- On your Zoom dashboard, you have to select the “New meeting” option, which will be present in orange color.
- Then, a dialogue box will pop up, where you have to choose between two options of connecting to audio. You can choose “Join with computer audio” if any audio device is not attached to your system, or select the “Test speaker and microphone” if you are using any external audio device.
- Optionally, you can also select the “Automatically join audio by computer when joining a meeting” option, which will automatically take up the audio option that you have selected now for every time you host or join any of the Zoom cloud meetings.
- Thereafter, click on the “Join with computer audio” button.
- You can unmute yourself by clicking on the mic option in the bottom left corner of the screen.
- You can click on the “Start video” button to start your video by which others will be able to see you. You can always turn off your video between the meeting by clicking on the camera button.
- If you want to regulate the audio of other participants of the meeting or want Zoom to play a sound every time someone joins or leaves a meeting, then click on the Manage participants option and then select More.
- Once you are done with all the settings, you can invite the participants by sharing with them the URL/Link of the meeting. For this, you have to click on the “Invite” button on the bottom of the Zoom screen and then click on “Copy URL”.
- Thereafter, send this URL to all the people whom you want to join the meeting. They can then join the meeting with their respective devices.
Joining a Zoom meeting with or without logging in
If you urgently have to join a meeting and you see that it is a Zoom call, but you haven’t signed in for Zoom yet, then you need not worry, as you can join a Zoom meeting with or without doing the login.
1. Windows/ Mac
Following are the steps of joining a meeting on Zoom with or without logging in:
- On your desktop, open the browser and go to the Zoom.com website.
- Following are the joining options:
- If you do not have an account on Zoom, from the top menu bar of the website, click on the “Join a meeting” option.
- If you have an account on Zoom, then click on the Sign-in option and sign in to your account. On your Zoom dashboard, click on the Join button.
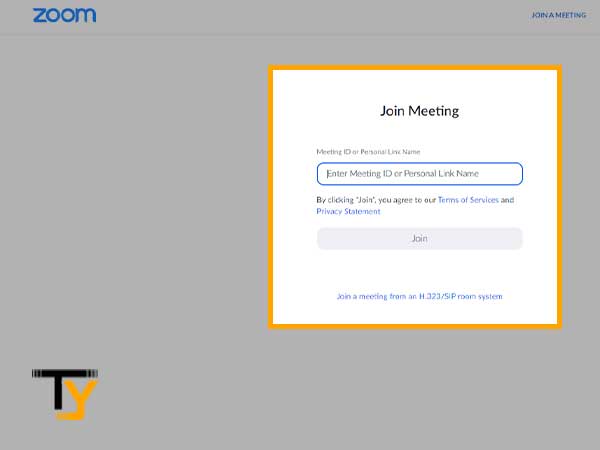
- On the next screen, you have to enter the Meeting ID or link of the meeting.
- Then, the following are the options for display name:
- If you do not have an account, enter the name that is to be displayed in the meeting.
- If you already have an account, you can also change the default name.
- Thereafter, if you select the “Do not connect to audio” and “Turn off my video” options, then you will be muted and your video will be turned off. If you do not want to, then do not select the options. However, you can always turn on and off the audio and video during the meeting.
- Lastly, click on the Join button to enter the meeting.
2. Android/ iOS
Following are the steps for joining a meeting through the Zoom meeting app on either Android or iOS devices:
- First, you have to download the Zoom app from the app store of your respective device.
- Once you will open the app, on the first screen itself you will see the following joining options:
- If you do not have a Zoom account, tap on the Join a meeting option.
- If you have an account, then tap on the Sing in button and sign in to your account. On your Zoom dashboard, click on the Join button.
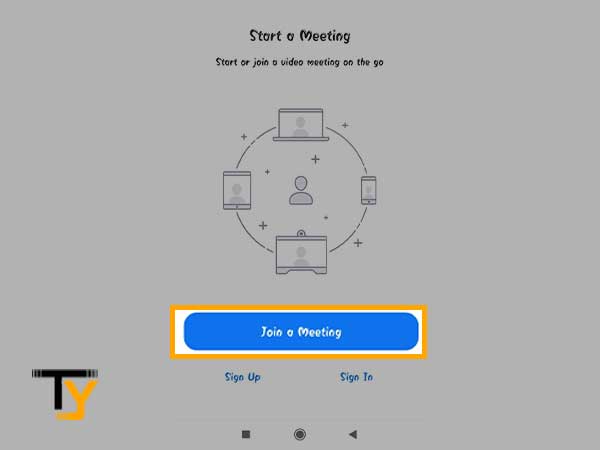
- Thereafter, enter the Meeting ID or paste the link of the meeting.
- Then, the following are the options for display name:
- If you do not have an account, enter the name that is to be displayed in the meeting.
- If you already have an account, you can also change the default name.
- Select the options for turning off your audio and video, which you can always change in between the meeting.
Lastly, tap on the Join button to enter the meeting.