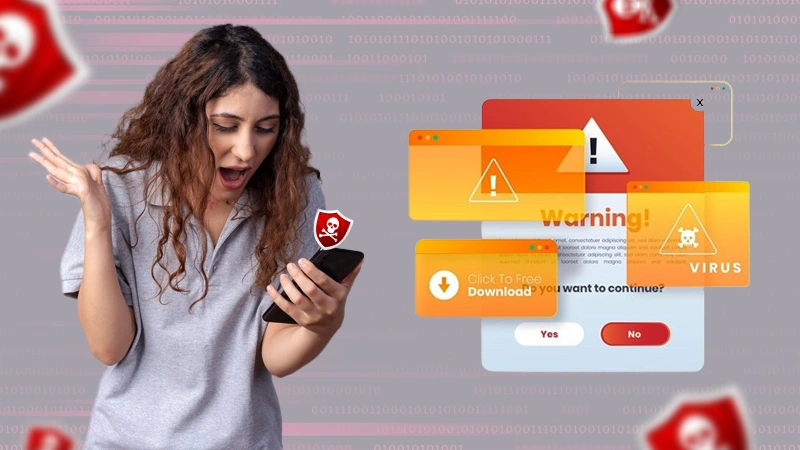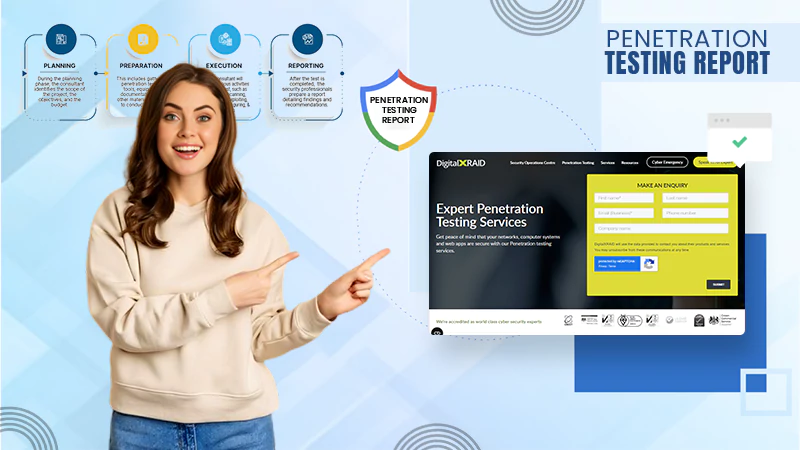Phones have seen a significant transformation over the past few years, and they are more than just devices for making calls and sending text messages; they are unparalleled gadgets we can’t imagine our lives without.
Phones store some of the most sensitive and private information about us that needs to be protected appropriately.
And as you may be familiar, the major reason Cybercriminals target mobile devices is your valuable data such as credit card information, emails, passwords, and other login credentials.
This is why you must ensure that your phone has all the security settings configured and customized accordingly so that you can safeguard yourself from such dangerous cyber crimes.
In this read, we will walk you through your phone’s advanced settings and security features along with the tips to manage them on iPhone and Android devices.
Android security features
The Android operating system has various built-in security features that users can configure to maximize phone security. Here are some essential security settings you can use to protect your device.
Lock screen
Locking your screen might seem like a basic recommendation. However, this security feature is essential to protect your phone from unauthorized access and is especially effective when used with biometrics. Here is how to turn it on:
- Open Settings on your Android phone.
- Go to Lock Screen.
- Enter your current password if needed.
- Change or choose your screen lock type.
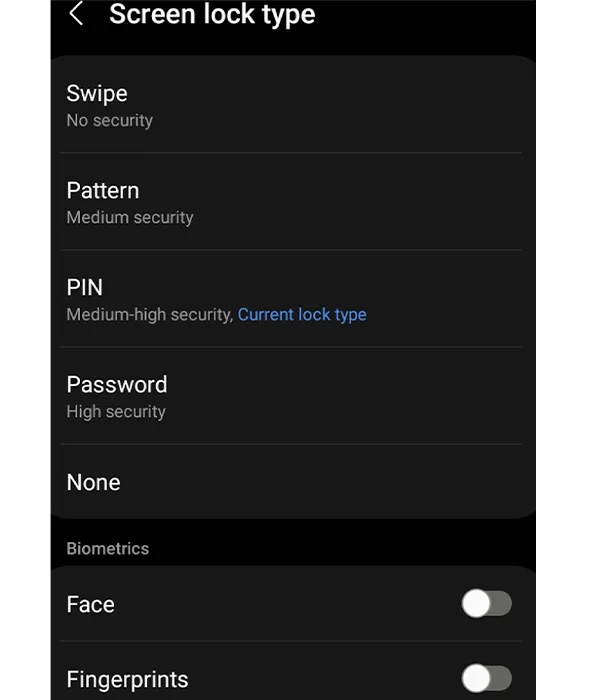
Find My Device
Find My Device is a built-in feature that tracks your device’s location and is handy when you lose your phone. Once enabled, you can use the Find My Phone website to locate your device remotely, play a sound, and lock or erase the device. To benefit from this feature, you must turn it on ahead of time. To do so:
- Open Settings.
- Click on Google.
- Select Find My Device.
- Enable the Find My Device feature by using a toggle.
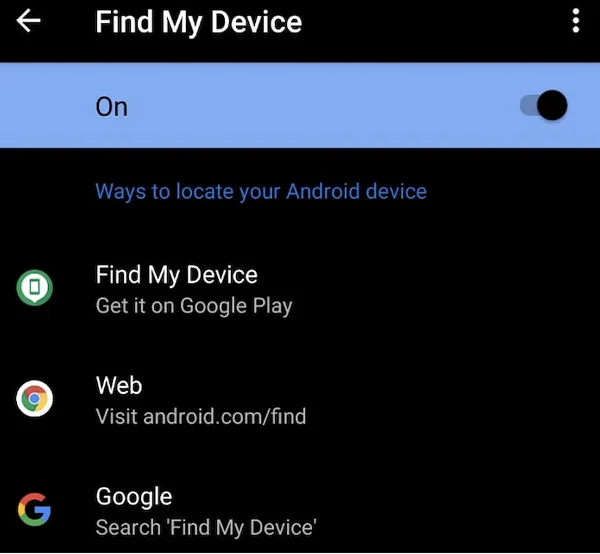
Google Play Protect
Apps on Google Play undergo security testing before getting approved and available for users. That’s why downloading apps this way is more secure than other third-party methods. The built-in Google Play Protect feature ensures that apps you download are checked for security before installation.
This protection feature is enabled by default, but you can additionally manage and overview the security scans in the Google Play settings.
Advanced Android security settings
Advanced security settings bring an additional layer of protection to your Android devices. They can be a temporary solution when you need to customize your security needs by using a smart lock or enabling lockdown mode or guest mode.
Smart Lock
This feature allows your phone to unlock automatically under specific conditions the owner sets as “safe.” This includes trusted places, devices, and “on-body” options. Here is how you can enable the Smart Lock feature:
- Open Settings.
- Choose Lock Screen.
- Select Smart Lock.
- Enter your password if needed.
- Choose the Smart Lock option and follow the onscreen instructions.
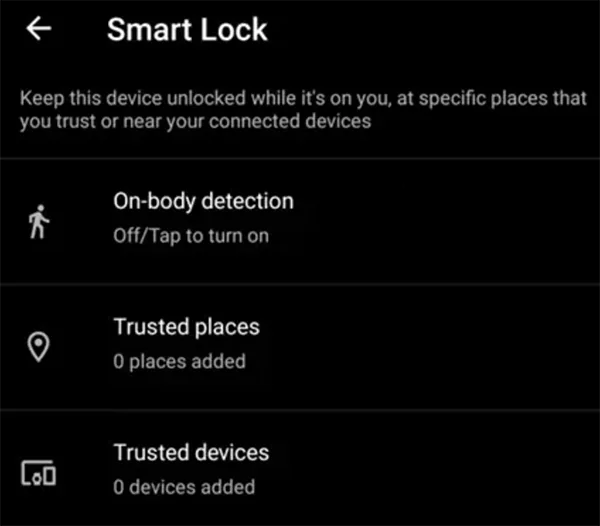
Guest mode
As the name implies, the guest mode creates a safe place where guest users can use your device without the rights to access personal information or change device settings. Note that not all Android phones offer this option, but in case your devices do, here is how you can add a guest account:
- Go to Settings > Systems.
- Click on Advanced.
- Toggle the Multiple Users feature on.
- Follow the onscreen instructions to create a Guest account.
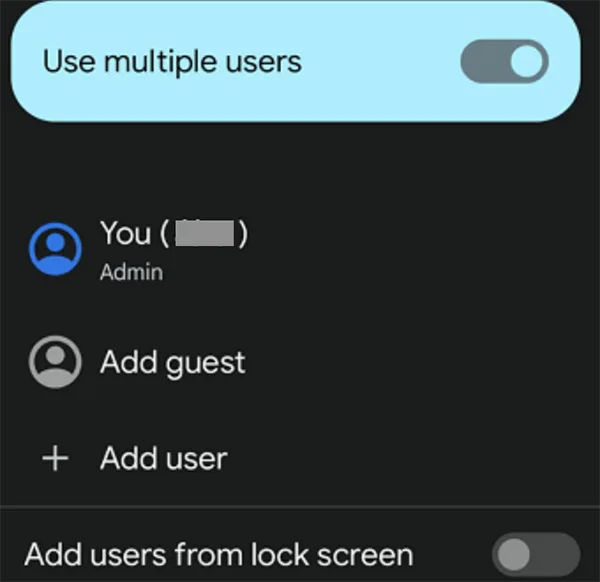
Lockdown mode
This mode is useful when you want to ensure that your phone can’t be unlocked using Smart Lock and biometric authentication without your permission. By enabling Lockdown Mode, you make it impossible to unlock your device with those two security methods. This is a temporary measure that is easy to manage from settings. Here is how to find it on your Android phone:
- Open Settings > Lock Screen.
- Go to Secure Lock settings.
- Put the toggle on next to the Show Lockdown option.
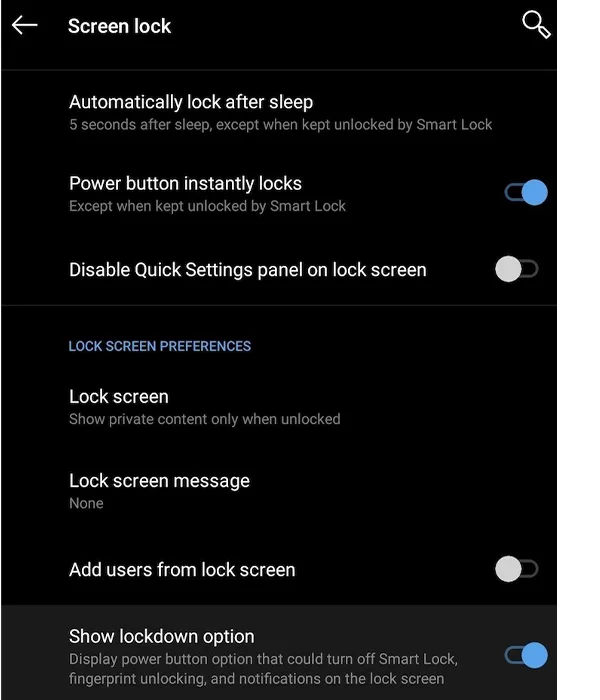
Security features and advanced settings of iPhone
Apple products have always been one of the most reliable and secure devices on the market, and the iPhone is no exception. The operating system constantly gets new updates that implement the latest technologies and features to improve the phone’s security.
Password security
Password security is a built-in feature that automatically scans all your passwords and accounts for breaches. In addition, it also checks for reused and weak passwords. Here is how to check if you have compromised passwords:
- Open Settings.
- Go to Passwords.
- You will see the Security Recommendations button if any passwords were compromised. In this case, change the passwords to secure your accounts from hacking.
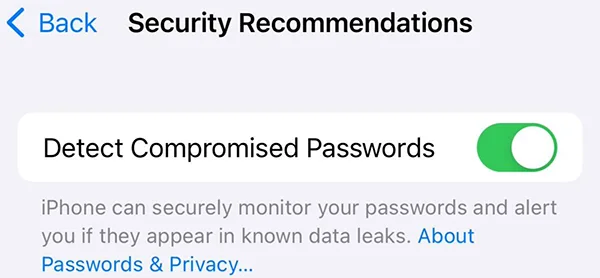
Lockdown mode
Lockdown Mode is an advanced security setting on an iPhone that is designed to protect your device from spyware. The feature is beneficial against personally targeted attacks and can be accessed from Settings > Privacy & Security > Lockdown Mode.
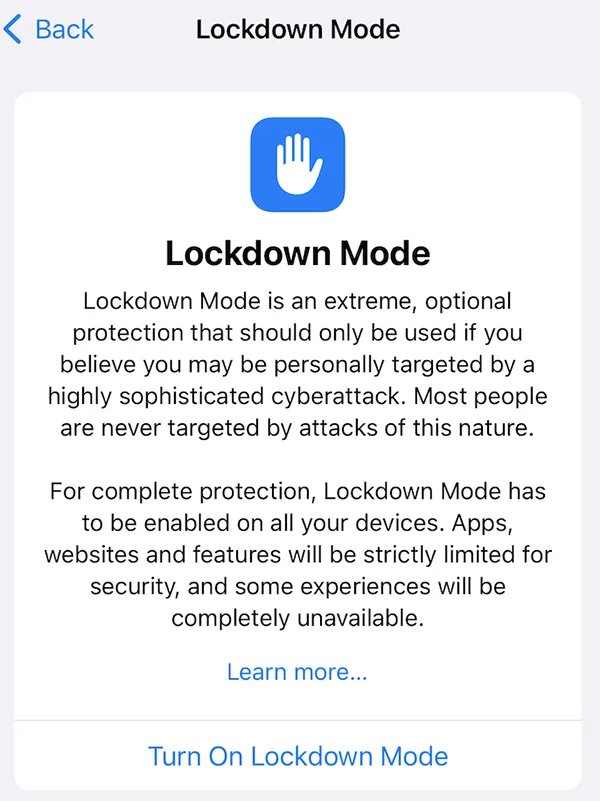
Lockdown Mode automatically protects the most-used and most-targeted apps such as Safari, Messages, and other apps and services. This minimizes the possible attack surface, but if you have become a cyberattack victim, you should also unhack your phone to stop any unauthorized access to your device.
Stolen device protection
One of the most recent iOS updates includes a new security feature called Stolen Device Protection. The feature becomes active whenever you are in unfamiliar locations, away from work, home, school, or other most visited places. When enabled, your device will force advanced security measures on your iPhone.
In this case, most Apple account or security changes will require additional biometric authentication and an hour-long wait. You will also need to use Face or Touch ID to access passwords and credit card information.
Even though it might limit your abilities when you are far from familiar locations, this option adds a layer of security to your data if your phone gets stolen. To turn on Stolen Device Protection:
- Go to Settings > Privacy & Security.
- Click on Location Services.
- Choose System Services.
- Enable Significant Locations.
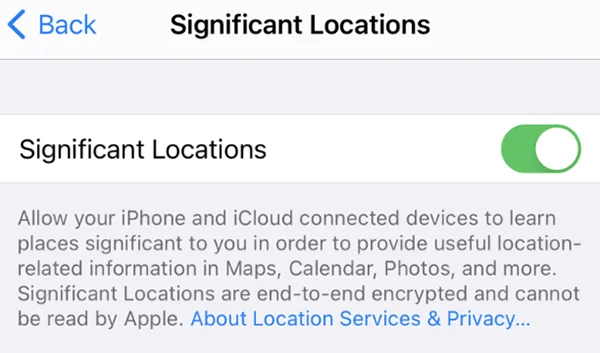
Tracking prevention
Online tracking is a general practice for many websites and services, but it also brings potential security risks to the user. Apple has implemented improved tracking prevention to mitigate such risks.
This security feature works in most popular apps such as Safari, Messages, and Mail. To automatically detect and stop tracking:
- Go to Settings > Privacy & Security.
- Open Tracking.
- Manage permissions to track you next to the app name in the list.
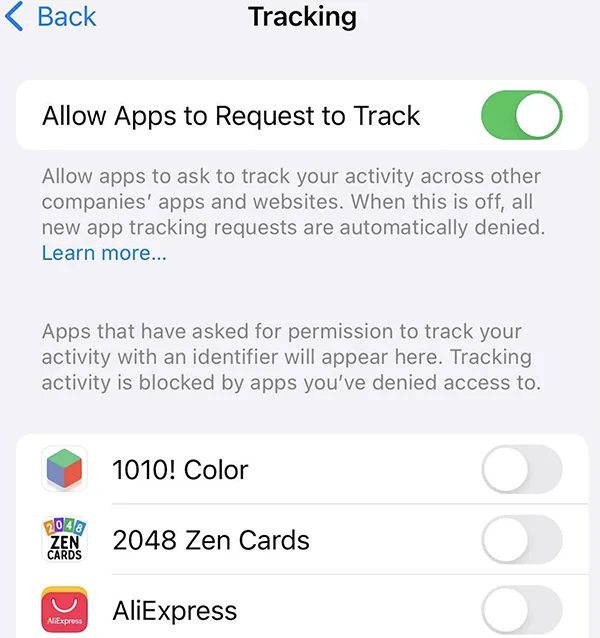
In Conclusion
As our devices become more of a necessity for us, so does our need for security and privacy. Luckily, modern phones have a variety of advanced settings and security features to protect our digital assets and sensitive information. Properly configured security settings combined with the latest updates will keep your phone safe against most cyber threats.