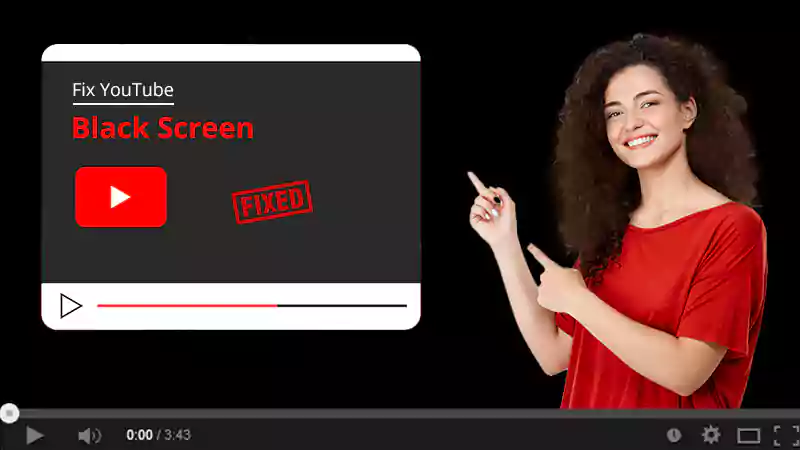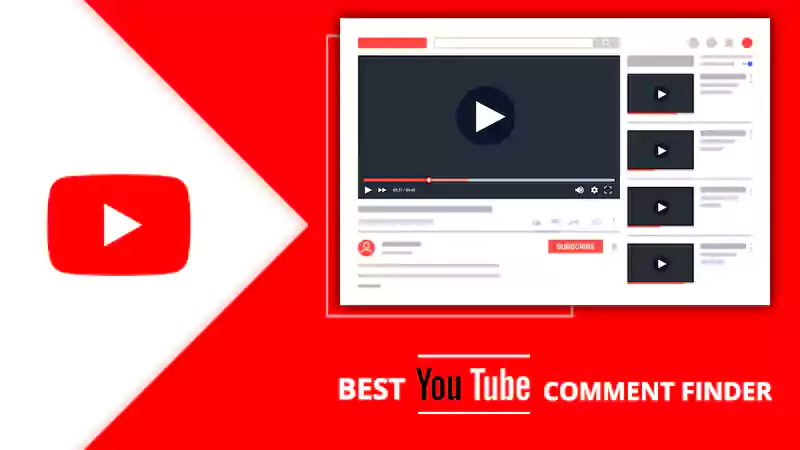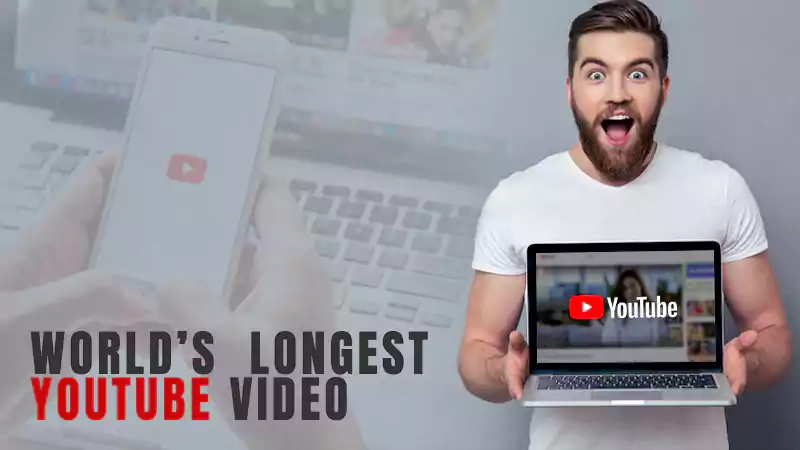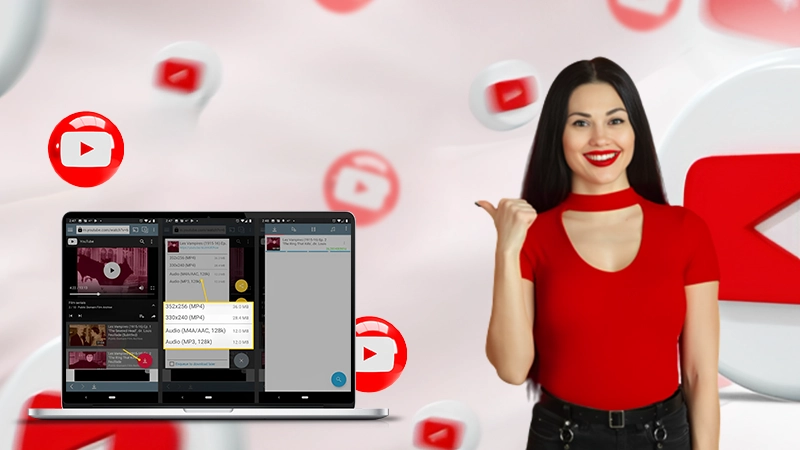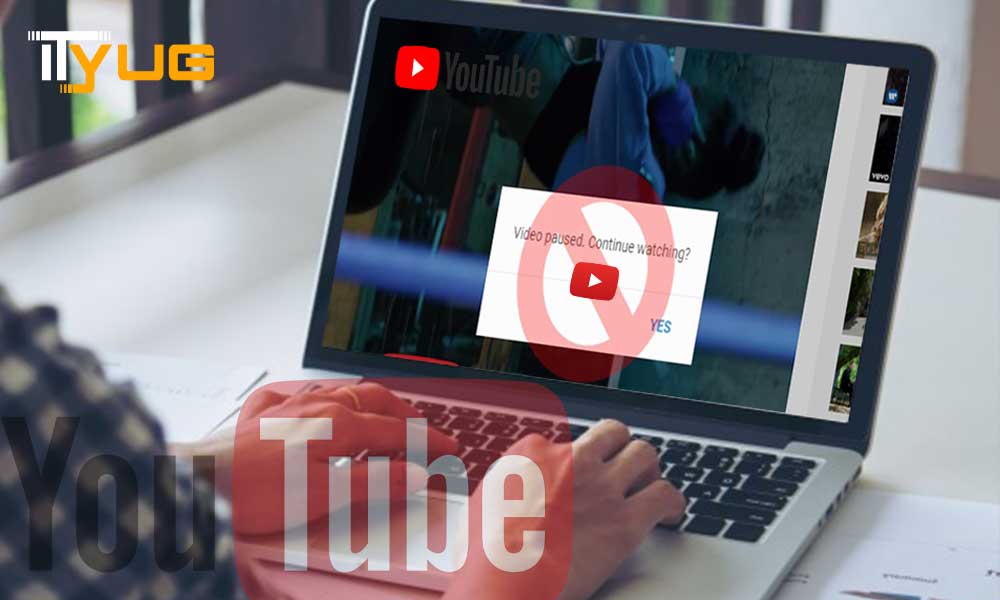YouTube has gone a long way since 2005 (when it was launched) to become the most popular video platform in today’s media landscape. And, the reason why YouTube exploded in popularity is that it has something or the other for everyone like the endless beauty tutorials, movie trailers, product reviews, music track videos, gaming channels, and unboxing videos, etc. Thus, its 2 billion active users from all across the world never get bored while watching videos of their interests.
However, while the platform works perfectly fine most of the time, it has been noticed that its users sometimes face issues like no sound on YouTube. So, if you’re also one of those users who recently cannot hear any sound when you play a video on YouTube then, open a few other videos to ensure whether there’s no sound on some YouTube videos or on all YouTube videos. Well, if some YouTube videos have no sound and others work normally then, that means there’s something wrong with those videos itself.
But, in case if you fail to hear sound from any YouTube video then, definitely there’s an issue either with your web browser & system (when using YouTube on Desktop) or with your YouTube app (when using YouTube on Mobile). Considering the same, we’ve come out with this blog to help you resolve the encountered “YouTube Sound Not Working” issue. So, without wasting any further second, let’s learn how you can troubleshoot “YouTube Audio Not Working” issue:
Fix No Sound on YouTube with Common Troubleshooting Solutions
- Turn on Device Volume: If your device’s volume has been turned off then, you’ll obviously not hear any sound from video-sharing platforms like YouTube. So, make sure to turn your respective device’s volume ‘On’ before playing a YouTube video.
- Unmute YouTube Video: If you’ve muted a particular video and forget about the same then, the next video you play will also be muted. So, whenever you mute a YouTube video, make sure to unmute the same to enjoy watching others videos with sound. To do so, click or tap on the ‘Speaker icon’ on the particular video screen, and it will unmute the video.
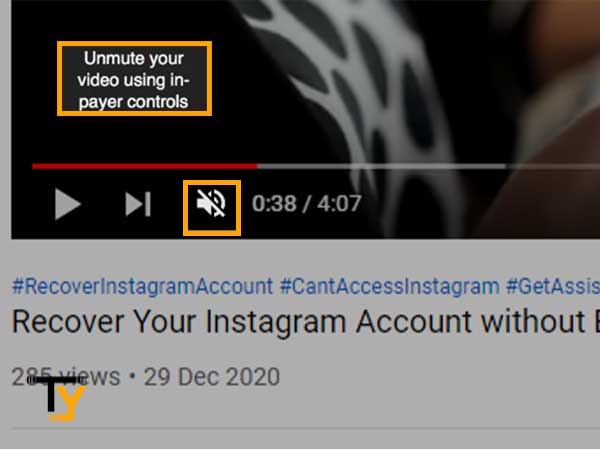
- Update Device: No matter what device you own, be it Mobile phone (android or iPhone) or PC (Windows or Mac), make sure to keep its system up to date with the latest version.
- YouTube Keeps Pausing: If there is no or weak internet and YouTube vidoes keep pausing, then you may face the no sound issue. You can switch to an active internet for better connectivity.
Fix YouTube Sound Not Working on Desktops
Case 1: Resolve Audio Issue within the Computer System
Solution 1: Check the Sound Card Driver
First and foremost, check if the sound card driver of your computer is broken or gets outdated. To do so, you can consider playing videos on other websites and other than this, you can play local media files in Windows Media Player. If the videos that you’ve played have sound then, it means your sound card is fine.
But, if the case is opposite then, you’ve to update your ‘Sound Card Driver’ via “Start Menu Icon > Device Manager > Sound, Video and Game Controllers > Update Driver.” If the update is available, your sound card will be updated and installed automatically to help you resolve the given issue.
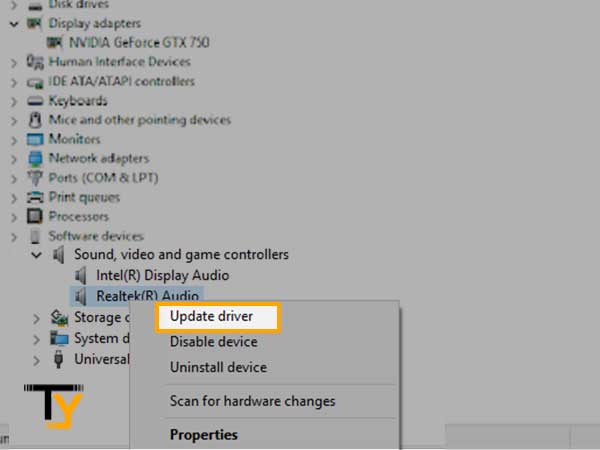
Solution 2: Use Audio Troubleshooter
Whether you know or not, there’s a number of troubleshooters that your computer system (especially Windows 10) includes. These troubleshooters help you with various issues including issues with the sound system of your computer. So, simply in trying to fix the given issue, you can use one of the audio troubleshooter in this way—
- Open ‘Settings’ using Cortana search.
- From the same, click on ‘Update & Security.’
- Then, from the left sidebar, select ‘Troubleshooter.’
- After that, scroll down and from the right sidebar, click on ‘Playing Audio.’
- In the end, choose ‘Run the troubleshooter’ to let the same detect and help you fix it for you.
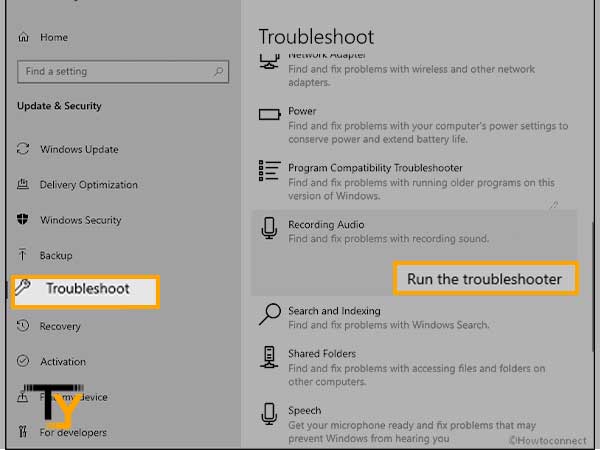
Solution 3: Unmute the Browser and the Plugins Using Volume Mixer
As ‘Volume Mixer’ lets you define the volume levels for each and every application on your computer, so using the same utility of your computer, check if the volume level for your current browser and the plugins are muted or not. And, if yes then, unmute them via the following steps—
- In order to unmute the browser and the plugins, first click right on the ‘Spear Icon’ which is there in the bottom right corner of the screen of your desktop.
- In doing so, a contextual menu will pop-up in front of you and from it, select ‘Open Volume Mixer.’
- Now, make sure that the ‘Browser and the Plugin Sliders’ options are not turned to ‘Mute.’ If the same are muted then, unmute them.
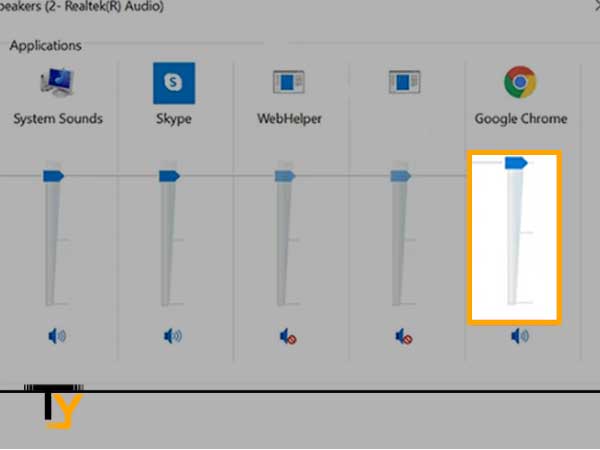
Case 2: Resolve Audio Issue within the Browser
Solution 1: Clear Caches and Cookies of Browser
If YouTube has no sound on browsers like Chrome then, it means the same has a lot of cache and cookies that are affecting the right working of the YouTube site. So, try to clear your respective browser’s cache and cookies to ensure playing YouTube videos with proper sound. And, you can simply do so via ‘Browser’s Settings > Privacy and Security > Clear browsing data > Clear data.’
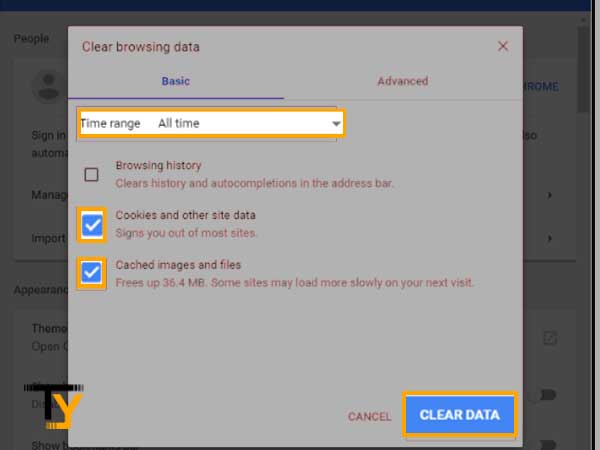
Solution 2: Use an Incognito Window and Check for Incompatible Extensions
Sometimes, incompatible extensions also act as a culprit behind why YouTube’s site plays videos without sound. So, it becomes necessary to check whether you have installed some incompatible extensions on your respective browser or not. And, you can check about the same by clicking on the incognito window mode from your web browser’s ‘Customize and Control Icon Menu.’ Once there, check if the issue still prevails or not. If not then, you definitely have an issue with added browser extensions. Now, the same faulted extensions you have to uninstall by clicking right-click on your browser and then, selecting ‘Remove from’ to uninstall the incompatible extensions.
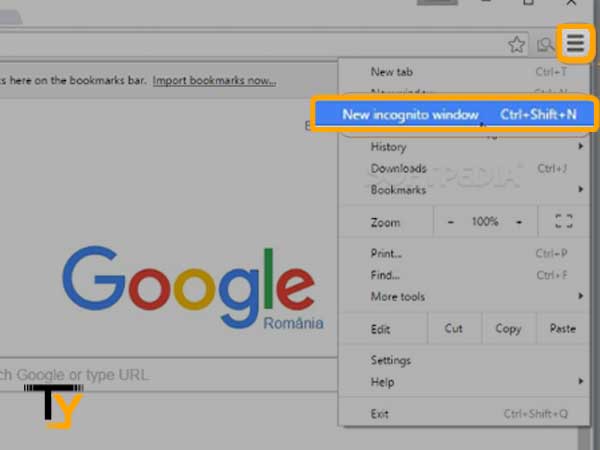
Solution 3: Update Adobe Flash Player
To play videos on a website, Adobe Flash Media Player plays such a crucial and essential part that any incompatibility of this plug-in might cause issues in playing videos. So, considering the same, make sure to update and install the ‘Adobe Flash Player Plug-in’ properly on your computer for resolving the given issue of no sound on YouTube.
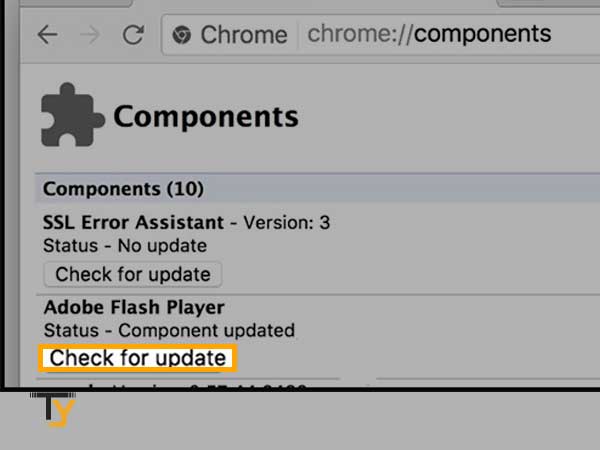
Fix YouTube Sound Not Working on Mobile Phones
Solution 1: Delete & Reinstall YouTube App
In order to resolve the issue of ‘No Audio on YouTube App’ that you’ve downloaded and installed on your respective android or iPhone mobile, try to delete and then reinstall the same. It is so because various issues of an application are continually resolved by upgrading the same. Thus, select the YouTube app, delete it and then, re-install the same by downloading it from Android’s ‘Google Play Store’ and iPhone’s ‘App Store’ respectively.
Solution 2: Clear application cache (In case of Android only)
As app’s browsing data that contains web pages history, browsing sessions, cache, and cookies can even result in issues like no audio on YouTube so, clearing the same via “Settings> App/Application Management> YouTube > Clear Data” will most probably resolve the encountered YouTube no sound issue.
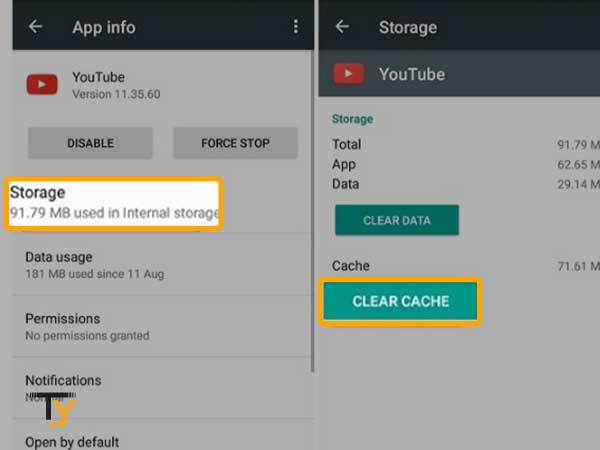
Solution 3: Check Audio Output Settings (In case of iPhone only)
Whenever you face audio related issues on the iPhone, you need to ensure that where the audio of your iPhone is going, and you can do so by opening the ‘Control Panel’ of the same. There, click on the sound icon which is there in the top-right corner of the screen to open the volume control. From the same, ensure that your iPhone sound (that includes YouTube videos as well) is not set to go to your headphone, or external speakers.
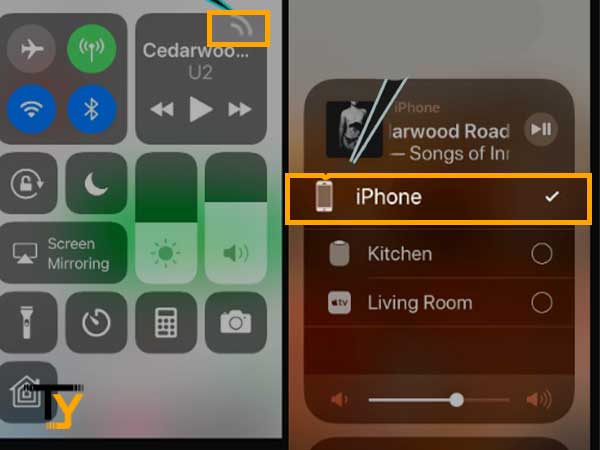
Solution 4: Restart Your Mobile Phone
Sometimes, you might face an Android or iOS system problem that can be caused by several factors like software bug or deactivated sound card. And, considering that this can create issues in audio playing, it is necessary to restart your phone by –
- Holding the power button for a few seconds and then selecting the restart from the menu that appears (In case of Android).
- Press the power button and volume down button together and then, slide right the power button that reads ‘Slide to power off’ (In case of iPhone).
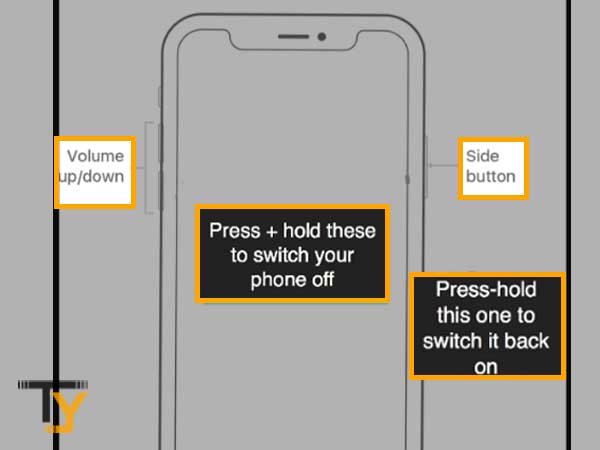
This quick restart that you give to your mobile, will eradicate most of the system problems, and in turn help you get rid of the given ‘No Audio on YouTube App’ issue.
That’s all! With these given solutions for both desktops and mobile phones, you can easily get rid of encountering ‘No Sound on YouTube’ issue on your respective iPhone, android and desktop device.