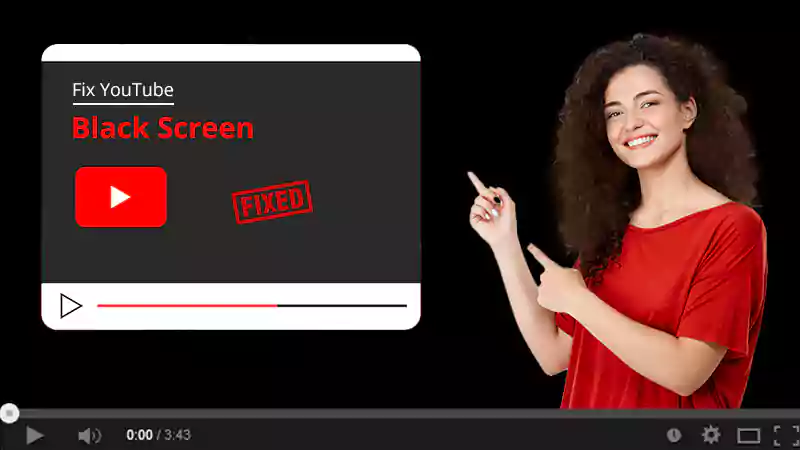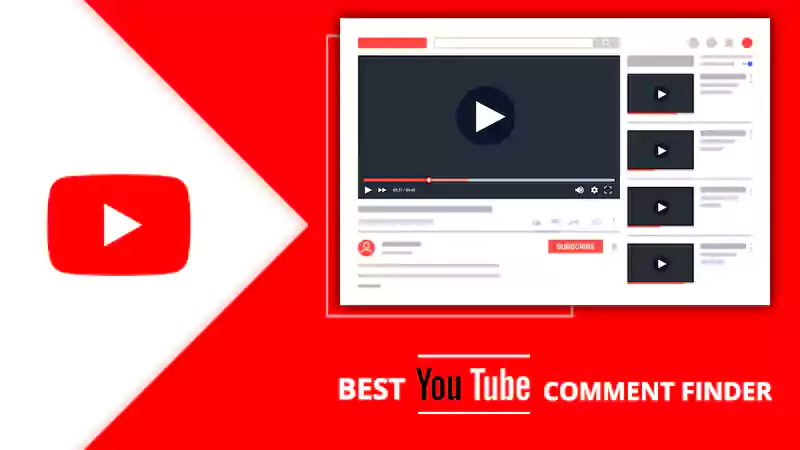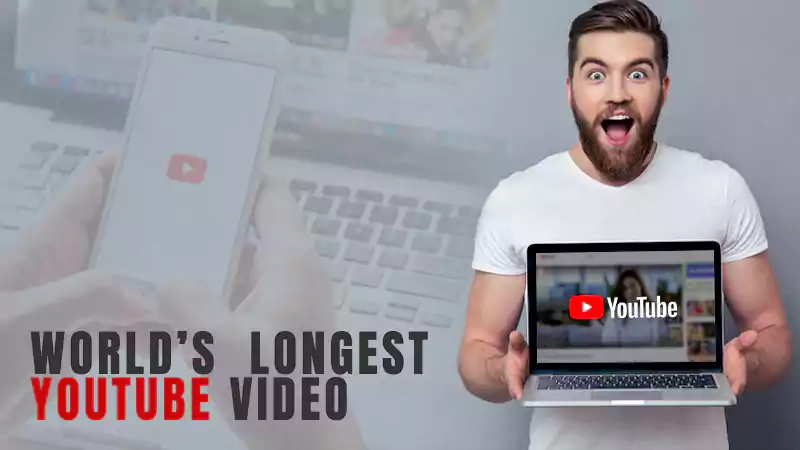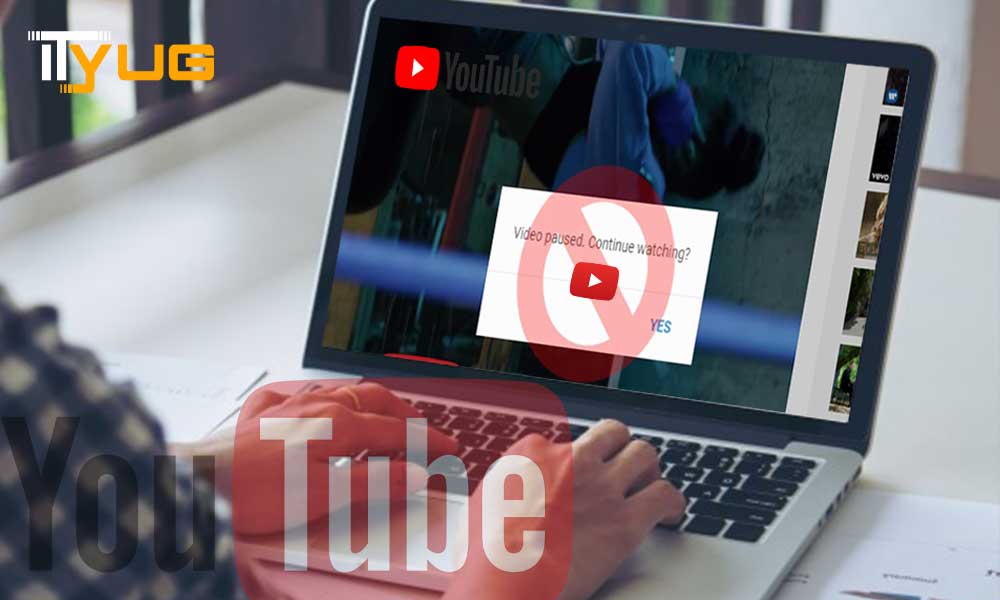YouTube does not need any introduction, it is already being used by billions of people from around the world. Many of you must be using it for your daily dose of entertainment by watching videos available on the platform.
However, when you are travelling via land or air, internet connectivity always remains an issue; in such a situation you must be searching for a way by which you can download YouTube videos on your mobile phones or laptops before your trip begins, and the internet becomes a sacred thing.
Moreover, when you watch a video and forget to save it in your YouTube playlist, finding it again would be as difficult as finding a needle in a haystack, as the YouTube algorithm of showing search results keeps on changing.
Similarly, people can have many reasons for downloading YouTube videos; to add that, in a day, approximately 1.4 million people across the world are searching on the internet, how they can download YouTube videos on their devices, according to stats shown by Ahrefs; one of the leading tool for showing user statistics on the internet.
Therefore, to contribute a bit towards solving this issue of people, several ways are listed below in the article for different devices.
Disclaimer- Downloading and using YouTube videos is a breach of YouTube Terms of Use. We do not promote the use of illegal ways to download YouTube videos; the information given here is for educational purposes only.
Download YouTube Videos in Windows
Most of you must be here due to your affection towards YouTube videos, in my opinion, you must like to watch movies and videos on the big screen and might be using the Windows system.
However, there are different ways on the internet for downloading YouTube videos on your system, some of them work but not all. Therefore, to prevent you from wasting time surfing the internet, I have found out and stated four different ways by which you can easily download a YouTube video for free in your Windows system:
Using ‘ss’
- First, you have to open the browser and visit the official website of YouTube.
- Now, find the video that you want to download and play it.
- Thereafter, pause the video in the video player window and add ‘ss’ before ‘youtube’ in the URL bar, present at the top of the browser.
- After doing so, press the Enter key from the keyboard.
- Then, you will be directed to a savefrom.net website, where you will be able to download the video you had played.
- Select the quality in which you want to download the video and click on the Download button.
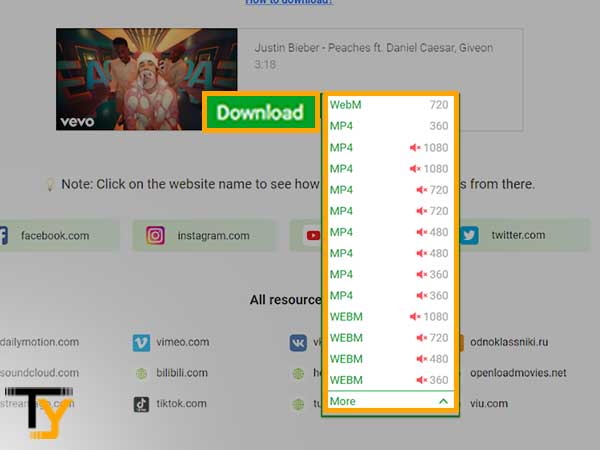
- After that, the video will start downloading. However, it may happen that the video starts playing, then you have to click on three dots at the bottom of the player screen, and then select the Download option. Then, the video will be downloaded to your device.
By using snappea.com
- First, open the browser and go to the YouTube website.
- Find the video that you want to download and play it.
- From the address bar, present at the top of the screen of the browser, copy the link to the video.
- Now, open another tab in the browser and visit the https://www.snappea.com/ website.
- As soon as you visit the website, you will see a text field on the homepage. Now, paste the copied link of the video in that text field.
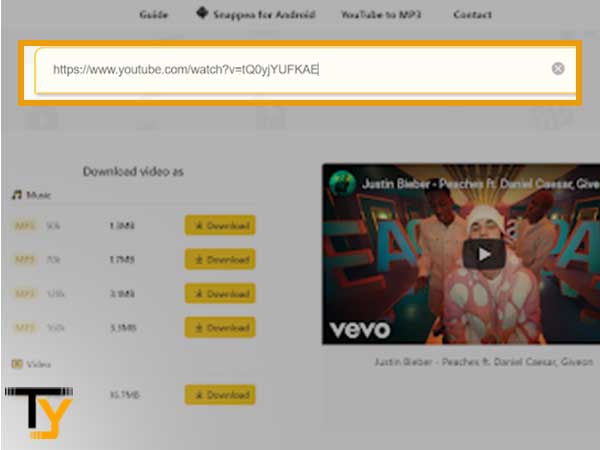
- Click on the Search button, present just adjacent to the text field.
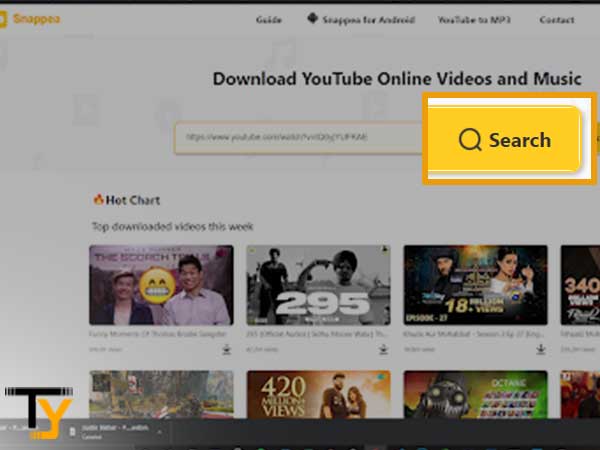
- After that, several options of video downloading quality will be shown. You have to select the quality in which you download the video and click on the Download button that is present next to that downloading quality.
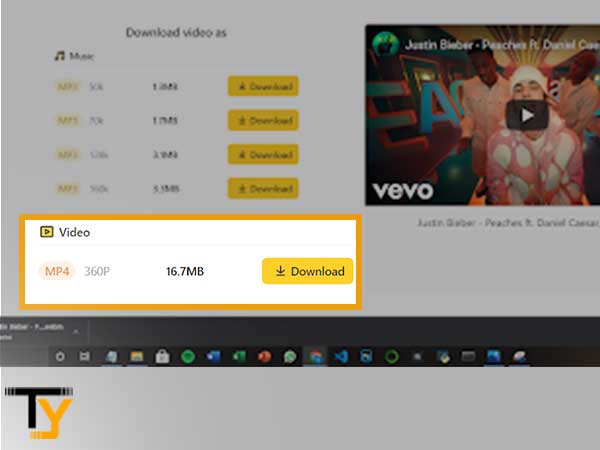
- After that, the video will start downloading and will be saved in your device’s media player.
Using VLC Media player
VLC Media Player is one of the most popular software for playing videos in the Windows system, most of us already know that and use it. But, very few know that it can also be used to download videos from YouTube, and of course, for free.
Now, let’s see how we can use it for doing so:
- Launch the browser and go to the YouTube website.
- Play the video that you want to download and copy its URL from the address bar at the top of the browser window.
- Now, open the VLC player and click on the Media option from the top menu bar. Thereafter, from the menu that appears, select the Open Network Stream option.
- A small window will appear on your screen, within which you have to paste the link that you have copied for the video, and then, click on the Play button.
- After that, the YouTube video will start playing. You may have to wait for a few minutes, as the video will take time to load and play.
- After the video starts playing, click on the Tool at the top menu bar and then choose the Media Information option from the menu that appears.
- Within the Media Information, double click to copy the URL present at the Location section.
- Again, open the browser and paste that link in the URL bar, and press Enter.
- Now, you will be redirected to a page where the video will start playing. Click on the three dots in the bottom right corner of the video player and then select Download. After doing so, the video will start downloading.
Using WinX
WinX is a video downloading software, which you first have to install in your system and then use it to download the required videos. Here are the steps to use WinX:
- First, you have to go to the WinX website to download the software for your system.
- Open the downloaded file, and follow the onscreen instructions to install the software on your PC.
- After installation, open the software and click on the Add URL option, in the top left corner of the screen.
- There, you have to paste the link to the YouTube video that you want to download. After that, click on the Analyze button.
Notes
Make sure to paste the whole link, including the “https://…” as well.
- Now, the software will provide you with several video qualities, in which the video can be downloaded.
- Select one option and click on the Done button at the bottom of the software window.
- Now, select the Download Now option from the next window.
After precisely following all the steps listed above, the video will be downloaded in your Videos’ folder in the MP4 format. Now, you can click to open it and enjoy watching it offline, that too in your preferred video quality.
Download YouTube Videos on Android
In order to download a YouTube video on your Android phone, there are several ways for doing so, two most popular ways are listed below in the section.
Using TubeMate app
TubeMate is an Android application using which you can easily download a video on your Android phone. Following are the steps for downloading YouTube videos through TubeMate:
- On your mobile browser, visit the TubeMate website to download the app.
- For downloading and installing the app, you have to turn on the toggle of the “Install unknown apps” option, which you can find in your device settings.
- After the installation, agree to the Terms of Use of the app and give required permissions to access the media and other files of your device.
- When you open the app, it will take you through a short tutorial. After going through it, search for the video that you want to download.
- Once you reach the required video, click on the red download button at the bottom of the screen, select the video resolution in which you want to download it, and again click on that red button.
- After that, the video will be downloaded to your device and will appear in your phone’s gallery or any other media player.
Downloading YouTube video on phone using a browser
By following this method, you need not download any third-party app, just follow the steps listed below to get your desired YouTube video downloaded to your device:
- Open the YouTube app and play the video that you want to download.
- After the video starts playing, tap the Share button at the bottom of the video player.
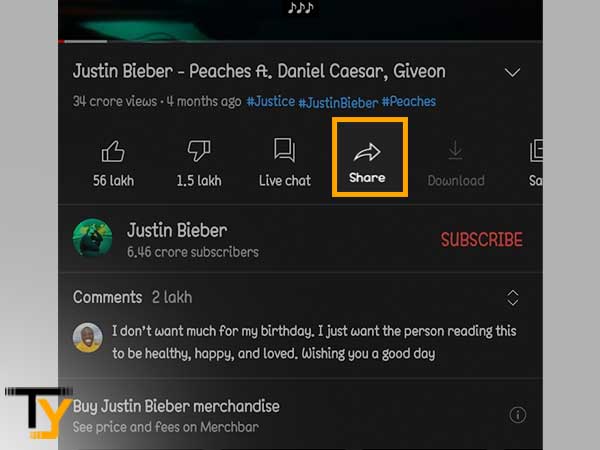
- From the sharing options, select the Copy Link option.
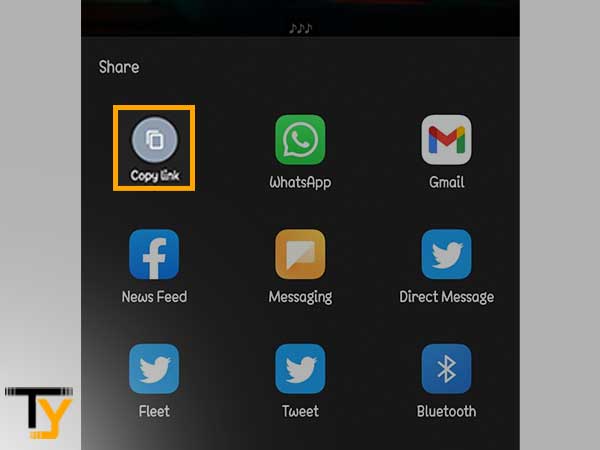
- Now, open the browser and paste the link in the search bar and visit the video playing screen.
- Once you reach the video player, from the URL bar, clear everything before ‘youtube’ and type ‘ss’ just before ‘youtube’ without any space. After that, search the newly edited link.
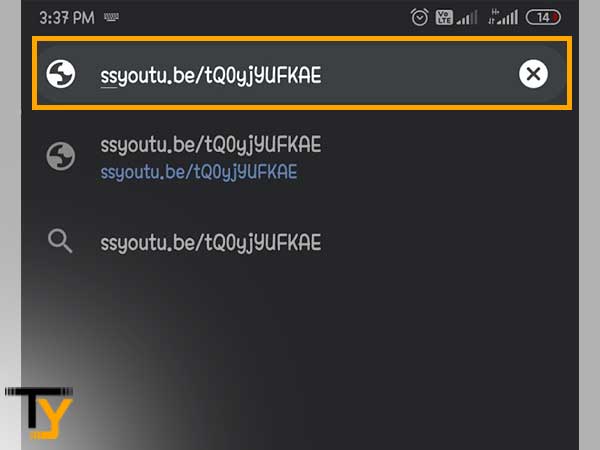
- Now, you will be directed to the savefrom.net website, where the link to the video you wanted to download will be present.
- There, you just have to select the downloading quality and then tap on the Download button.
- It may happen that instead of download, you are directed to a screen where the video will start playing. On that screen, you have to click on the three dots icon in the bottom right corner of the video player.
- Then, select the Download option and the video will start downloading.
Download YouTube Videos on Mac
Using a browser extension
By adding the YouTube Video and MP3 Downloader extension to your browser, you will be able to easily download any YouTube video on your Mac:
- Open the browser and go to the YouTube Video and MP3 Downloader website.
- Once you visit the website, you have to select the “Install via Crosspilot” option to install the extension in your browser.
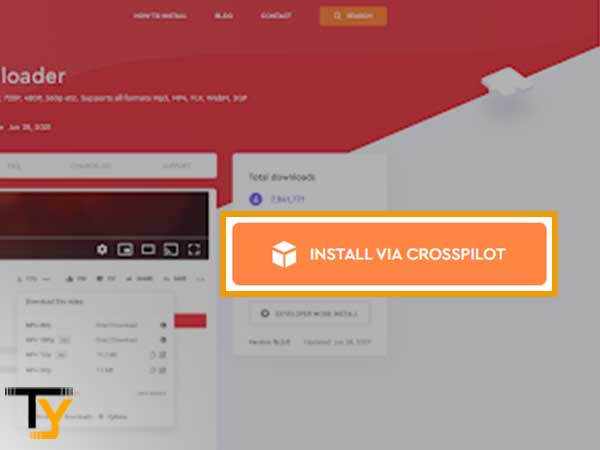
- After it is installed, enable the extension and restart your browser.
- Now, visit the YouTube website on the browser in which you have added the extension and play the video that you want to download.
- Below the video, you will see a download button, click on it to start the download directly. To choose the video quality manually, click on the three dots next to the download button and select the video resolution. After doing so, the video will be saved in the Videos folder of your Mac.
Notes
If you do not see the download button below the video player, then click on the YouTube Video and MP3 Downloader icon present next to the address bar in the browser and then select the video downloading option.
Using VLC Media Player
Most of you must be already using a VLC media player in your Mac for playing media files. However, if you do not have the software, you can easily download it from its official website; the software is open source, therefore, it will not cost you a single penny.
Mentioned below are the steps for downloading and saving YouTube videos on your Mac, after you have installed the VLC software:
- The first thing you have to do is to visit the YouTube website and copy the link to the video that you want to download.
- After that, launch the software by clicking on its icon.
- From the top menu bar within the VLC Player, click File and then select the Open Network option.
- An Open Source window will appear, where you have to paste the copied link in the provided field and then click on the Open button.
- After the video will start playing in VLC, right-click on it and select the Media Information from the menu that appears.
- Now, again, copy the link in the Location section and paste it into the URL bar of the browser.
- Then, press “Return” from the keyboard to start playing the video in the browser.
- At last, right-click on the video and select the Save Video as… option to start the downloading of the video. You can find the video in the Download folder or Video folder on your Mac after the downloading is completed.
Download YouTube Videos on iPhone/ iPad
Listed below is the most reliable method for downloading YouTube videos on your iPhone/iPad. In order to follow the steps mentioned here, you first have to download the Documents app on your device.
After the app installation, you are good to go with the steps mentioned here to download the desired YouTube video:
- First, you have to go to the video that you want to download and copy its link by tapping on the Share button, below the video player, and then selecting the “Copy to clipboard” option.
- Now, open the Documents app and tap on the Document’s browser icon (the icon will be a compass) at the bottom of the app window.
- From there, visit the snappea.com website.
- Paste the copied link to the video in the visible text box and tap on the Search button.
- Now, select the resolution of the video in which you want to download it and then tap on the Download button.
- After that, the video will start downloading and will appear under the Downloads section of the Documents app, after the download is completed.
Save YouTube videos on your Mac/ Windows/Android/iOS without any third-party downloader!
For Windows and Mac
When you download a third-party video downloader that is not present on an authorized source or use any third-party website to download the videos, it can often bring the risk of the virus to your device.
Therefore, in order to avoid this issue, you can use system built-in screen recorders for capturing what you are seeing on your screen. The video will automatically get saved in your device which you can watch later at any time and in offline mode.
Windows
- Open your browser, go to the video that you want to save, and play it.
- Now, press the Windows key + G keys from the keyboard at the same time. It will open the screen recorder.
- From the small window that appears, click on the Capture (Camera icon) option.
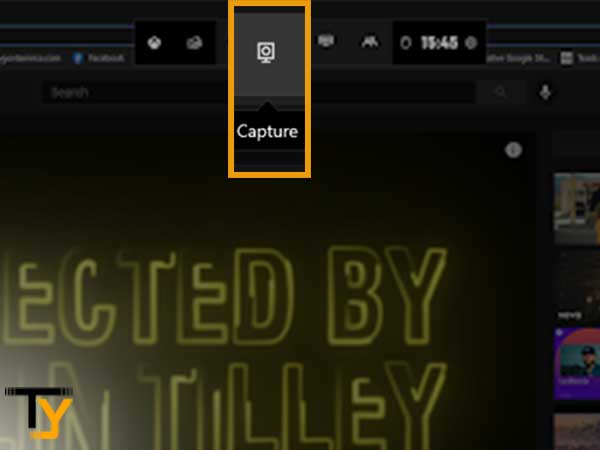
- Now, to start the recording, click on the dot icon (or press the Windows + Alt + R keys from the keyboard at the same time).
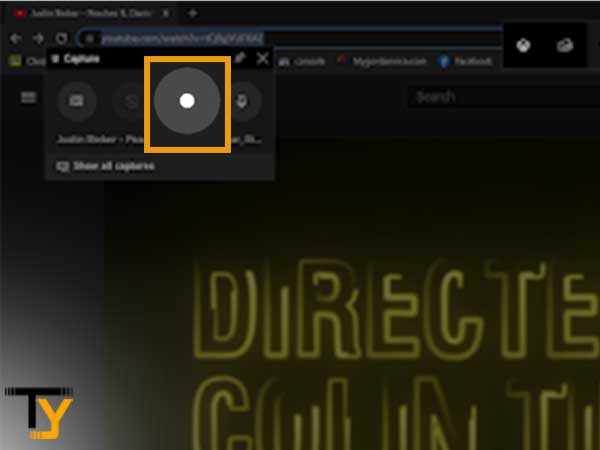
- Then, click on the Stop icon to stop the recording. The recorded video will be saved in your system’s Video folder.
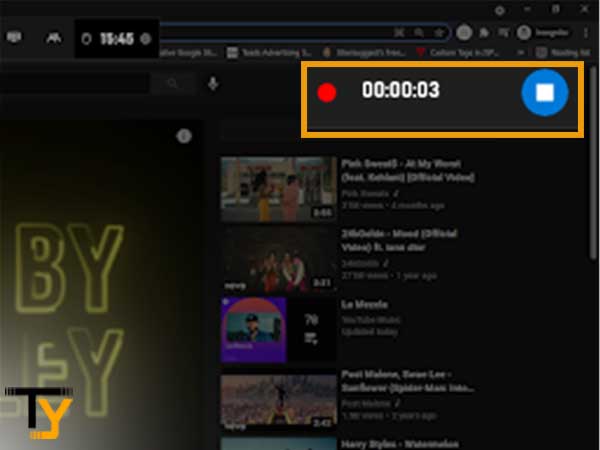
Mac
- Open the browser, go to the YouTube website and play the video that you want to save in your system.
- Now, you have to launch the screen recorder, in order to do so, press the Shift + Command + 5 keys from the keyboard at the same time.
- From the screen recorder menu bar, click on
this icon.
- Now, your pointer will change to the camera icon.
- Click on the YouTube player window to start recording your screen.
- Once the video is completed, click on the
icon in the screen recorder menu. Optionally, you can press Command + Control + Esc keys from the keyboard at the same time.
For Android and iPhone/iPad
Purchase YouTube Premium subscription
With your regular YouTube version, you can download the videos by tapping on the Download button given below every YouTube; by doing this, the video is downloaded within the YouTube app only and does not appear in your mobile phone’s media.
Nevertheless, by purchasing the premium version of YouTube, you can download the videos in your device media and can easily watch them offline.
Notes
- By buying the YouTube premium online, you will not only be able to download videos on your Android or iOS devices but also on Mac and Windows.
- Downloaded YouTube videos will remain only for 30 days on your device, after that, downloaded videos will no longer remain accessible on your device. However, you can again download the videos as long as you have the YouTube premium subscription.
Use screen recorder apps
As mentioned earlier, for Windows and Mac, a screen recorder is a safer option for saving YouTube videos on your device.
For Android as well as iOS devices, several screen recording apps are available on their respective app stores. These apps can be downloaded and used according to their respective manuals, to easily record the screen of your devices.
However, the built-in screen recording facility is also present in many mobile devices, but these only record the video, audio is not recorded, therefore, these are useless to use; better to use a third-party screen recorder app.
Is it legal to download YouTube videos?
To be straightforward, it is not legal to download YouTube videos unless you have a YouTube Premium subscription that provides you the authority to download any YouTube video.
If you are using YouTube video downloaders or third-party tools to download YouTube videos, then you are breaking the Terms of Use of YouTube.
However, you need not worry as nobody is going to sue you for downloading YouTube videos unless you misuse them and make them available for public distribution. In order to know more about its Terms of Use, you can visit YouTube Rules and Policies page.