- Chrome Settings: Turning off Dark Mode of Google Chrome on Android/iPhone
- Chrome Settings: Turning off Dark Mode of Google Chrome on Windows/Mac
- Phone Settings: Turning off Dark Mode of Google Chrome on Android/iPhone
- System Settings: Turning off Dark Mode of Google Chrome on Windows/Mac
- Turning off Dark Mode of Google Chromebook
Google introducing the dark mode and setting it to default for the Chrome browser was a sudden move.
I remembered when I first encountered it. I was all set to do my work, opened Chrome, searched for something, and noticed that something was amiss, but couldn’t tell immediately. Then, after a few seconds, the Google theme is turned black, and I found this:
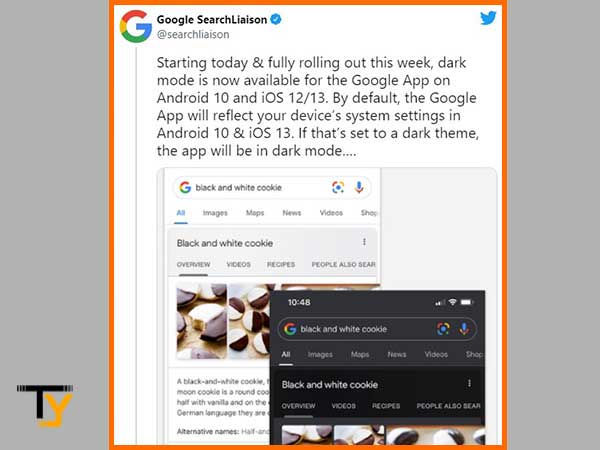
I couldn’t tell the change immediately, as I was habitual of using the dark theme on my devices, and thought it was good. But I soon learned that it doomed me in many ways, that won’t end if I began listing them, and trust me, I had a hard time finding the option to turn off dark mode on Google Chrome.
This is not just the story of mine, but for many others!
For all those who don’t like this feature of Google turning itself whole shady, listed below are some easy methods that will help you turn off the dark theme/mode on Chrome on your devices.
So, let’s get going.
Chrome Settings: Turning off Dark Mode of Google Chrome on Android/iPhone
To turn off dark mode on Google Chrome on your Android phone or iPhone, the following steps can be followed:
- First, obviously, open the Google Chrome app on your phone.
- Next, tap in the three dots in the top right corner of the screen.
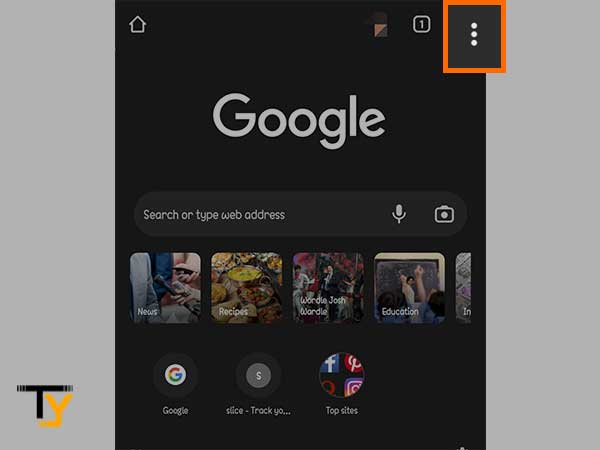
- Now, from the menu that appears, tap on the Settings option. This will open Chrome’s settings page.
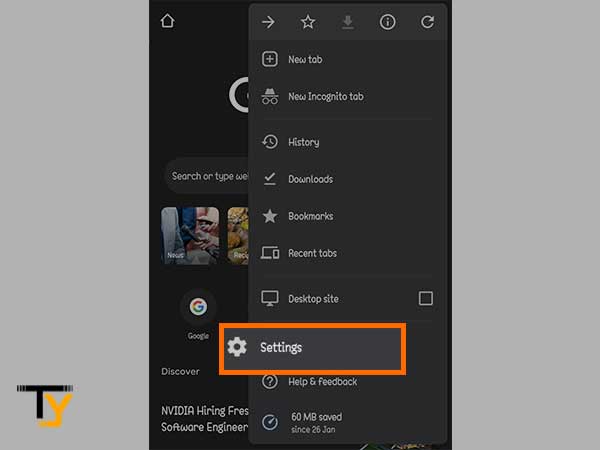
- Scroll through the page, and tap on the Themes option under the Basics section.
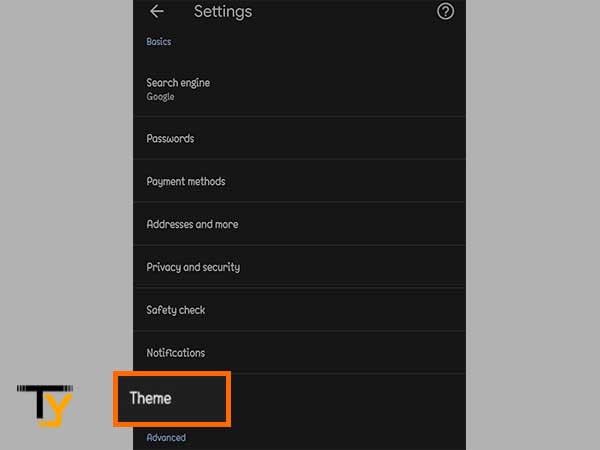
- At last, you will see the Dark mode is selected by default. Tap on the Light mode to remove the Dark theme from Chrome. Afterward, close the app and open it again, and you will see the Light theme is activated.
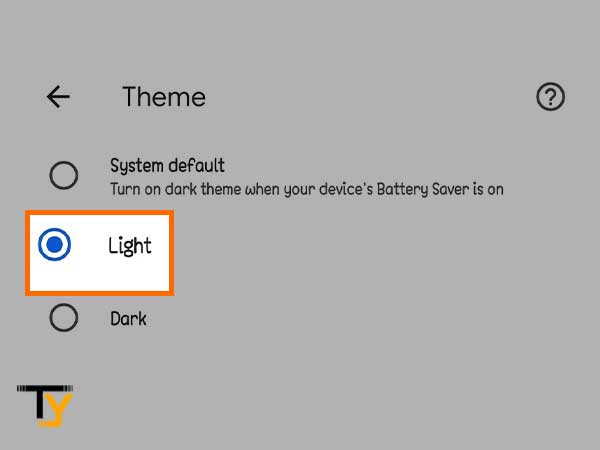
The above steps will turn off the Dark theme from Chrome’s interface only; your search result pages will still be shown in Dark mode. To remove the Dark theme from Chrome’s search pages, you have to follow the steps listed below:
- Open the Chrome app on your phone.
- Type google.com in the search bar and search.
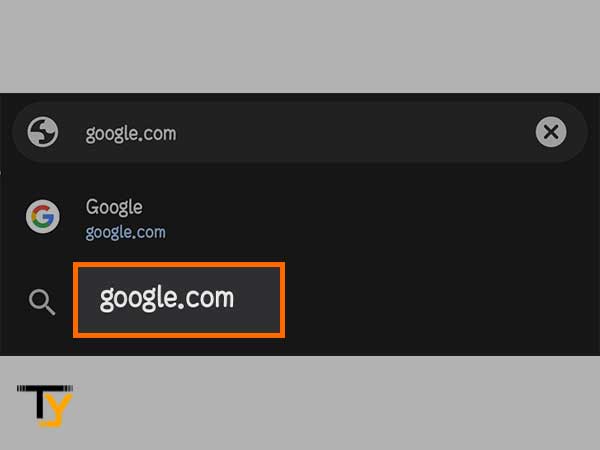
- After reaching the Google search page, tap on the hamburger menu (three horizontal lines) in the top right corner of the screen.
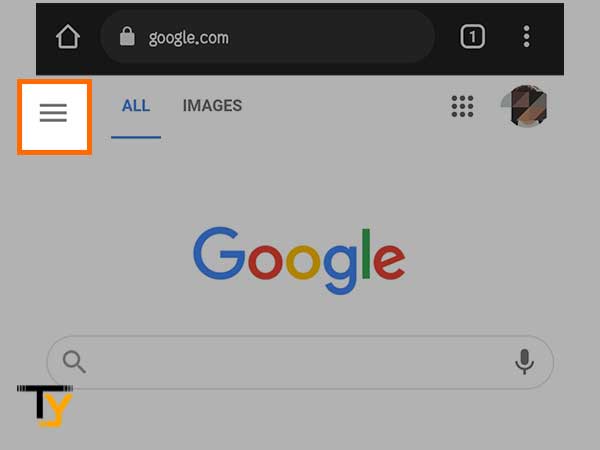
- From the side menu that appears, tap on Settings. This will open the Search Settings – any change you do here will be reflected on the search result pages.
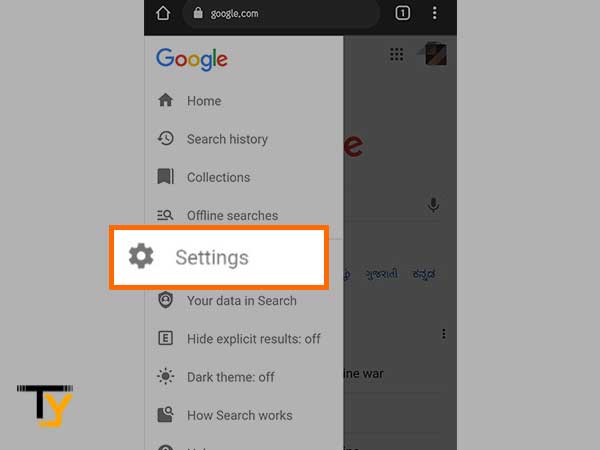
- On the Search Settings page, the very first section will be of Appearance, where themes will be listed. Tap on the Light Theme option to turn off dark mode in Google search results.
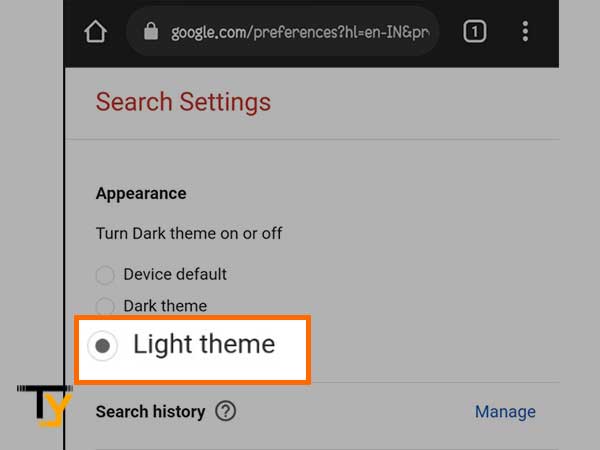
- Lastly, reach the bottom of the Settings page, tap on Save to save the changes, and tap OK to confirm the action.
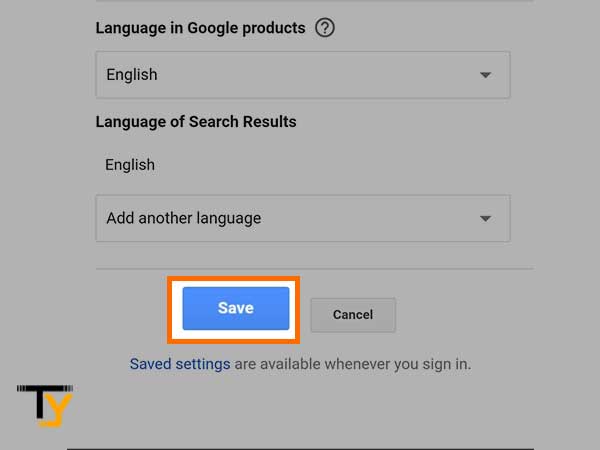
Now, when you search anything on your Chrome, you will see the dark mode is turned off on your Android phone or iPhone.
Chrome Settings: Turning off Dark Mode of Google Chrome on Windows/Mac
In order to disable the dark theme on Google Chrome on your Windows or Mac, the following steps can be followed:
Method-1 (The Easy Way)
- To begin with, on your desktop, open Chrome.
- On Chrome’s home page, click on the Customize This Page icon (Pen-like icon) in the bottom right corner of the screen.
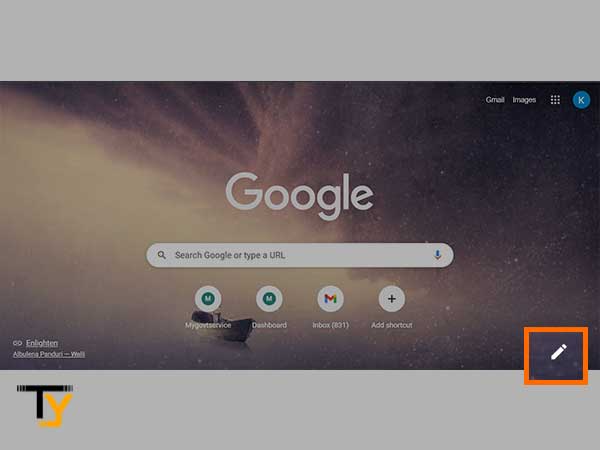
- Now, a small panel will open. From the panel’s left sidebar, click on the Color and Theme section.
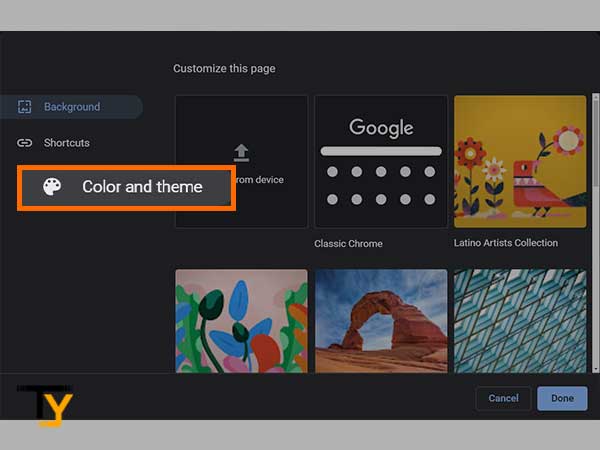
- Thereafter, various combinations of color, both light and dark, will appear. You can select any light combination and your Chrome’s appearance will be changed according to it.
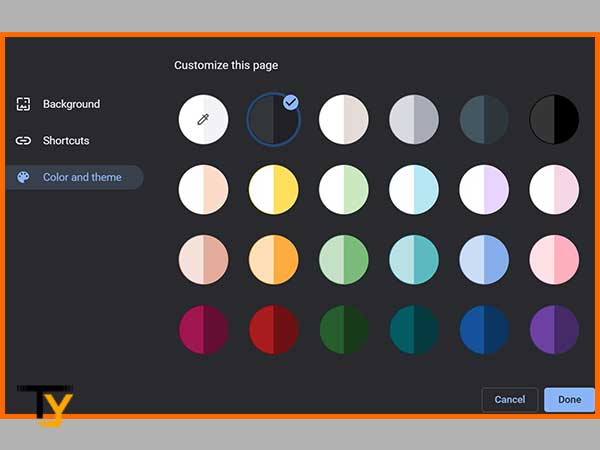
- At last, click on the Done button and the dark theme will be removed from Chrome.
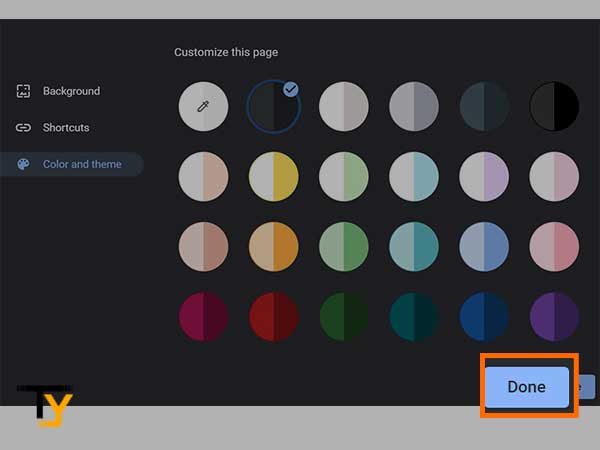
Method-2 (The Long Way With More Options)
- Open Chrome on your system.
- Click on the three-dots (menu icon), present in the extreme upper right corner of Chrome’s screen.
- From the expanded menu, click on the Settings option.
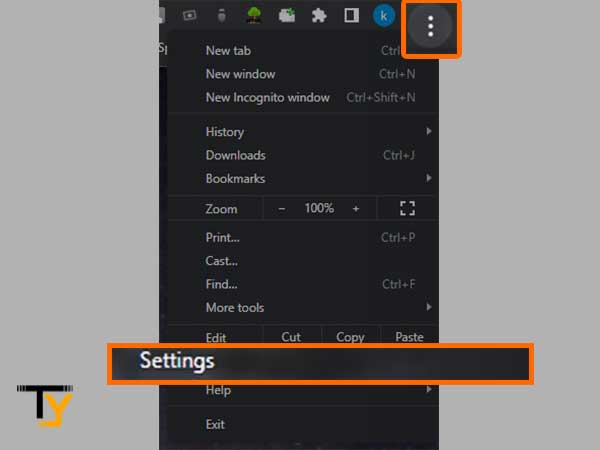
- Now, from the sidebar of the Settings page, select Appearance, and then, click on the Theme section.
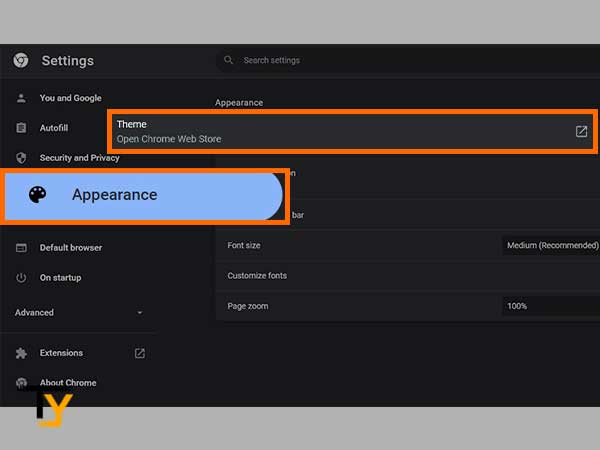
- Thereafter, you will be directed to the Chrome Web Store. Here, you can select any light theme of your choice.
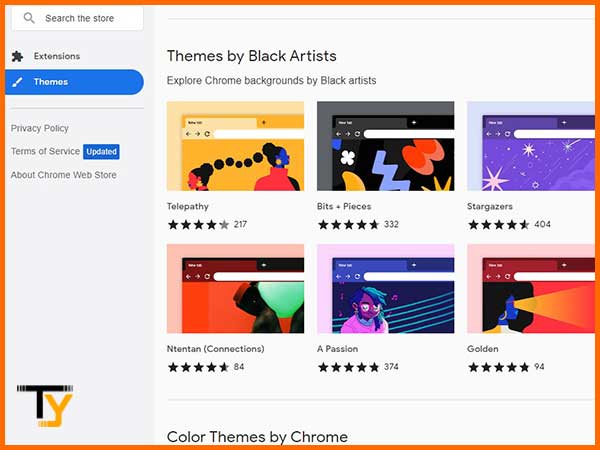
- After selecting, you will be directed to the theme’s page, where its preview will be available. There, if you click on the Add to Chrome button, the theme will be applied to your Chrome, and the usual dark theme will be disabled.
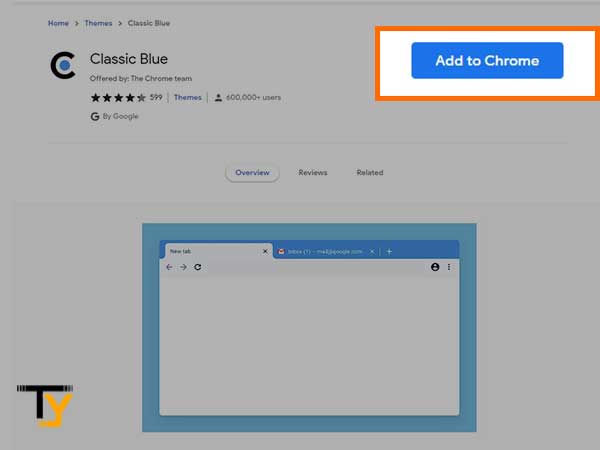
The methods stated above only change the appearance and theme of Chrome; the search result pages will still be shown in the dark theme.
To turn off the dark mode from Chrome’s search pages on Windows or Mac, the following steps can be taken:
Method-1 (The Easy Way)
- Launch the Chrome browser on your system.
- Search anything in the search bar that takes you to the search result pages.
- Now, on the search result page, click on the Settings icon present in the upper right corner of the screen.
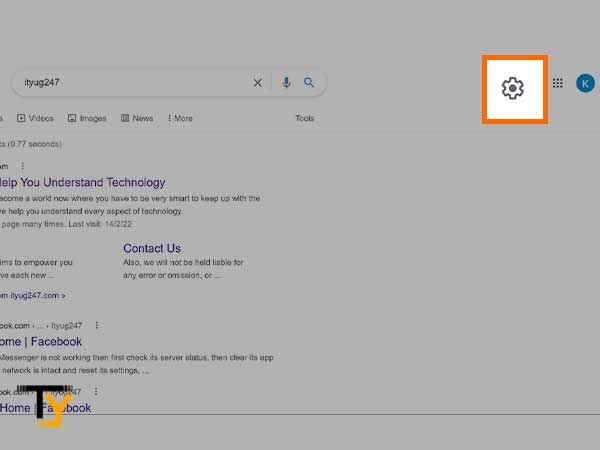
- Then, a Quick Settings sidebar will appear. There, under the Appearance section, themes will be listed. Click on the Light Theme option to turn off the dark mode on Google Chrome’s search pages on your Windows or Mac system.
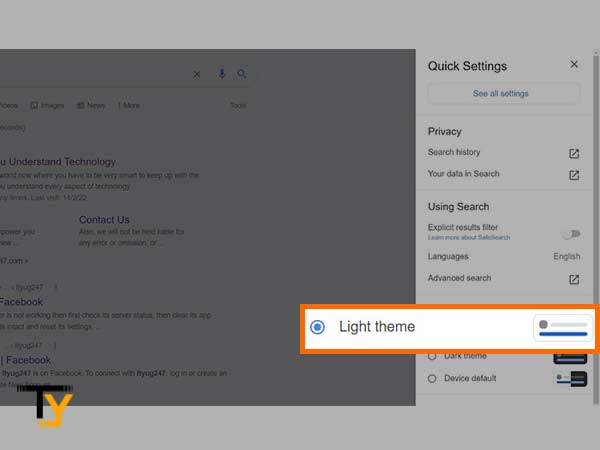
Method-2: (A Bit Long Way)
- Open Chrome on your system and visit google.com.
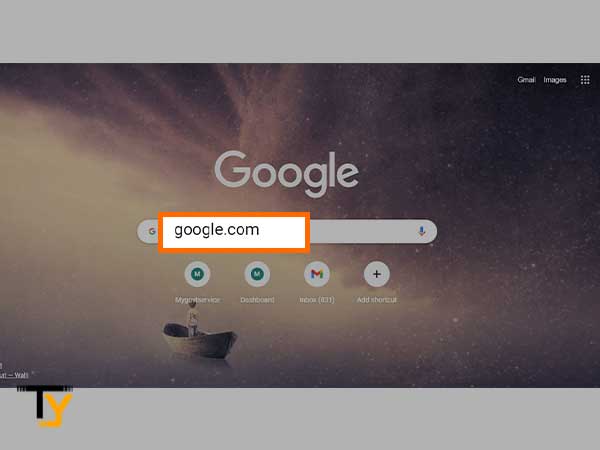
- After reaching the Google website, click on the Settings option in the bottom right corner of the screen.
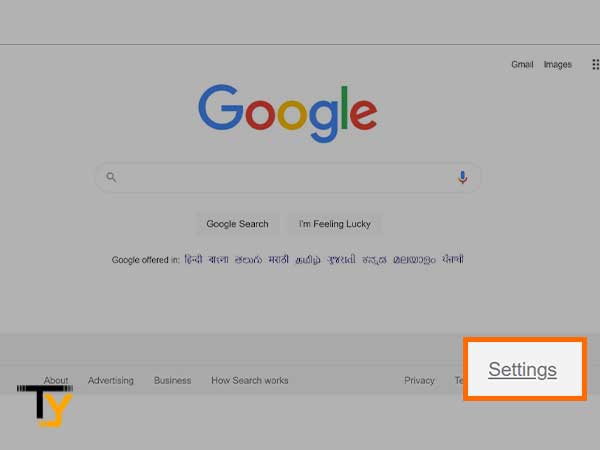
- From the menu that will become visible, click on the Search Settings option.
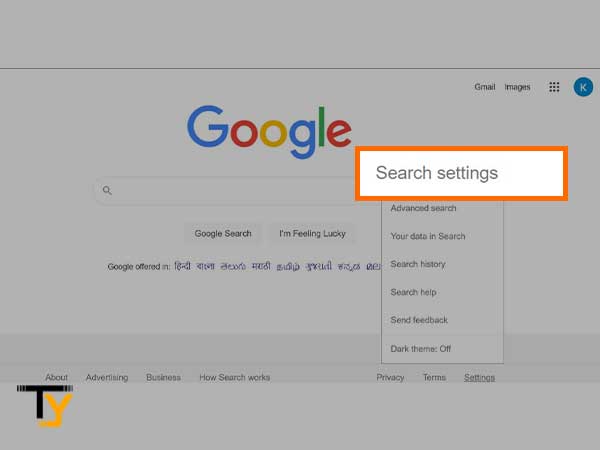
- Then, from the left sidebar of the Search Settings page, click on the Appearance option.
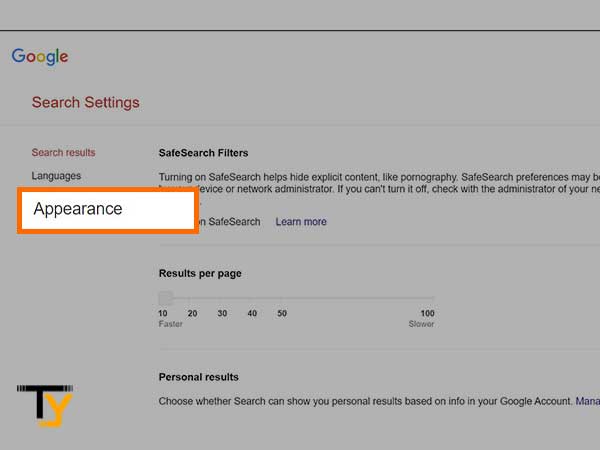
- Now, on the next page, three themes options will be present, click on the Light Theme option to disable the dark mode.
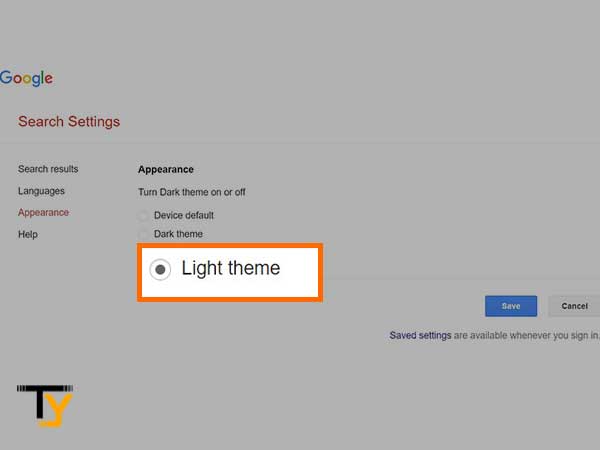
- At last, click on the Save button and the dark theme will be turned off for Google search pages on your Google Chrome.
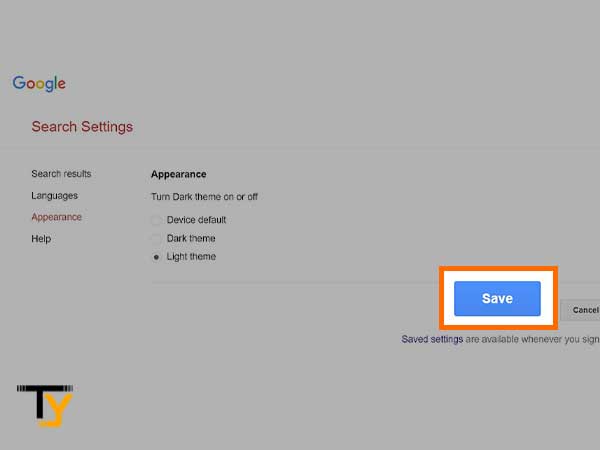
Phone Settings: Turning off Dark Mode of Google Chrome on Android/iPhone
Many apps use the phone default theme, like Chrome. If your phone is set to use a dark theme, then your Chrome will also be using the same if the theme option is set to ‘System Default’ in it.
By choosing the ‘System Default’ option, the theme of Chrome changes according to the theme you have chosen for your phone. It is beneficial to use this option as your Chrome theme will change itself, and you won’t have to go to its settings every time you need to turn on or off the dark or light mode on your Android or iPhone.
The following steps can be followed to enable this option on Chrome:
- Open the Chrome app on your phone, and go to google.com. Alternatively, you can directly open the Google app.
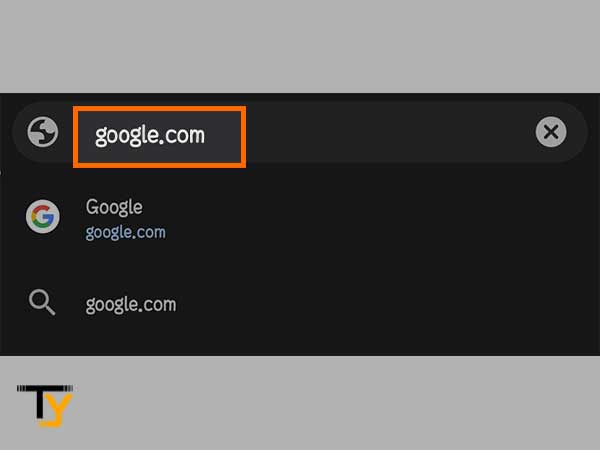
- Tap on the three horizontal lines in the upper left corner of the screen, and select Settings from the expanded menu.
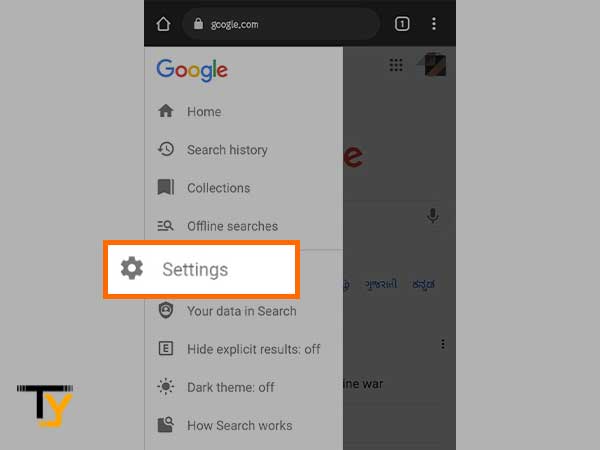
- Now, inside the Search Settings page, select the Device Default option present under the Appearance section.
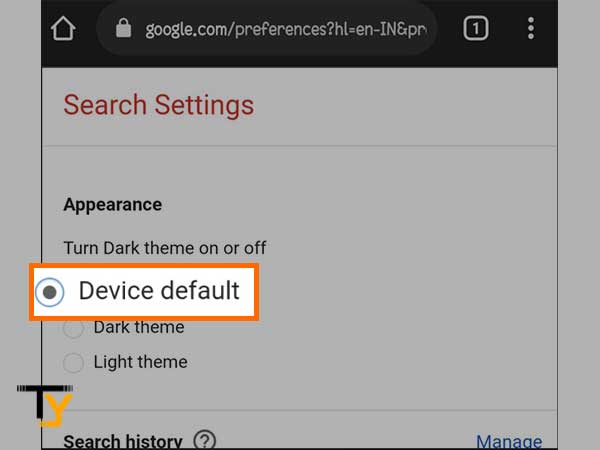
- Scroll to the bottom of the page, tap on the Save button and then OK to confirm the action.
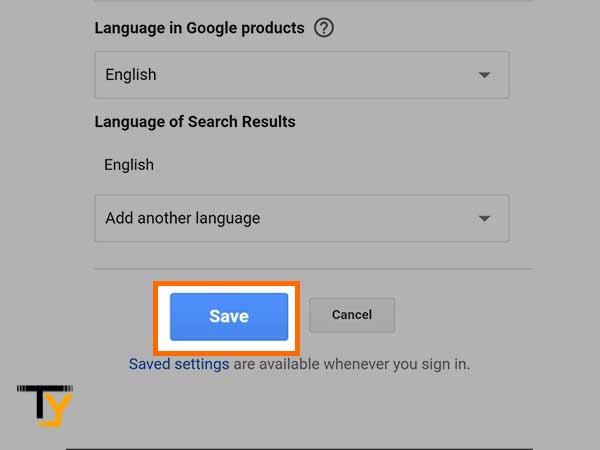
Now, you have to disable the dark theme in your phone to reflect the same in Google Chrome. You can turn off your phone’s dark theme by following the steps given below:
For Android:
- Open the Settings app on your phone.
- Scroll through settings, find the Display option, and tap on it.
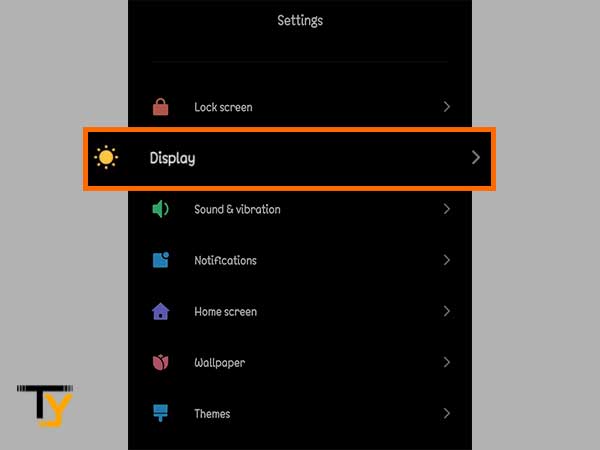
- Inside the Display page, you will see the Theme option, tap on it.
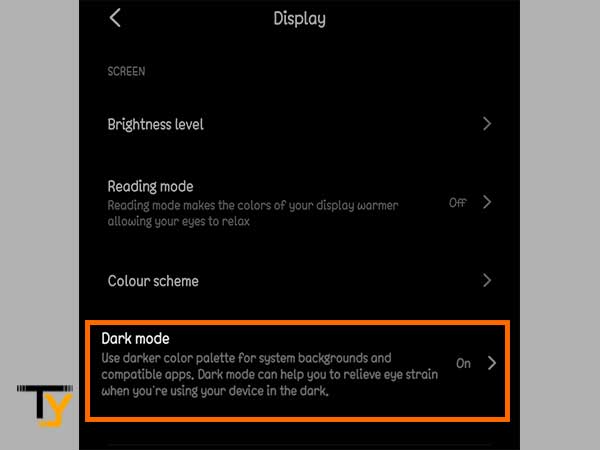
- Now, tap on the Light Mode option or disable the dark theme by tapping on the toggle button.
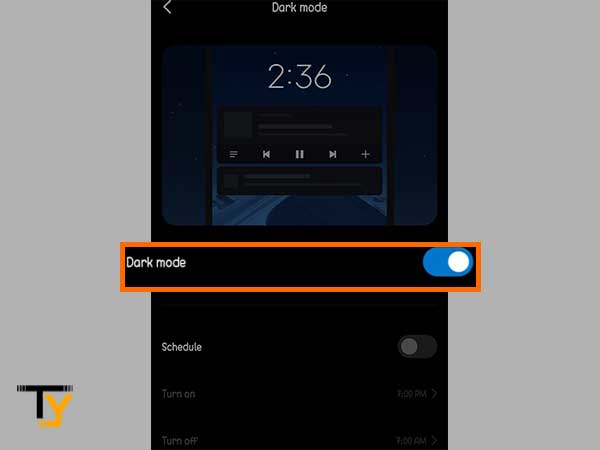
Now, in Chrome if the ‘System Default’ option is enabled, then its theme will also be changed to light, and this way you can turn off dark mode on Chrome on Android.
Notes
You cannot use a light theme if the battery saver is turned on your Android phone in the latest Android versions. You can use a light theme on your phone if your battery saver is disabled. If you have followed all the steps but still the theme is dark, then it is because your battery saver is turned on. Therefore, to turn off the dark theme on your Android device, you have to turn off your battery saver.
For iPhone
- On your phone, open the Settings app.
- Scroll through the settings, and tap on the Display and Brightness section.
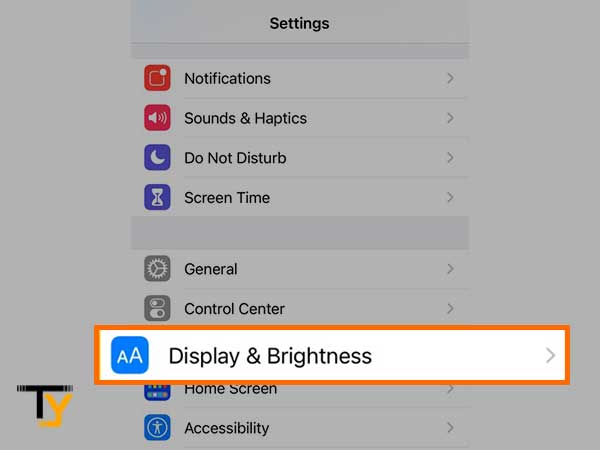
- Now, under the Appearances section, select the Light theme option, and you are done. The dark mode on Google Chrome on your iPhone will be turned off.
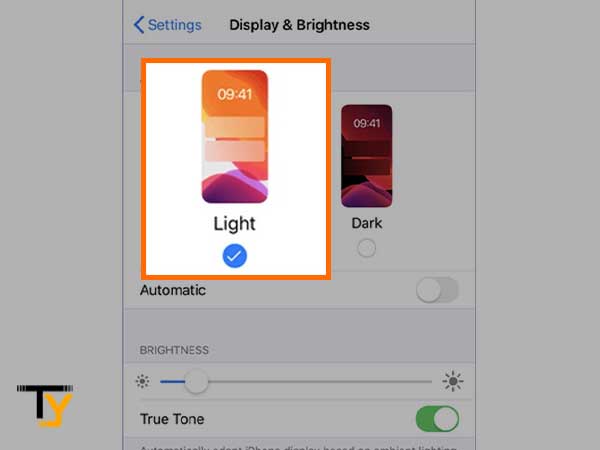
System Settings: Turning off Dark Mode of Google Chrome on Windows/Mac
Just like mobile phones, the ‘Device Default’ theme option is available on Chrome for both Windows and Mac systems. By enabling this option in Google Chrome, its theme will be changed synchronously with the theme you choose for your system. To exemplify, if you select this option in Chrome and turn off dark mode on your Windows or Mac, then the dark theme will be removed from Chrome as well.
To turn on the Device Default option in Google Chrome, the following steps can be followed both on Windows or Mac:
- Launch Chrome browser on your system, and go to google.com.
- Click on the Settings option in the bottom right corner of the screen.
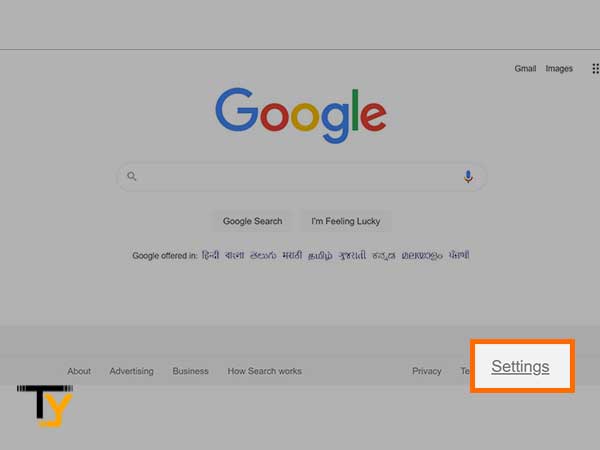
- From the expanded menu, select the Search Settings option.
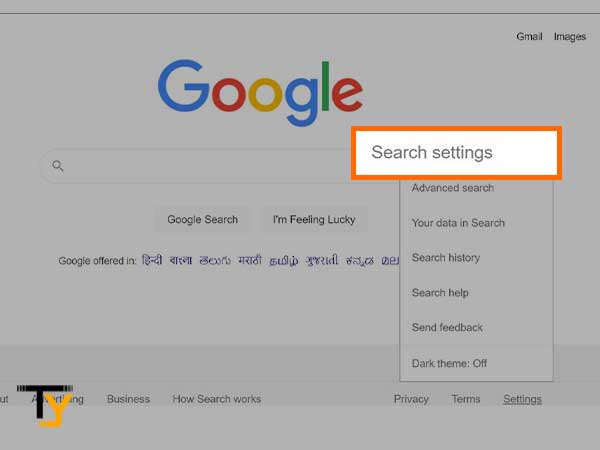
- Next, from the side of the Search Settings page, click on the Appearance option.
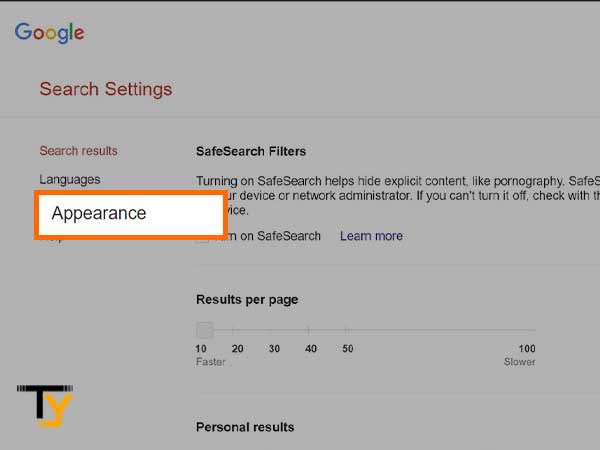
- Select the Device Default option, click on the Save button, and confirm the action by clicking OK.
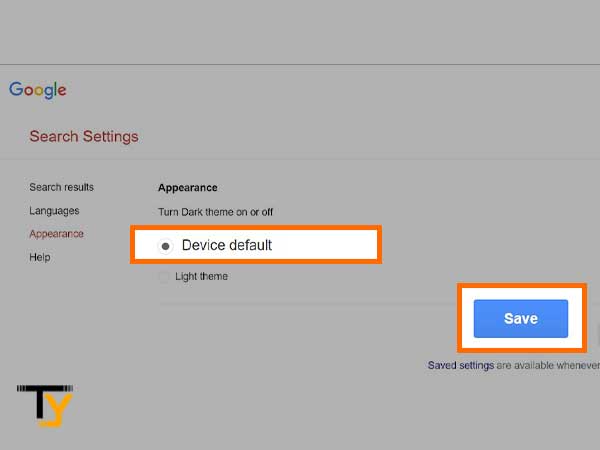
After following the above steps, you have to turn off the dark mode on your system by following the steps stated below:
For Windows 10:
- On your Windows 10 desktop, right-click anywhere on the Desktop and select Personalize from the menu.
- Now, from the left sidebar of the Settings window that opens, select the Colors option.
- Next, from the drop-down menu of Choose Your Color, select the Light option and the dark mode on your Windows 10 desktop will be turned off and so does in Google Chrome.
For Windows 11:
- On your Windows 11 desktop, right-click anywhere on the Desktop and select the Personalize option.
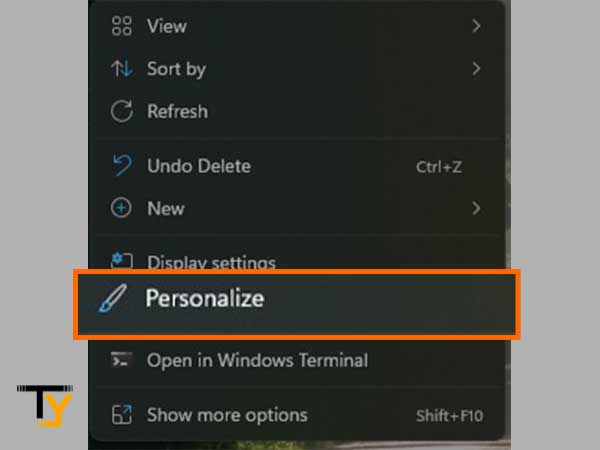
- Now, the Personalization settings window will open, in which you have to click on the Colors section.
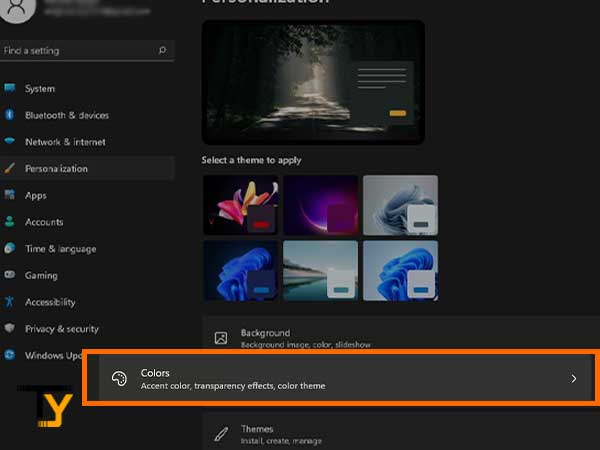
- At last, from the drop-down menu of the Choose Your Mode section, select the Light option to turn off the dark mode on your system.
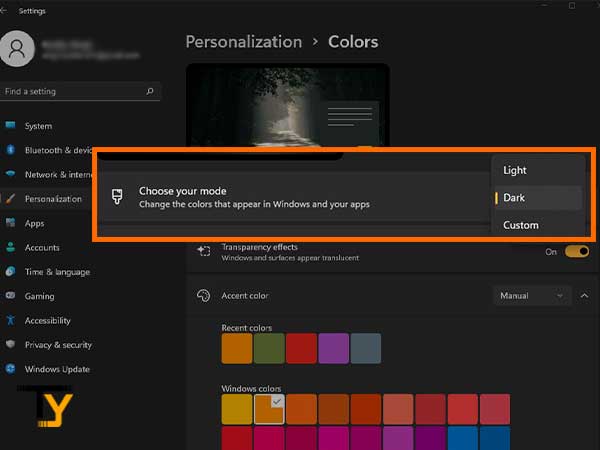
For Mac:
- To begin with, on your system, click on the Apple Menu.
- Then, from the expanded options, select System Preferences.
- From the System Preferences window, click on the General option.
- Now, under the Appearance section, three theme options will be available. Select the Light theme to turn off the dark mode.
After enabling the light theme on your Windows or Mac and the System Default option in Chrome, the dark mode will be turned off in the latter one on its own.
Turning off Dark Mode of Google Chromebook
Turning off dark on Google Chromebook is very easy, you just have to follow the steps stated below:
- Click on the quick menu in the bottom right corner of your system’s screen (where time is located on the system screen).
- Then, several options will become visible, and you will see that a Dark Theme option is also present there. Click on it.
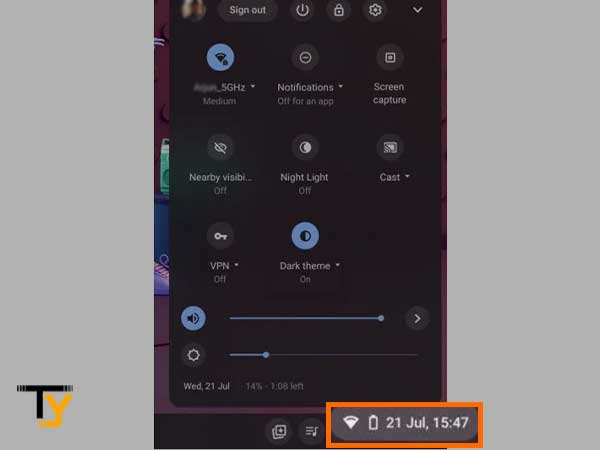
- Now, click on the toggle button next to the Dark Theme option; it will turn off the dark mode on your Google Chromebook.
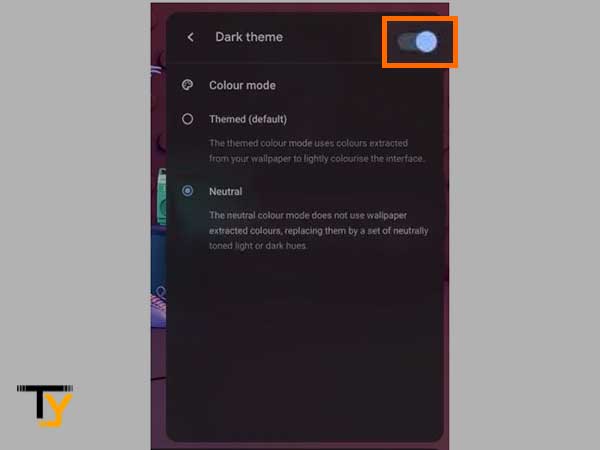
- You can select either Themed or Natural option. The former extracts the color for your wallpaper and uses those colors as your theme, and the latter one does not extract the color but uses a neutral tone of colors.







