People use dark mode for a variety of reasons. Many individuals like the reduced glare that a darker screen provides at night or in a low-light environment. Some individuals like dark mode since it allows them to view their screen more easily than light mode; others just merely prefer dark mode. Whatever be your reason, the article provides you with the solution to turn on dark mode on your Google Chromebook.
With our change in habits to use our devices at night for almost the equal amount of time we use them in the daytime, dark mode on every device has become the prime requirement. The same feature is utterly desired by the users of Chromebook.
I know what you’re thinking right now: the Google Chromebook still doesn’t have the dark mode function, so how can you enable it? However, there is a solution that allows you to use your Chromebook in dark mode, and the following post explains it in detail.
Further, some features and fixes are described in this write-up to make your eyes less tired and to give you a better computing experience on your Chromebook.
Steps to Turn On Dark Mode on Chromebook
As of now, Chromebook can be used only in light mode. But, since it’s Google, which is always moving ahead and experimenting with features, it has provided the dark mode in the Beta Channel of the Chromebook.
Chromebook can be used in three channels – Stable Channel (default), Beta Channel, and the Dev Channel. Presently, dark mode is available only for Beta Channel. Therefore, to use dark mode on your Chromebook, you have to switch to the Beta version.
WARNING: Beta Channel is the Chromebook version that is not entirely ready to be used. It is the experimental version, in which you may face a lot of bugs. Further, switching to it will result in your device’s data loss, thus better to take all your data backup beforehand.
Additionally, the steps for turning on the dark mode on your Chromebook go into three parts which are to be followed sequentially, otherwise, it can result in unpredicted and unwelcomed outcomes. Thus, carefully follow the steps listed in each part.
Steps to turn on dark mode on the Chromebook are as follows:
Part-1: Switching to Beta Version
- First, you have to open the Chrome browser on your system and sign in to your Google account.
- After that, click on the quick menu (bottom right corner of the system, where time is located).
- When the menu appears, click on the Settings icon.
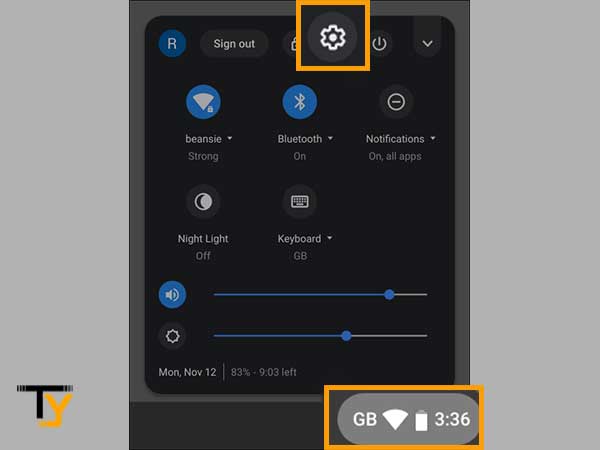
- Now, in the Settings window under the About Google Chrome OS section, click on the Detailed Build Information tab.
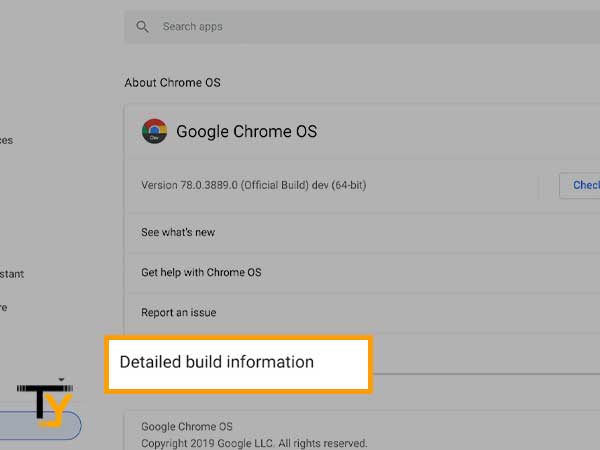
- Thereafter, on the next page, click on the Change Channel button under the Channel section.
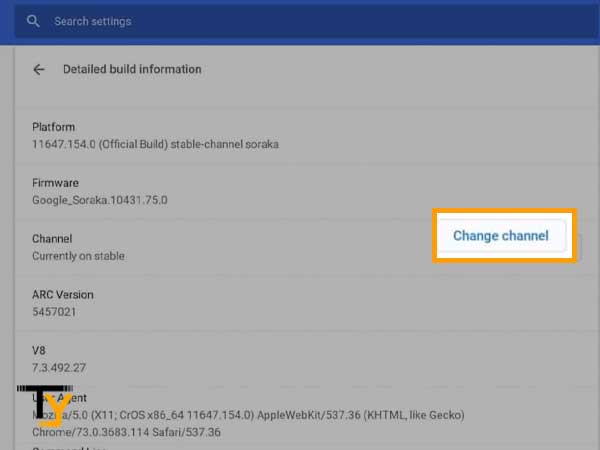
- From the Change Channel window, select the Beta option and click on the Change Channel button.
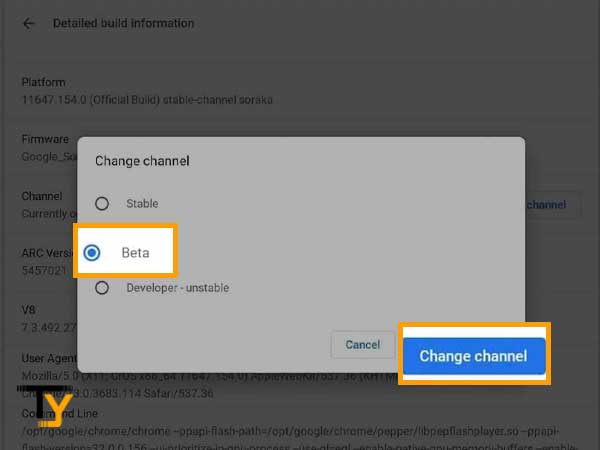
- Now you have to wait for some time for the download to complete. Once the download is completed, restart your Chromebook.
Remember that after switching the channel, all your data on the previous channel will be wiped out. Therefore, it is necessary for you to take a backup of your files, before doing so. Furthermore, only the authorized user of your Chrome OS will be able to change the channel, thus it is also necessary to have your account logged in.
Additionally, after restarting your system, you will again be required to log in to your Google account, so make sure to do that before proceeding further.
Part-2: Enable Dark Mode for System UI
Now, after switching to the Beta version, you have to follow the steps listed below to get the dark mode enabled on your Chromebook:
- To begin with, you have to open the Chrome browser on your device.
- Then, in its URL bar, type in the following: “chrome://flags” (with quotation marks).
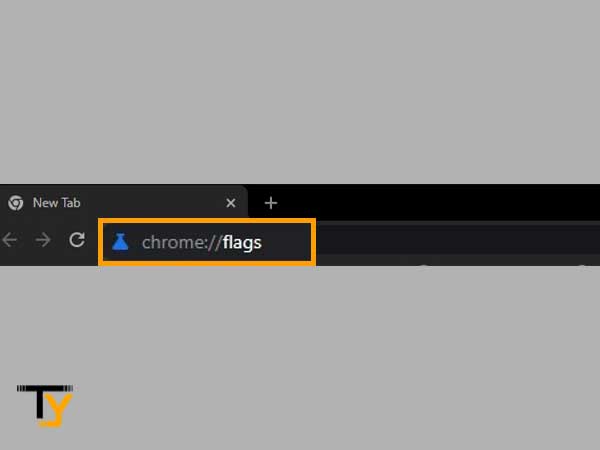
- Thereafter, you will be directed to the Experiments page, where you have to type ‘dark’ or ‘dark mode’ in the search bar of the page.
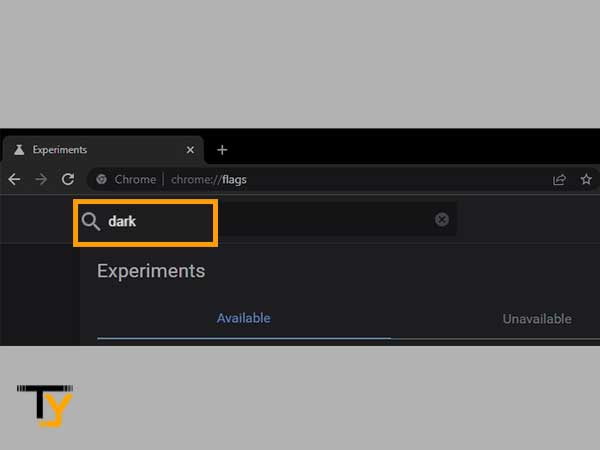
- Now, look for the Dark/Light Mode of System UI label and click on the Default button next to it.
- Click on the Enabled option from the list of options that will appear.
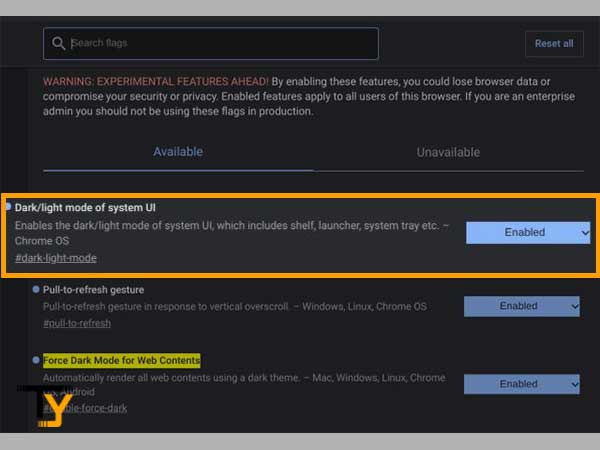
- Next, find the Force Dark Mode for Web Content label, and again click the Default button adjacent to it, and select the Enable option.
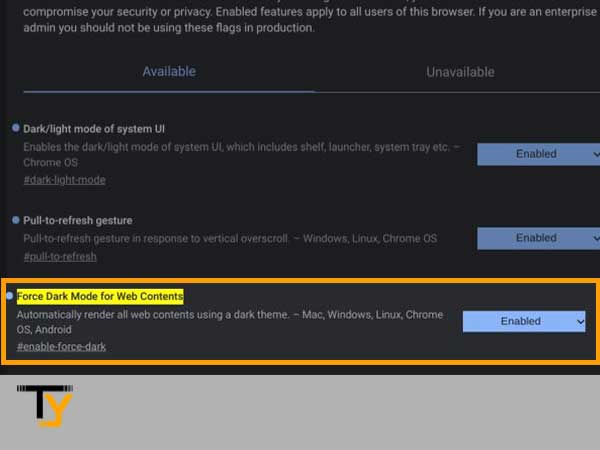
- Once this is done, restart your system.
Part-3: Turning on the Dark Theme
After turning your device back on, you have to follow the steps stated below to turn on the Dark Theme:
- Click on the time (quick menu panel) given in the bottom right corner of your system screen.
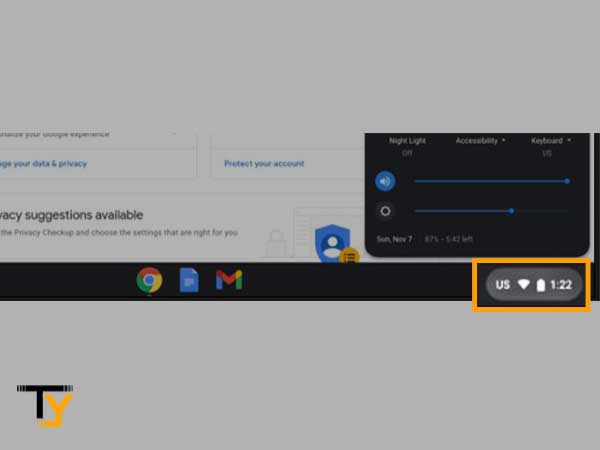
- Inside the menu that opens up, you will see a Dark Theme option. Click on it.
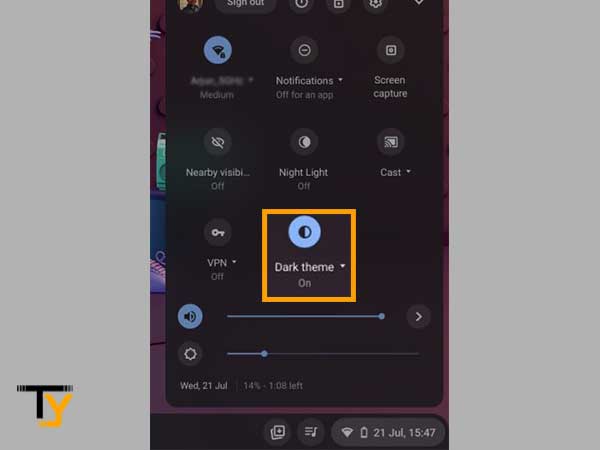
- Then, turn on the dark mode by clicking on the toggle button given next to the Dark theme option.
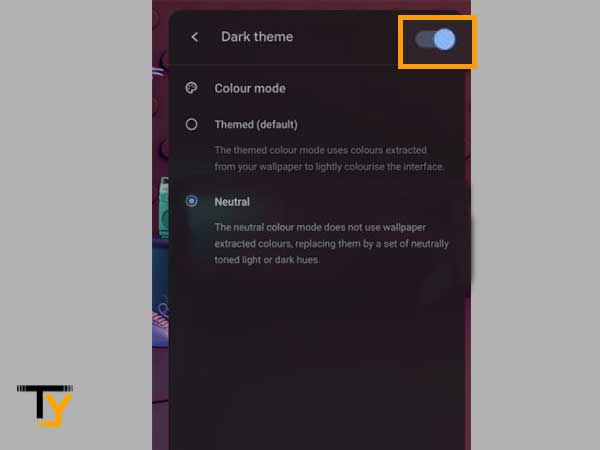
- Under the Dark Theme panel itself, select either of the following options:
- Themed: Choosing this option will extract the colors from your screen wallpaper and use them as your system’s theme.
- Neutral: It uses a neutral pallet of colors.
With this, you have turned on the dark mode on your Chromebook. However, as also stated before, since you have switched to the Beta version of the Chrome OS, and dark mode is still in the experiment phase, therefore, you may come across a lot of bugs and the system may lag.
Moreover, all the applications in this version may not be accessible. Thus, if you face a lot of difficulties while working in Beta Channel on your Chrome OS, then it’s better to switch back to the default channel (Stable Channel) and again change the Chrome flags back to default to turn off the dark mode on your Chromebook.
Check out the Chromebook Night Light Feature!
A lot of notes and warnings given in the above section to switch to the Beta Channel to turn on dark mode on your Chromebook might concern you, and it is fairly possible and normal, but you do not worry, at least as long as you haven’t executed that! 😬
Now, if you want to switch to the dark mode on your Chromebook because of the strain the light theme puts on your eyes while working for extended hours or in dim light, then the Chromebook offers you another better option. Yes, you guessed it right, it is the Night Light feature!
Blue light emitted from our devices’ screens is not only strenuous for our eyes but also harmful for them when you stay before the screen for a long period of time, and it’s even more dangerous when working in subdued light.
Keeping in mind the changing habits of people, the developers of Chromebook have introduced the Night Light feature, which when enabled reduces this blue light emission and increases the warmer and redder hues, which are far less brutal to your eyes.
Therefore, instead of looking for ways to activate dark mode on your Chromebook, you can turn on the Night Light and protect your eyes, if that is your sole reason for searching ‘How to turn on dark mode on Google Chromebook?’
Now, to use this option on your Chromebook, the following steps can be followed:
- First, click on the quick menu (time) in the bottom right corner of the screen, or press the Alt + Shift + S key from the keyboard at the same time.
- Now, click on the Settings icon present in the top bar of the small menu window that opens.
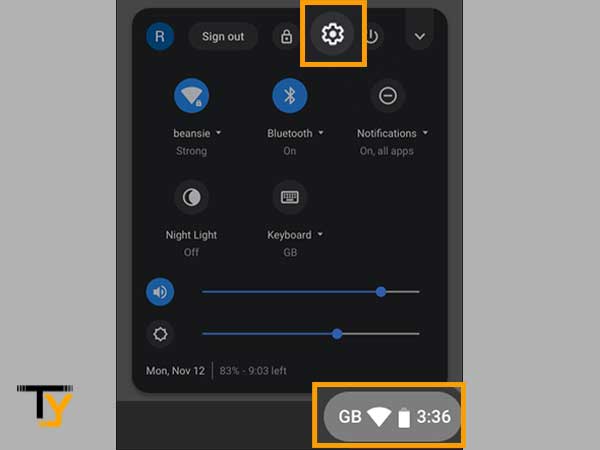
- From the next Settings screen, look for the Device section, and click the Displays option underneath it.
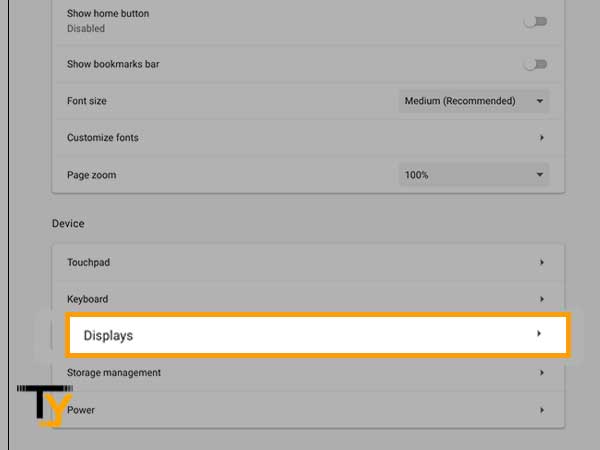
- Thereafter, on the next page, scroll to the bottom of the screen, locate the Night Light option, and turn it on by clicking on its toggle.
- Under the same Night Light section, you can adjust its intensity by altering the slider given against the Color temperature option.
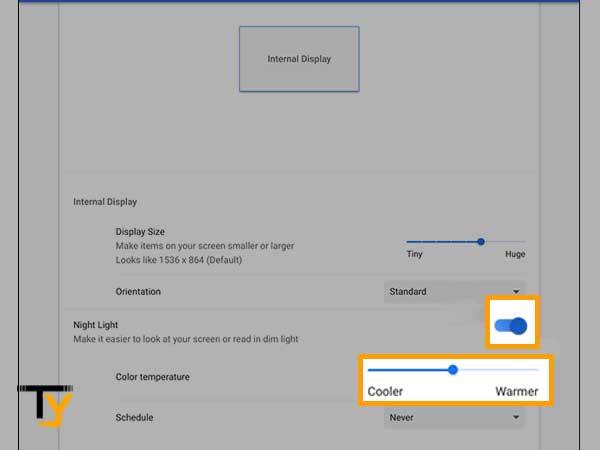
Schedule the Automatic Enabling of Night Light
After turning on the dark mode on your Chromebook, it always remains activated till you switch it off. However, this is not the case with the Night Light option. You can yourself define the time when the Night Light option should be enabled automatically, and when it should be turned off.
To use this feature, follow along the steps listed below:
- To begin with, click on the time in the bottom right corner of your system screen.
- From the menu that appears, select the Settings icon located at its top.
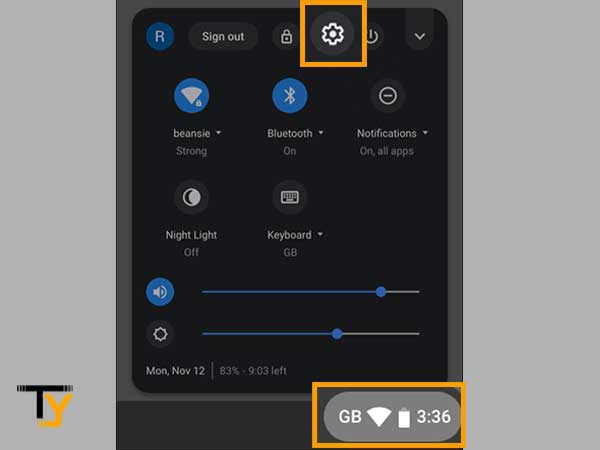
- Thereafter, inside the Settings page, scroll to the Device section and click on the Displays option.
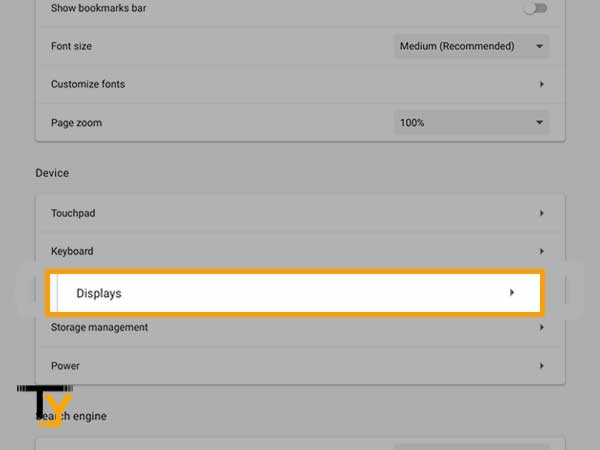
- Then, scroll to the bottom of the screen or till you see the Night Light section. If you haven’t enabled this option, click on its toggle to turn it on.
- Now, to schedule the time for enabling the Night Light automatically, click on the drop-down menu of the Schedule option and select one of the following options:
- Custom time: Manually enter the time in which you want to activate Night Light.
- Sunset to Sunrise: This will itself enable the Night Light option in the evening for the whole night.
- Never: Night Light won’t activate automatically unless you do it manually.
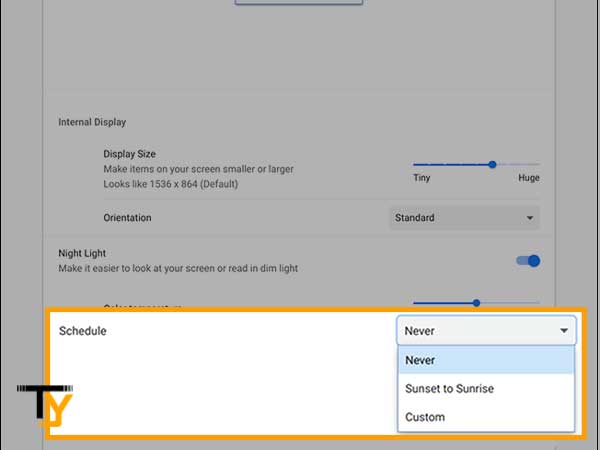
This Night Light scheduling feature makes it all the more useful than getting a permanent dark mode on your Chromebook, as the intensity of Night Light can be adjusted, and it can turn itself on by taking into account the surrounding lighting, while the dark mode can’t.
A Quick Fix For Dark Theme Lovers
If you are a die-hard fan of dark mode, and the Night Light feature isn’t your thing, but you cannot risk your system by switching to the bug-ridden Beta version to get the dark mode on your Chromebook, then here’s a quick fix.
This quick-fix does not entirely enable dark mode, but, as its name suggests, it is a fix that brings your system’s theme close enough to give you the feel of dark mode.
To get the dark mode enabled on your Chromebook (which is not entirely the dark mode), follow the steps jotted down below:
- Right-click anywhere on the desktop of your Chromebook.
- From the options become visible, click on the Wallpaper Picker option.
- This will open up a menu from which you have to select the Set Wallpaper option.
- Thereafter, from the left sidebar, click on the Solid Colors option. This opens a panel of colors, from where you have to choose the Black color.
After selecting the black color, your background will be set to black and your system will pick hues of black from it and use them as your system’s theme. This way, you will get the feeling that you are using dark mode on your Chromebook.
In case, you are looking for ways to turn off dark mode on Google Chrome for any device that you own, do check out this detailed guide- How to Turn off Dark Mode on Google Chrome(Windows/Mac/Phone).







