If we talk about email services, Yahoo and Outlook, both are the top competitors. However, signing up for a new Outlook account gives you an additional advantage; you can configure multiple accounts to Outlook to manage them all conveniently.
Having multiple email accounts can make it difficult to manage them all that too every day; the only way out is to add them to Outlook and then access all the emails on the go.
So if you want to set up your Yahoo account to Outlook, this guide is going to help you out. Follow the instructions provided in this guide, and connect your Yahoo account to Outlook using the correct IMAP and SMTP settings.
Before you start, it is important to know if you enabled two-step verification for your Yahoo account or not, as the steps will change for each of the procedures.
If Two-Step Verification is Enabled
Activating two-step verification for Yahoo is great for its security, however, while keeping it activated and adding Yahoo to Outlook requires you to generate a Yahoo mail app password as explained here:
- Start by going to Yahoo’s Account Security page after signin into your Yahoo account.
- On the left side you will find the option ‘Account Security’; click on that.
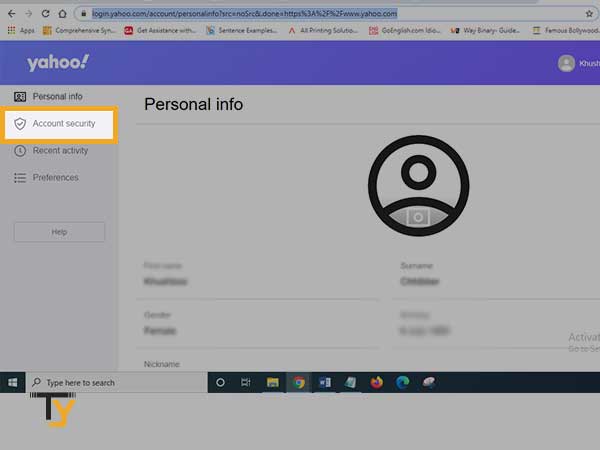
- Then at the bottom, click on the option ‘Manage app passwords’.
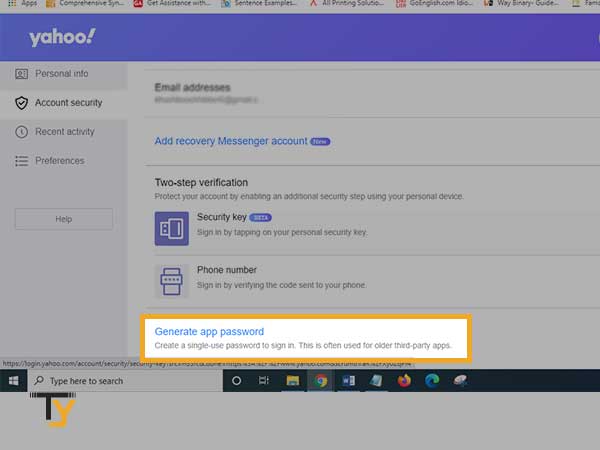
- You will be asked to ‘Select your App’ where you can select ‘Outlook Desktop’ and then click ‘Generate’.
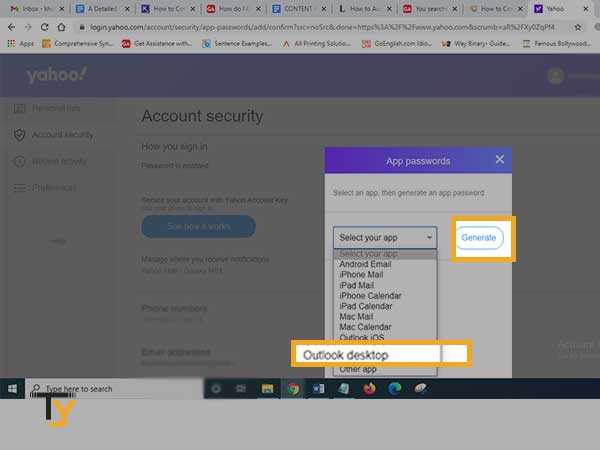
- Finally, copy the code you see on the screen and click on ‘Done’.
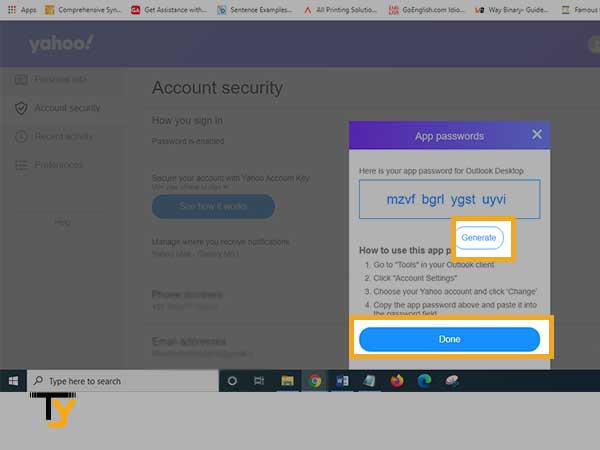
If Two-Step Verification is Not Enabled
In case, you haven’t activated two-step verification for your Yahoo account, you will have to allow access to Outlook as shown here:
- Sign in to your Yahoo account
- Go to the top-right corner of the page and click on your profile name; then click on ‘Account Info’.
- Afterward, click the ‘Account Security’ option and there you will find an option that says ‘Allow apps that use the less secure sign in’; turn that on.
- After doing that, your Yahoo account will let you sign in from Outlook.
Now, you have applied any one of the above procedures, you can directly set up Yahoo mail in Outlook using the steps provided below based on the Outlook version you use.
Setting Up Yahoo in Outlook 2016, 2019, and MS Office 365
Here are the steps you need to follow to configure Yahoo mail in Outlook versions 2016, 2019, and MS Office 365:
- Open Outlook, go to the ‘File’ tab; select ‘Info’, and then click on ‘Add Account’.
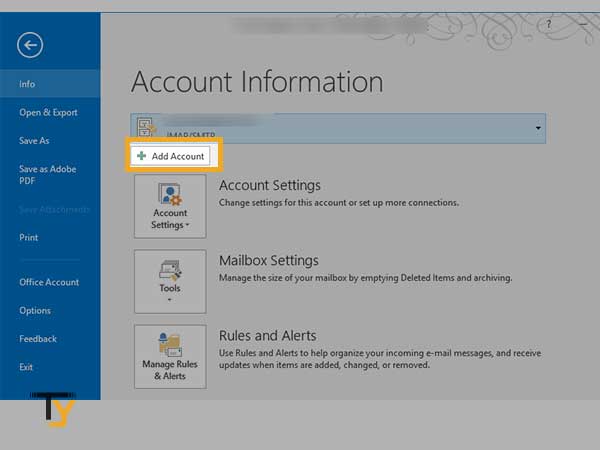
- Type in your Yahoo email address and then click the option ‘Connect’.
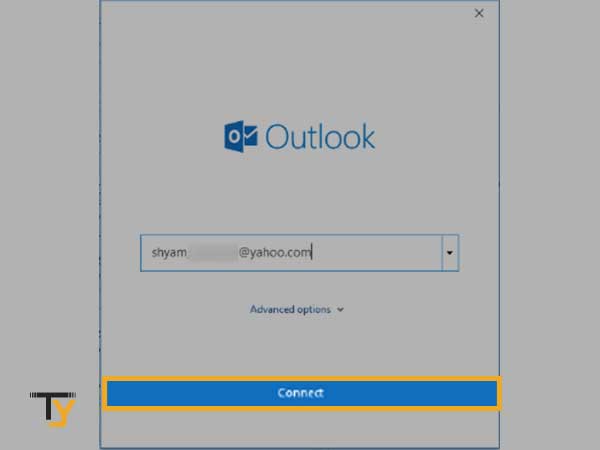
- Enter the account password or app password for Yahoo. App password has to be entered when two-step verification is enabled for Yahoo.
- Again, click ‘Connect’ and doing that will add your Yahoo to Outlook.
Setting Up Yahoo in Outlook 2013 and 2010
To set up Yahoo mail in Outlook 2010 and 2013; here are the settings you need:
- Go to the ‘File’ menu after opening Outlook and then click ‘Info’.
- Then click on the ‘Add Account’ option and after that select the option ‘Manual setup or additional server types’; press ‘Next’.
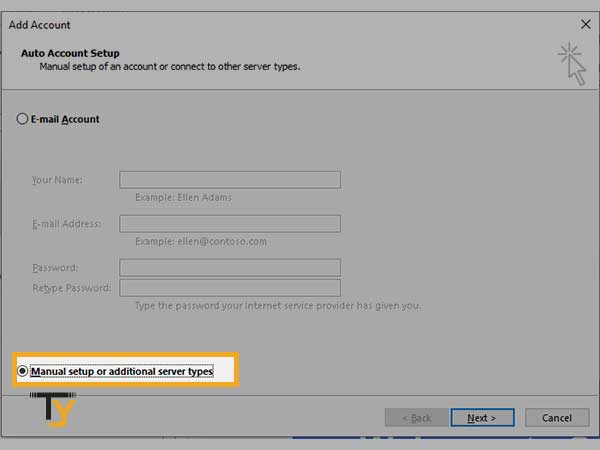
- For Outlook 2010, you will need to select ‘Manually configure server settings or additional server types’.
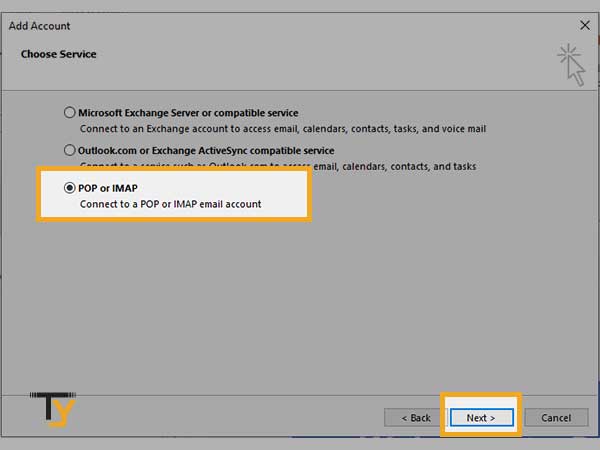
- On moving further, click on the option ‘POP or IMAP’ and then click on ‘Next’. In the case of Outlook 2010, you will need to select the ‘Internet E-mail’ option.
- Proceed to the ‘Server Information’ section and then from the ‘Account Type’ drop-down menu, select ‘IMAP’.
- Now, on the ‘User Information’ section, type in your name along with Yahoo email address.
- In the POP and IMAP account settings section, you will need to enter the server settings in the Server Information section:
- For Incoming mail server (IMAP), enter imap.mail.yahoo.com.
- For Outgoing mail server (SMTP), enter smtp.mail.yahoo.com.
- In the Logon Information section, the ‘User Name’ text box will show the Yahoo address user name and in the Password text box, type in the password, or the app password that you have generated.
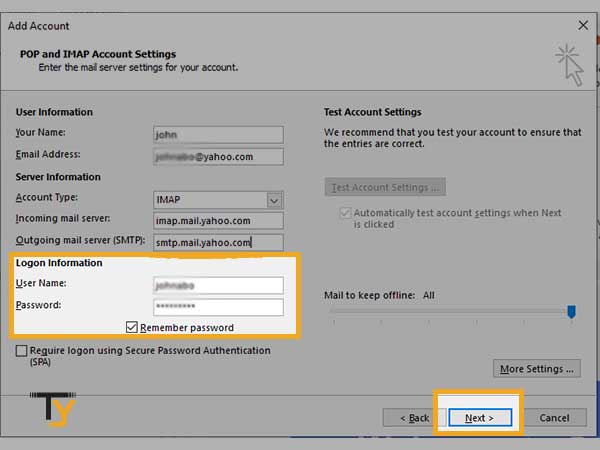
- Now, select the ‘More Settings’ option and then go to the Outgoing Server tab. Mark the option ‘My outgoing server (SMTP) requires authentication’, and also tick mark the box ‘Use same settings as my incoming mail server’.
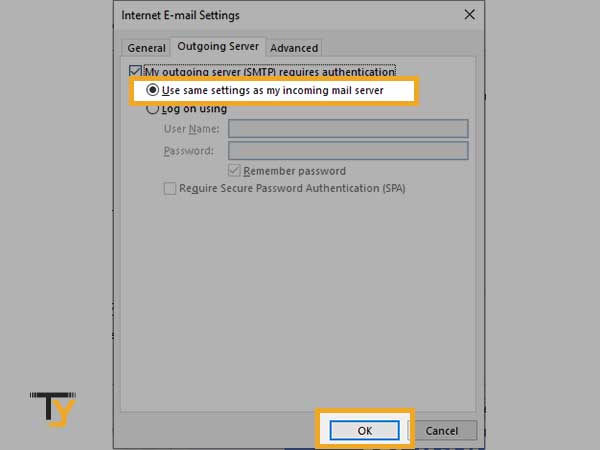
- Next, go to the ‘Advanced’ tab and do the following:
- For Incoming server (IMAP) and Outgoing server (SMTP), click on the ‘Use the following type of encrypted connection dropdown arrow’ and then choose SSL.
- For Incoming server (IMAP)- enter 993.
- For Outgoing server (SMTP)- enter 465.
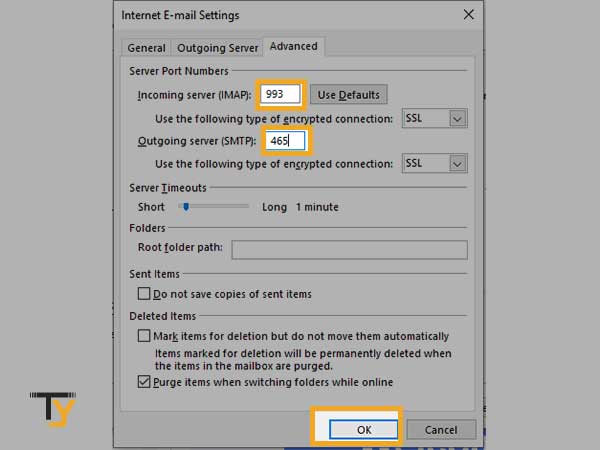
- Click on ‘Ok’ and you will be directed towards the POP and IMAP Settings window.
- Finally, click on ‘Next’ and if all the settings are correct, the setup will be completed successfully.
- Click on ‘Close’; this is how you can simply add your Yahoo mail account to Outlook.
Setting up Yahoo in Outlook 2007
For Outlook 2007, entering the following Yahoo mail settings will do the job:
- Open Outlook, click on ‘Tools’ and after that, click on ‘Account Settings’.
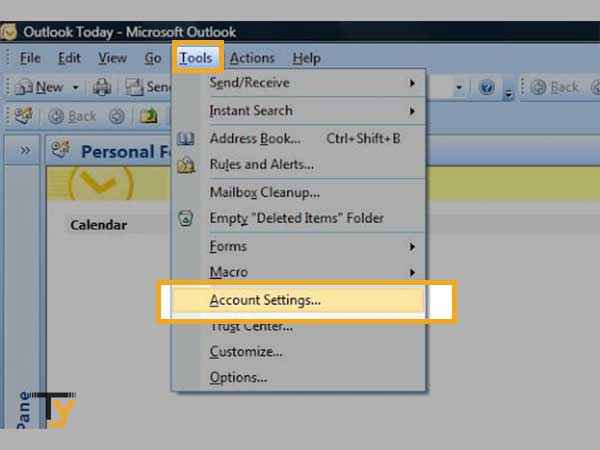
- Then go to the ‘Email’ tab and there you will see the ‘New’ option, click on that.
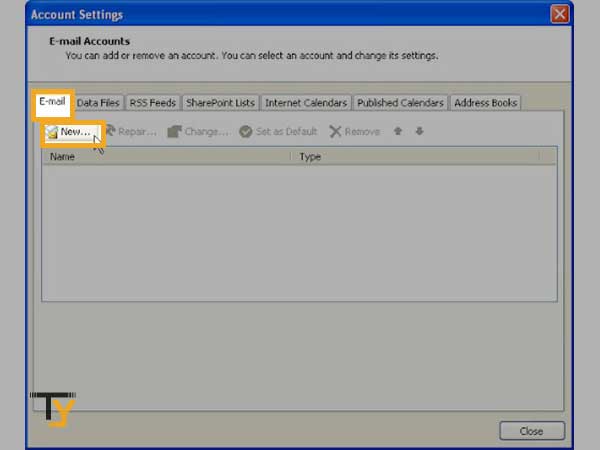
- Choose MS Exchange, POP3, IMAP or HTTP; also press ‘Next’ after that
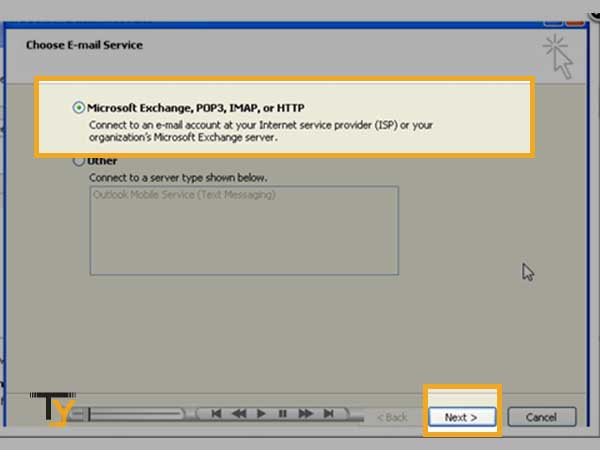
- You will be required to select the option ‘Manually configure server settings or additional server types’ and thereafter press ‘Next’
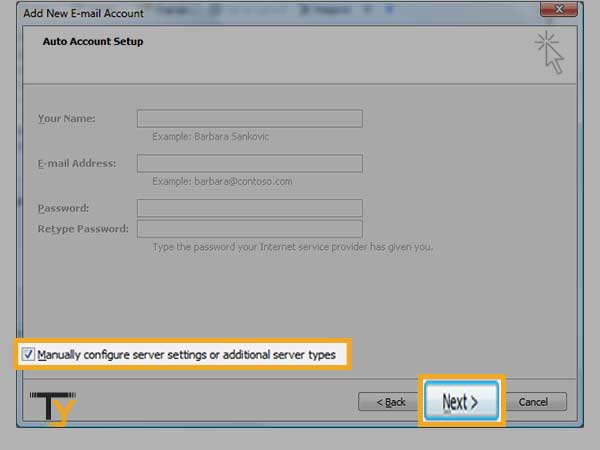
- On the next screen, select ‘Internet E-mail’ and further click on ‘Next’.
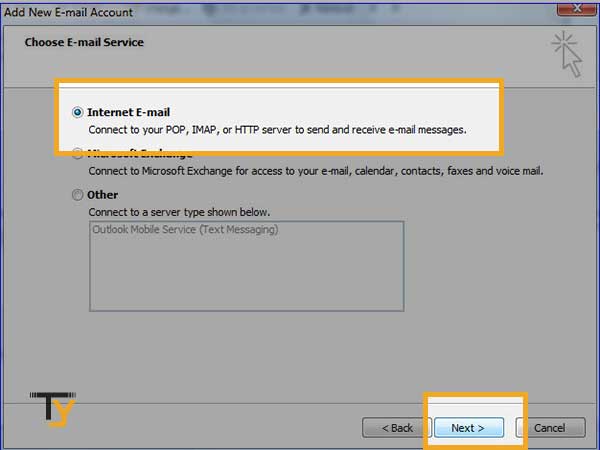
- From the ‘Account Type’ dropdown, go for ‘IMAP’.
- After this, you will need to enter the account details as provided here:
- Name: Name that appears in the messages you send
- E-Mail Address: Yahoo email address
- User Name: Yahoo ID.
- Password: Yahoo account sign-in password or app password if you have enabled the two-step verification
- After this, click on ‘More Settings’
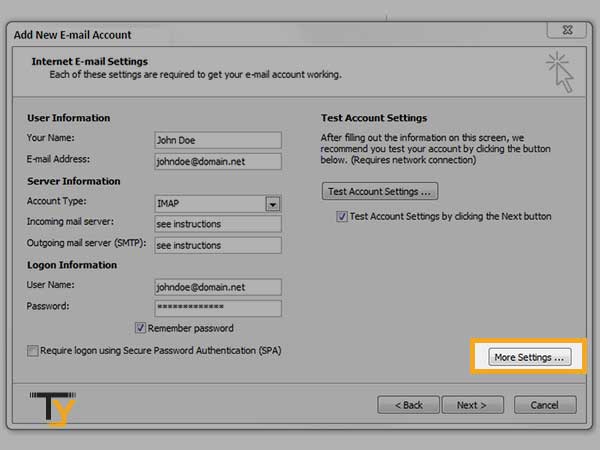
- In the Outgoing Server tab, encircle the option ‘My outgoing server (SMTP) requires authentication’ and the select ‘Use same settings as my incoming mail server’ checkbox.
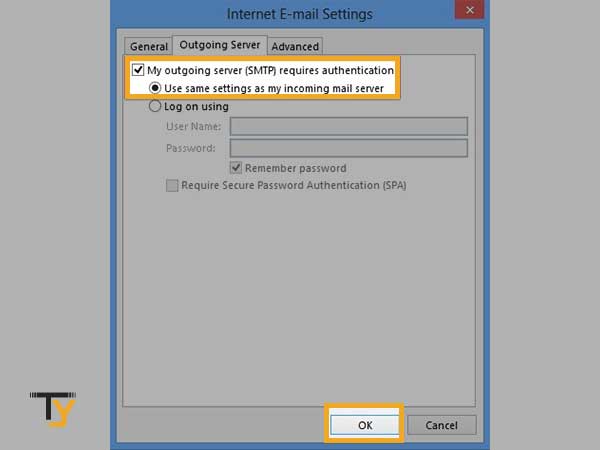
- Go to the ‘Advanced’ tab and from the drop-down for ‘Use the following type of encrypted connection’, choose SSL.
- For Incoming server (IMAP)- enter 993
- For Outgoing server (SMTP)- enter 465
- Press ‘Ok’ and you will be directed back to ‘Internet E-mail Settings’.
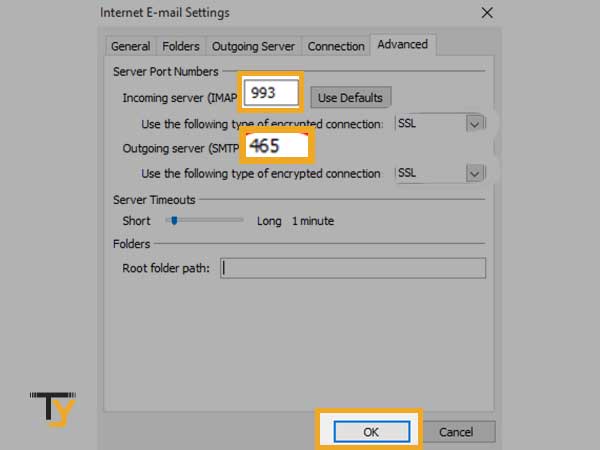
- Then click on ‘Next’ and finally press ‘Finish’ to end the process of adding Yahoo mail to Outlook 2007.
Setting up Yahoo in Outlook 2003
If you are using Outlook 2003, here is how you can configure Yahoo to Outlook using the correct settings:
- First, go to the ‘Tools’ option after opening Outlook and from there select ‘Email Accounts’.
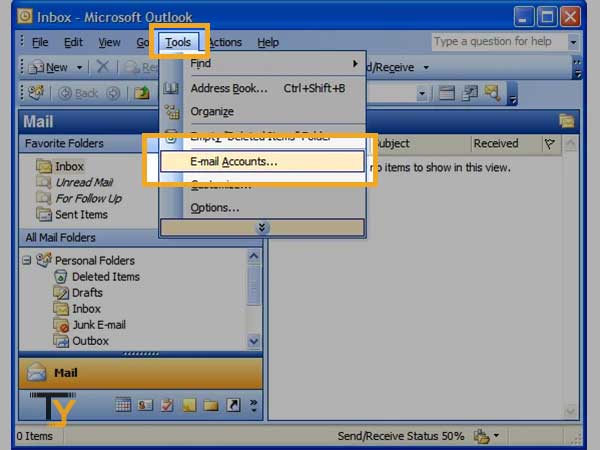
- Then click on the option ‘Add a new email account’ and hit ‘Next’.
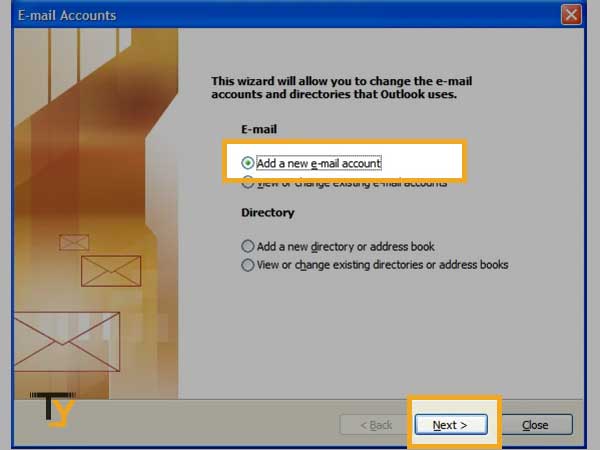
- Select IMAP; press ‘Next’ and then you will need to enter the Yahoo Mail server details as follows:
- Your name: The name you want to display in the messages that you send
- E-Mail Address: Yahoo Mail email address
- User Name: Yahoo ID
- Password: Enter sign-in password or app password if account is secured with two-step verification
- Incoming mail server (IMAP): Enter imap.mail.yahoo.com.
- Outgoing mail server (SMTP): Enter smtp.mail.yahoo.com.
- Click on ‘More Settings’
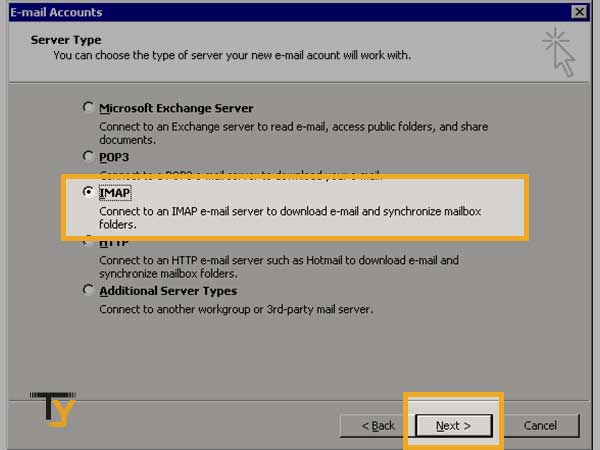
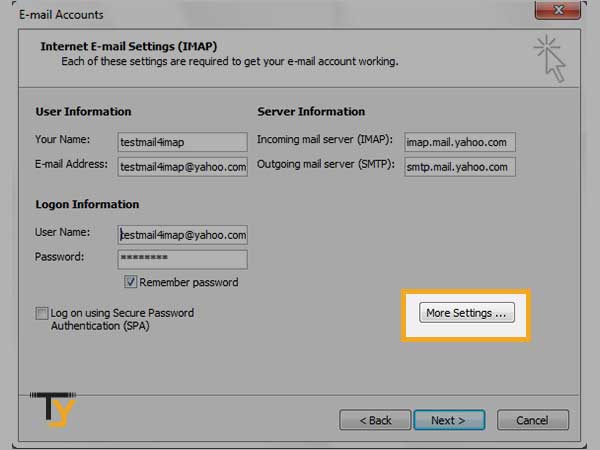
- Go to the Outgoing Server tab, highlight the circle that says ‘My outgoing server (SMTP) requires authentication’, and then select the option ‘Use same settings as my incoming mail server’.
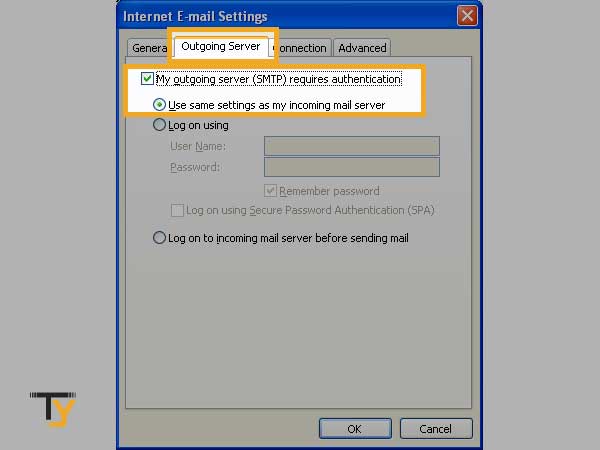
- Then on the ‘Advanced’ tab, select the checkbox for ‘This server requires an encrypted connection (SSL)’
- For Incoming server (IMAP), enter 993
- For Outgoing server (SMTP), enter 465.
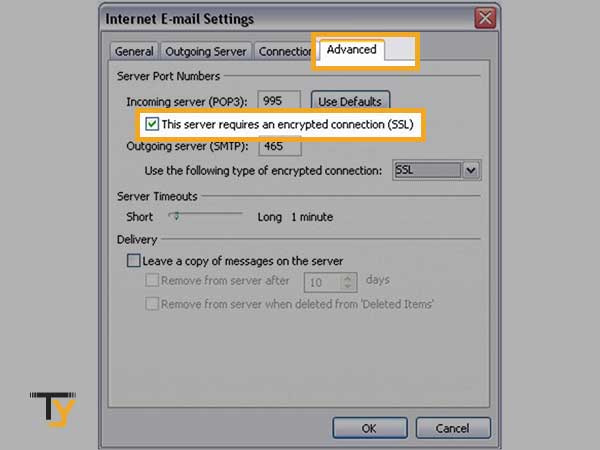
- To go back to the Internet E-mail Settings window, click on ‘Ok’.
- Then click on ‘Next’ and finally click on ‘Finish’ to finally connect your Yahoo account to Outlook 2003.
That was all about how you can easily configure Yahoo account to Outlook and thereafter access all your emails at the same place.







