AOL is one popular email service that continues to rule even in 2021. It has most of the useful features that an email user seeks in an email service. If we talk about its smooth functioning, no email service can be called flawless, as certain technical glitches cannot be entirely avoided. The same goes for AOL, but the best part is, AOL offers a lot of troubleshooting articles on its official help pages.
Combining that with my own tested solutions, I have prepared this troubleshooting guide to help AOL users to deal with the ‘AOL not Sending Emails’ error that is one of the most commonly faced issues.
Reasons Why AOL is Not Sending Emails
Before you begin to read out the solutions provided further, it is important to know what factors are responsible for creating this issue with the AOL email client. Here is possibly why you are not able to send any emails from your AOL email account:
- You have reached the email sending limit for AOL
- The attachment you are sending along with the email is more than the maximum file size limit
- The email address you have entered is incorrect, and that’s why you are receiving a failed delivery message.
- If you have set up your AOL account on Outlook, entering incorrect server settings can also be one reason for not being able to send emails.
- Your AOL email address has been blocked by the recipient.
These could be the possible reasons why the AOL mail account is receiving emails but not sending any.
Solutions to Fix Issues While Sending AOL Emails
If you are unable to send any emails through AOL, this could be a matter of concern, as you won’t be able to get the best out of your email account till the time issue gets resolved. So here are some quick solutions that have proven to fix this issue for others, hence, you should also give them a try:
1. Restart your Device and Check your Network
No matter which device you are using your AOL account on, you should first restart it and then check if it is connected properly to a working network or not. So, if you are using AOL on your computer or your phone, restart your device first. Also, check if you are receiving adequate signal strength from your Wi-Fi connection. All these need to be checked before you jump onto advanced troubleshooting steps, as sometimes a simple restart can fix the issue.
Once you have restarted your device, log in to your AOL account again and try sending an email.
2. Check AOL Server Status
Most of the time, the issue can also arise if the AOL server is down for maintenance. During that time, you won’t be able to use any of its features, and probably that’s why you are not able to send any new emails from your AOL account.
To confirm if AOL is running properly or is down, go to this link- AOL Server Status and see it for yourself.
On that page, you will be able to see if all other users are also facing the same issue or AOL is only down for you.
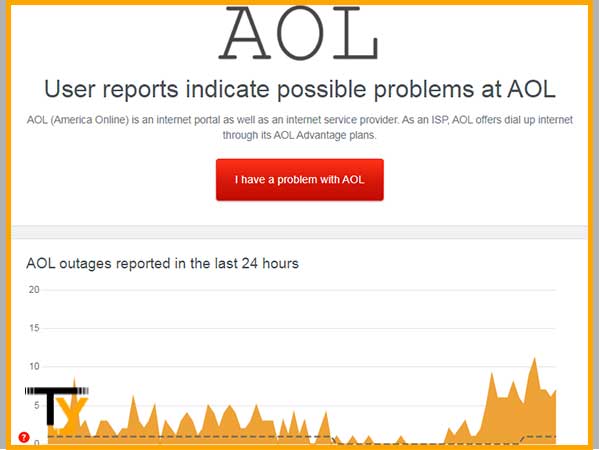
3. Check AOL Mail Sending Limit
When it is about sending emails, every email client has its pre-defined limits. If you have already crossed that for the day, you won’t be allowed to send further emails. The same is the case for AOL mail; although they have not disclosed what number of emails you can send in a day, you will get a notification that your limit has been met and now you have to wait for some time to send emails again. Most of the notifications also inform how long you have to wait to send your next email. So, if this is the case for you, you can only wait till the restriction gets removed.
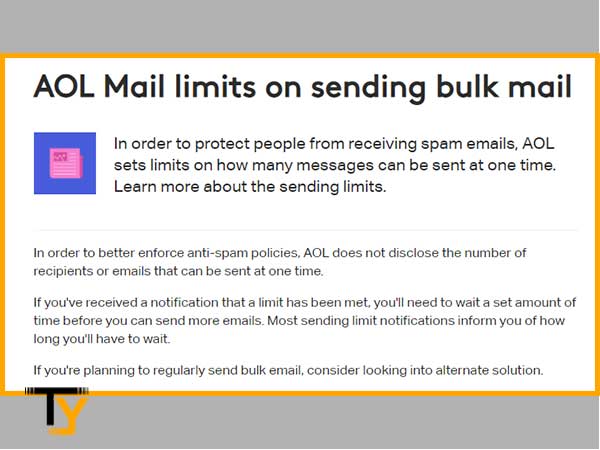
4. Are you Exceeding the Maximum Attachment Size Limit?
Not only emails, but AOL also has a pre-defined size when it is about sending email attachments. You can only send a file of 25 MB per email, and also filenames can’t have special characters. So make sure you are not exceeding that limit. You can compress the size of your file and then try to send the email again.
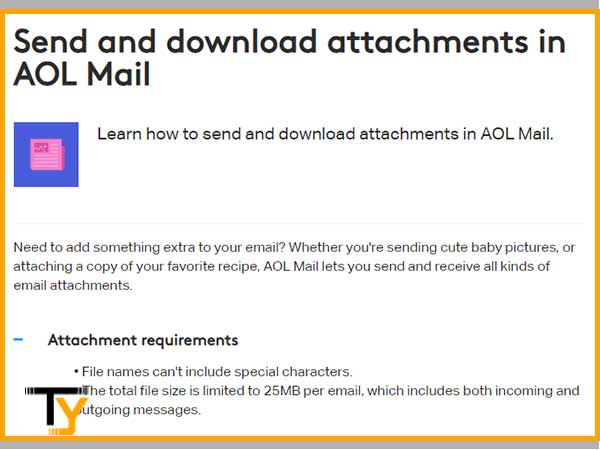
5. Look Into your Browser
If you are using your AOL account on a browser and are facing the issue there, you need to inspect it properly and do some optimization as follows:
- Ensure that you are using the latest version of your browser. You should also check which browsers are supported by AOL. To get the latest version for an AOL-supported browser, you can visit their official link- https://help.aol.com/articles/download-or-upgrade-your-web-browser
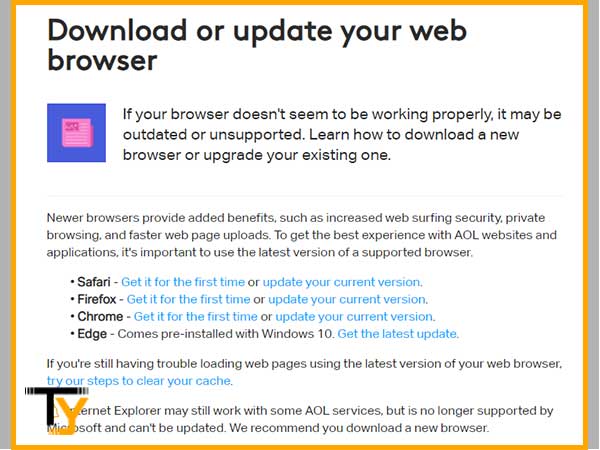
Notes
Internet Explorer is supported by AOL, but not for all of its services. Also, this browser is no longer supported by Microsoft, hence is not upgradable.
- Sometimes, if your browser is full of junk files like cache or cookies, you will face issues in sending emails. Every time you visit a website, a temporary file in the form of cache gets stored in your browser that can also go corrupt at times. Deleting the cache will remove these files and will fix the majority of the problems with AOL. For more information on how to clear the cache on a web browser, you can visit the AOL help page using this link- https://help.aol.com/articles/clear-cookies-cache-history-and-footprints-in-your-browser
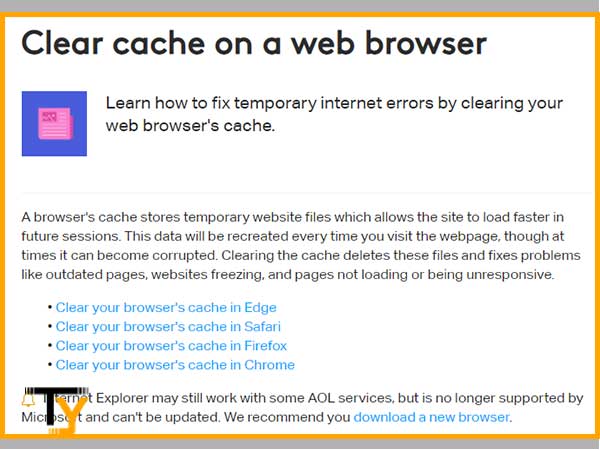
- If you have installed the pop-up blockers in your browser, no doubt this will keep the annoying ads away, but can also create issues with some websites including AOL.
So if you are facing login issues with AOL or are not able to send any new emails, you will need to either temporarily turn off your pop-up blocker, or add AOL Mail to the list of sites you allow pop-ups from. For more information, visit the official AOL link- https://help.aol.com/articles/disable-or-enable-pop-ups-using-internet-explorer
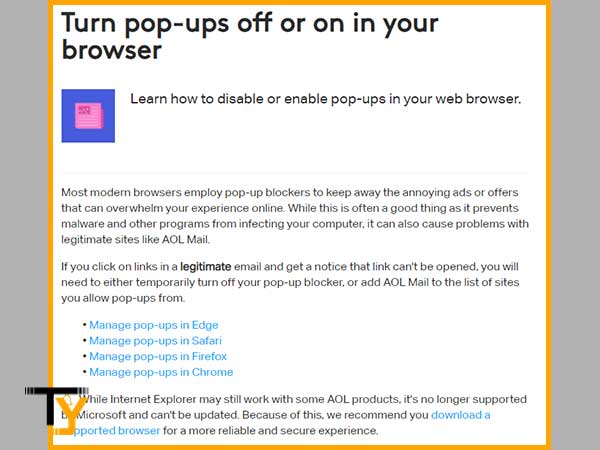
- If you have followed all the above steps but still are not able to send any new emails, you will need to restore your browser to its default settings. This will remove adware, extensions you didn’t install, and enhance overall performance. Along with that, it will also reset your browser’s security settings. To know how you can restore your browser to its default settings, visit the official AOL help page- https://help.aol.com/articles/reset-web-settings
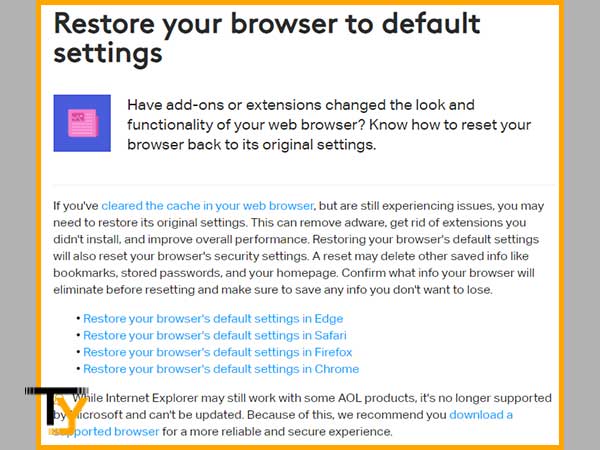
Notes
Restoring your browser to its default settings may delete other saved info like bookmarks, stored passwords, and your homepage. Make sure to confirm what information your browser will delete before resetting, and save the information you don’t want to lose.
Fix AOL Email Sending Issues with Third-Party Email Apps
If you have added your AOL account to a third-party email client, such as Outlook, and the third-party email app has stopped sending emails, it is time to reconfigure your account or update the app. Here is what you can do-
Step 1: Check if there’s a problem with your account
- Log in to your AOL mail account on a web browser.
- Compose a new email and try sending it to your own AOL email address.
- If the email arrives within 5 minutes, proceed to the next step.
Step 2: Reconfigure your AOL account
Remove and re-add your AOL account to the third-party app. Make sure to enter the correct IMAP or POP server settings if prompted for manual configuration. Here are the SMTP (Outgoing Mail Server Settings) you need to enter for your AOL account:
| Protocol | Server Settings | Port Settings |
| POP3 | Outgoing Mail Server: smtp.aol.com | SMTP-465-SSL |
| IMAP | Outgoing Mail Server: smtp.aol.com | SMTP-465-SSL |
Also:
- If two-step verification is ON, you will need to generate an app password.
- Make sure to use your full email address in the username field, such as username@aol.com.
Step 3: Troubleshoot the third-party email app
If you are able to send emails using a web browser and you are sure of entering the right server settings, then there can be something wrong with the third-party email app you are using. To fix this, update your email app to the newest version available.







