- What are Sound Drivers?
- Importance of Keeping Drivers Updated
- Checking Current Sound Driver Version
- Methods for Updating Sound Drivers in Windows 10
- Troubleshooting Sound Driver Update Issues
- Rolling Back Sound Driver Updates
- Seeking Help from Support Forums
- Best Practices for Sound Driver Maintenance
- Conclusion
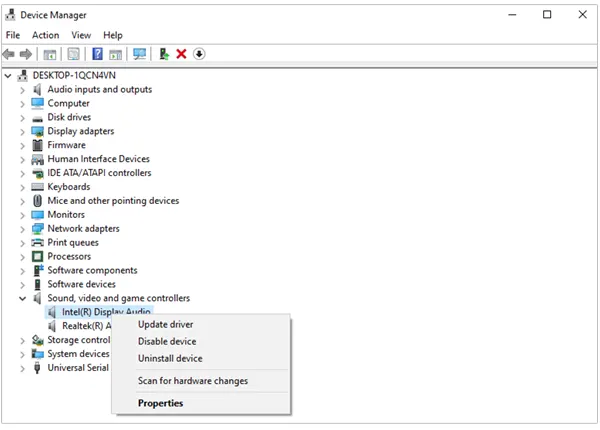
Sound drivers are a wonderful tool that helps to facilitate seamless communication between software and audio hardware. They allow you to listen to music, watch videos, and interact with any other multimedia application available.
Therefore, it is very important to update them regularly to experience optimized audio performance, system stability, and compatibility with the latest applications and updates.
Let’s understand what are the possible ways to upgrade sound drivers, some troubleshooting tips, and the best practices to maintain them for an enhanced experience.
What are Sound Drivers?
Do you know that sound drivers play an influential role on your computer? It empowers your system to help you listen to music, watch videos, play games, and interact effectively with other multimedia applications on your computer.
This works when you tap to play your favorite song or video, the sound driver in your system translates the digital data into audio signals. Due to this, your audio hardware comprehends it and returns it as sound.
In short, you can call them interpreters between OS and sound card or audio chip. With this, you can hear all types of sound in your system.
Importance of Keeping Drivers Updated
Do you know, due to some prominent reasons, you must consider updating your drivers? The most influential benefit of these updates ensure the proper functionality of your audio hardware, the latest Windows 10 updates, and applications. Even sometimes, you may find that your desktop shortcut icons are not appearing.
- So, if you are working with outdated drivers, you may face compatibility issues that might result in audio problems and reduced performance.
- Therefore, you should consider updating them for a seamless and enhanced audio experience with your computer.
- Additionally, if you choose to update them, you can make improvements to your audio experience as well.
- As the manufacturers regularly release updates with bug fixes and performance improvements, new features help you to have better sound quality.
- Updating also helps you to boost your system stability.
- You might face technical issues such as crashes, freezes, etc. that affect your computing experience.
- Keeping your drivers up-to-date will help you reduce the risk of encountering these concerns and ensure a reliable system.
Therefore, it is understood that updating drivers on Windows 10 from time to time is crucial to sustaining optimal performance and security across your whole system.
Checking Current Sound Driver Version
Do you know it is necessary that you need to keep an eye on whether your sound driver is updated or not? It will help you to determine whether you need to update and ensure you have a correct update based on your audio hardware.
Accessing Device Manager
Access the device manager to check your driver’s version. Here’s how to do it!
- Press Windows Key + X:- It will direct you to a context menu with multiple options.
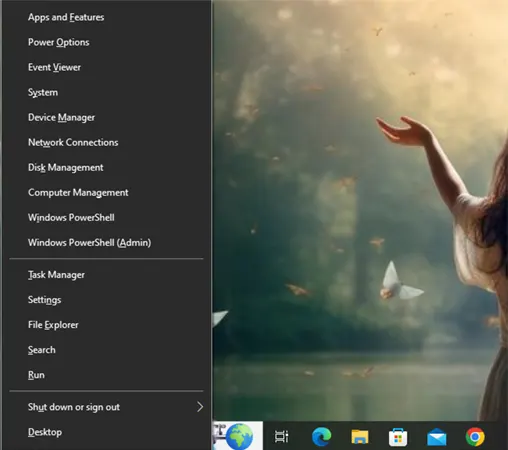
- Choose Device Manager:- Tap on Device Manager from your context menu.
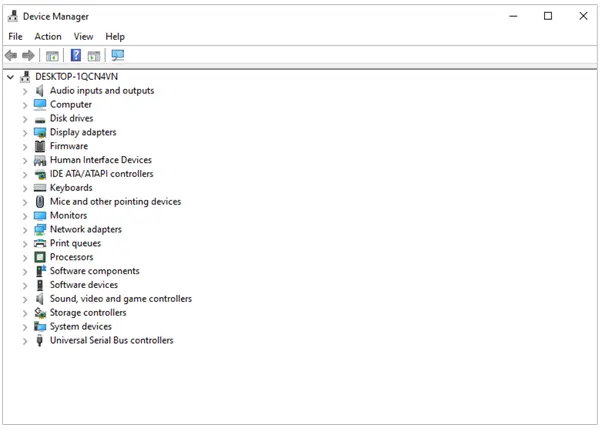
This will open up a window displaying a list of hardware devices linked to your computer.
Locating the Sound Driver Version
Besides this, you will also find a complete list of different categories in the device manager window itself. There you can look for the Sound, video, and game controllers. Once done, tap on the arrow successive to this to expand it more.
Identifying the Sound Driver Version
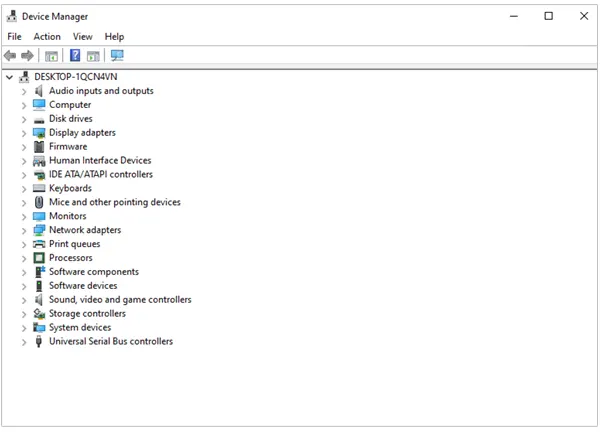
Once, the expansion is done, you will notice that your audio hardware is itemized there. Although, you may find variations according to your system such as Realtek High Definition Audio, Intel Display Audio, or some other variations.
Here are the steps you need to follow to identify the current version of your sound driver:-
- Right-click on the Audio Device:- After this, just right-click on it to open a context menu that will provide you various options related to the audio device.
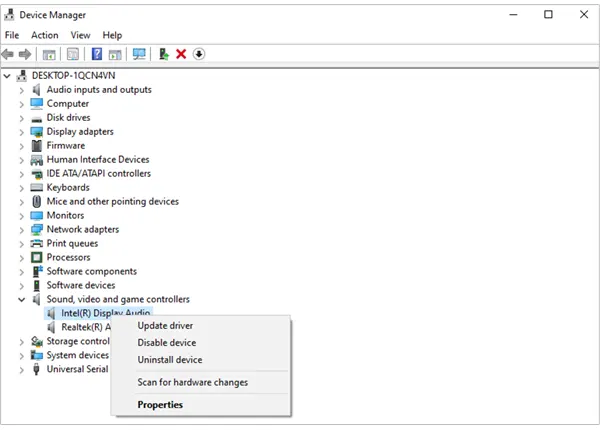
- Open Properties:- Next, hit on Properties. A fresh window will show you some explicit information about your device.
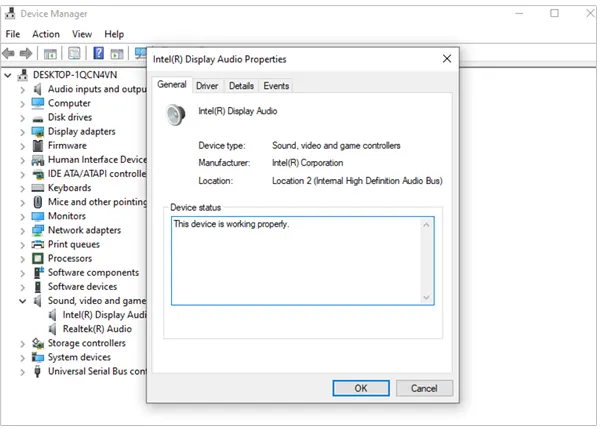
- Find Driver Tab:- From the Properties window, go to the Driver tab. It will display your information about the existing sound driver version and its date of establishment.
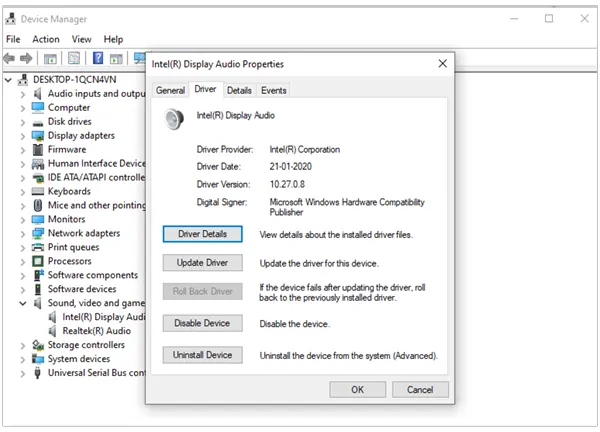
It is important to note the current sound driver version before you proceed with any kind of updates. The information will help you to verify whether the driver update was successful or not.
Methods for Updating Sound Drivers in Windows 10
If you want sustainable audio performance, you need to ensure that your sound drivers are regularly updated.
Four methods can help you with this, they are as follows:-
Using Windows Update
In Windows 10, there’s a native feature that helps to scan and install updates, including driver updates, automatically.
Follow the step-wise approach to do this.
- Go to Settings >> Update & Security >> go to Update & Security.
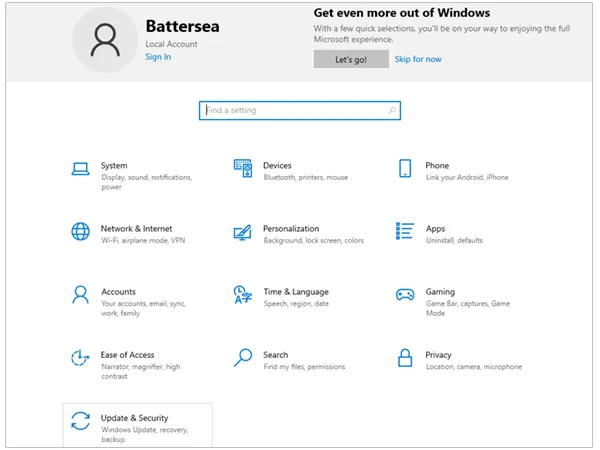
- Now, check for Updates.
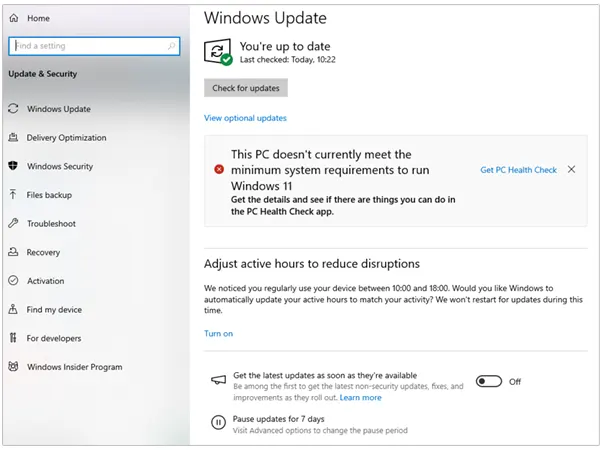
- If found any Sound Driver Updates, click on the Install option to download them.
But, remember after the installation is done you can choose to restart your computer to apply the changes.
Downloading the Latest Sound Drivers from the Manufacturer’s Website
Besides the above method, you can decide to update your sound drivers by downloading the latest drivers directly from the manufacturer’s website. For that, follow these steps:-
- Identify Your Audio Hardware:- Follow the steps discussed in identifying your audio driver and note the details, including the manufacturer and model.
- Visit the Manufacturer’s Website:- Use your web browser, and visit the website of the sound card manufacturer.
- Find the Support or Downloads Section:- Try to find a section that is labeled as Support or Downloads on the website. This will take you to the list of available updates.
- Download and Install the Latest Drivers:- After this, find a correct match that complies with your specifications and download the version of the drivers. Follow up on the instructions to install it.
Using these steps will help you download the latest sound drivers directly from the manufacturer’s website.
Updating Sound Drivers Manually
Using the Windows 10 update, you can manually update the sound drivers by yourself.
Follow these steps to manually update your sound drivers.
- Access Driver Manager:- Refer to the steps that are explained in the section Checking Current Sound Driver Version for accessing the device manager.
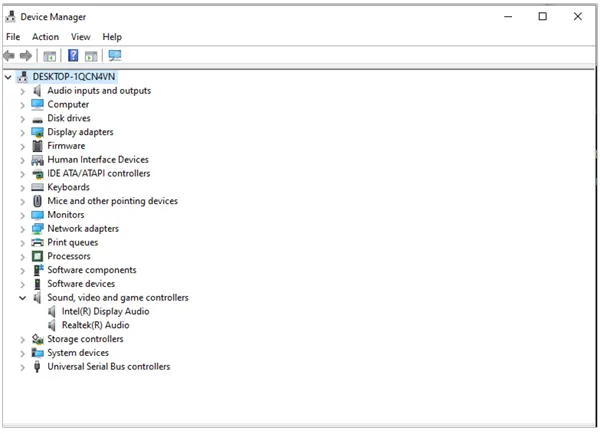
- Locate and Right-Click on the Sound Driver:- Jump to the Sound video and game controllers from Device Manager. Look for the audio hardware, right-click on it, and choose Update driver.
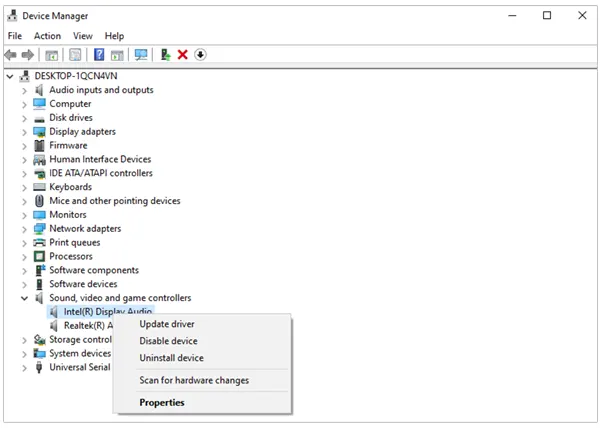
- Search Automatically for Updated Driver Software:- Select the option to search automatically for updated driver software. Windows will then search for the latest driver online to install it if available.
These steps will help you to update your drivers manually. For instance, during the process if you encounter any Windows 10 error code 80240020 first solve it and restart your updating process to successfully do it.
Automating Driver Updates with Third-Party Software
Utilizing third-party software to automate driver updates is convenient and time-saving, especially for Windows 10. These specialized tools help to seamlessly update drivers in multiple ways.
Examples of Third-Party Driver Update Software
- Driver Booster:- It was developed by IObit and boasts a large driver database with an intuitive interface that eases the process of upgrading. It adds more convince with automated scans and upgrades.
- Driver Easy:- It also streamlines upgrading the driver and doesn’t need any sort of installation. It can be run via a portable device too for updating drivers offline, making it very useful for non-internet-based computers.
- Snappy Driver Installer:- This is a free and open tool that doesn’t require any installation and can be run via a portable device. It is also useful for computers with no internet, as it uses driver packers for updating drivers offline.
However, before you choose to deploy any tool, you must implement market research and locate something reputable designed by potential developers, and safe for your system.
Troubleshooting Sound Driver Update Issues
Along with the best intentions, there are chances that you may face unwanted and unexpected issues. Here are some common issues you may encounter and practical solutions for resolving them.
Common Problems and Solutions
- Zero sound after the driver update:- In case you are feeling zero sound even after updating drivers. For this, you need to check the speaker or headphone connections. After doing this, try to restart the system. Even if the issue persists, reinstall the previous version of the driver.
- Audio Distortion or Stuttering:- Audio distortion or stuttering can happen due to inconsistent or deteriorated drivers. Now, verify whether the problem is related to the driver and update to the latest one from the manufacturer’s website or other third-party solutions.
- Conflicts with Driver:- Driver conflict can lead to the instability of the system and audio issues. For this, you can use the device manager to identify the conflicting driver. Follow up by disabling or uninstalling the conflicting driver and then update the sound driver.
Rolling Back Sound Driver Updates
Besides this, if you are still facing issues even after upgrading your drivers, try to restore the older version. To do that, you need to follow the steps discussed here:-
- Open Device Manager:- From your keyboard, tap on Windows +X to select Device Manager from the menu displayed.
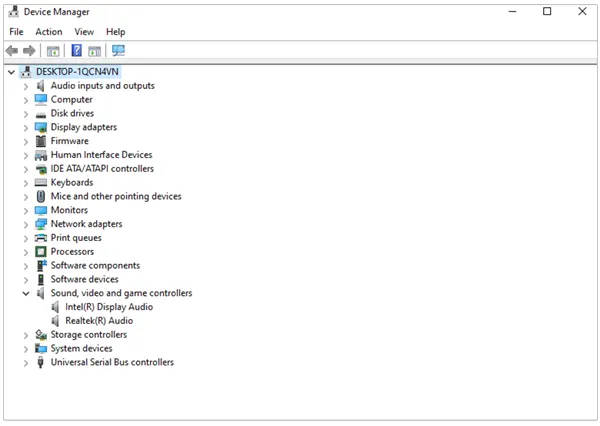
- Locate the Sound Driver:- From the Device Manager window, extend the Sound, video, and game controllers area. Now, right-click on the driver and select Properties.
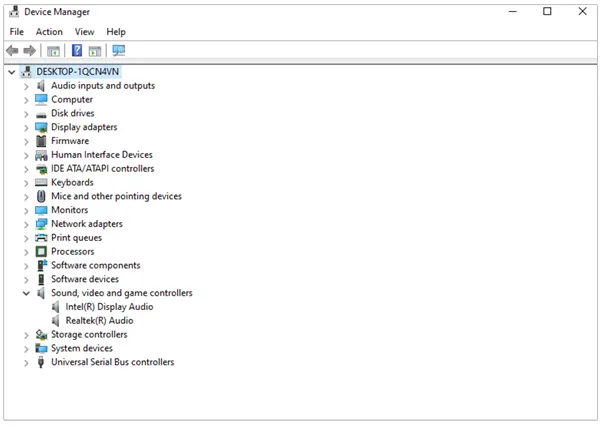
- Roll Back Driver:- From your Properties Window go to the Driver tab. Now, click on the Roll Back Driver. Complete the process by following the on-screen instructions.
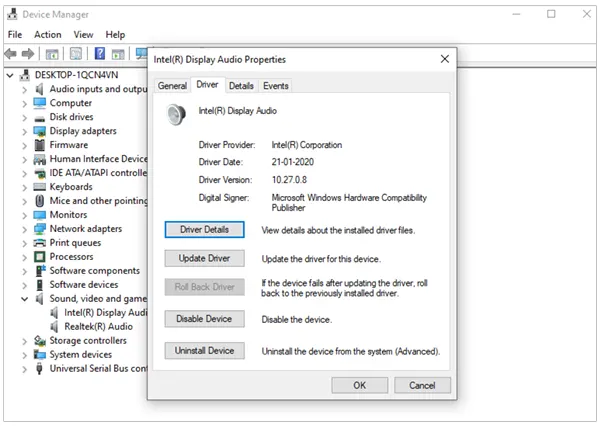
Seeking Help from Support Forums
Online support forums can help you to seek assistance if there are tenacious problems. Since there are so many platforms that have active communities of skilled users who can help you deliver practical insights and solutions.
However, it is important that before posing any solutions, you need to ensure that every detail about the system specifications and issues are mentioned.
Notes
Before troubleshooting your sound driver issues or attempting updates, you should create a system restore point. With this, you can revert to a stable configuration if anything goes wrong.
Best Practices for Sound Driver Maintenance
To ensure the optimal sound performance and stability on your Windows 10 PC. You can follow the practices that are discussed here for sound driver maintenance.
- Regularly Checking for Updates
Explore for updates occasionally to ensure that you have the latest and most compatible version. Most of the manufacturers do offer regular timely updates to address bugs, enhance performance, and improve compatibility with the hardware and software. With that, you can have better audio quality and a smoother overall computing experience.
- Creating System Restore Points
It is significant to create a system of restore points before you go for any driver updates or modifications. It is a kind of precautionary step that allows you to revert your system to the previous state in case anything goes wrong.
These system restore points usually act as a safety net to ensure that you can quickly recover your system without losing any data or your settings.
- Avoiding Unverified Driver Sources
Make sure whatever updates you are considering are from reputable sources. Make sure you don’t download anything from unverified websites or sources that lack credibility but claim to offer the latest drivers. These untrusted sources may provide outdated, incompatible, or malicious software that can harm your system.
Conclusion
If you maintain a pace to follow the finest practices, you can have the latest sound drivers with protected systems and top-notch audio experience. Look for updates regularly, stick to verified driver success, and keep in mind the system restore points can help you to have a durable and pleasant audio experience on your Windows 10 device.







