- Method-1: Check your device settings
- Method-2: Use a compatible browser
- Method-3: Disable browser extensions
- Method-4: Check if your Gmail storage is full
- Method-5: Check Spam and other folders for the email not being received
- Method-6: Delete Gmail Filters
- Method-7: Disable your Antivirus software
- Method-8: Check if Gmail is down
- Fix Email Receiving problem on Gmail for Android and iOS devices
- 1. Fix for Android Devices
- 2. Fix for iOS Devices
Gmail has become an integral part of our lives. Most of our work, personal or professional, is associated with this email service provider. Due to its extensive and unique features, it is used by a large number of people from around the world.
Gmail has remained very helpful to its users all the time, as this is very less complicated to use as compared to other email clients, and also, users face very less technical issues with it.
Although technical issues are less, they are still there. Thus, in this article, we are going to discuss one such issue in which users are not able to receive emails on their Gmail account.
If you are also looking for the solution to “Not receiving an email on Gmail”, then you have landed at the right place.
Method-1: Check your device settings
Gmail is one of the most widely used email service providers. It happens very few times that you face such issues of not receiving an email on Gmail. Therefore, the first thing that I would suggest is to check whether your device from which you are using email is connected to the internet and make sure that the internet is working properly.
Also, you should check if your device is in airplane mode. If the device is on airplane mode then it will not connect to the network, and therefore you will not receive any email.
Method-2: Use a compatible browser
If you are accessing Gmail in a web browser, make sure that the browser is compatible with Gmail. Most of the time we remain unaware of the fact that websites and web apps are made compatible only with widely used web browsers and therefore, when we use them in some other browser that is not compatible with that website or app, some of its functions are hindered and it does not work properly. Therefore, you should use a browser that best suits the functionality of Gmail. Browsers in which Gmail functions at it best are:
- Google Chrome,
- Chromebook,
- Mozilla Firefox,
- Microsoft Edge, and
- Safari.
Moreover, if you are using the browser mentioned above to access Gmail and still not receiving emails, then you should switch to some other browser and log in to your Gmail account and see if Gmail is still not working.
Method-3: Disable browser extensions
No doubt, browser extensions are immensely helpful for us, which makes it very easy to perform certain functions on a browser. However, sometimes the extensions installed in browsers prevent Gmail from working efficiently due to which users face some technical glitches, missing emails is one such issue among many.
Thereby, you should try temporarily disabling them one by one and accessing Gmail and see which extension was causing obstruction in Gmail functioning due to which you were not able to receive emails.
Method-4: Check if your Gmail storage is full
You will not be able to receive any emails in your Gmail inbox if your Google storage is full. At the time of your registering for a Gmail account, Google provides you with online storage, which is known as cloud storage. The storage has an initial capacity of 15 GB which stores all your data stored in your Google account.
If you are also facing the issue of “Gmail not receiving emails” due to short storage, then here are two ways that you can undergo to fix this problem:
A. Purchase extra space
If the free space gets full you will not be able to receive an email and also you will not be able to store anything on your Drive. Nevertheless, this storage is expandable up to 2 TB by purchasing additional cloud storage from Google One.
Following are the steps for doing so:
- On your computer, go to your Google Drive.
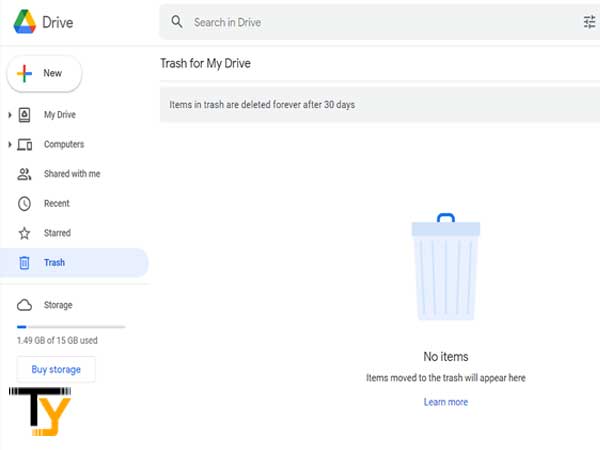
- In the left sidebar, under the Storage option, click on the “Buy Storage” link.
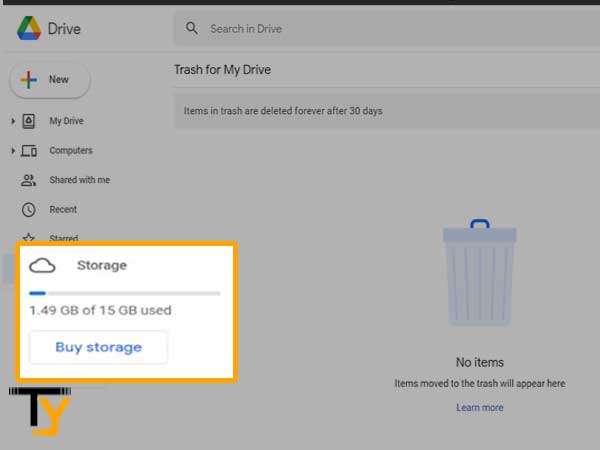
- Then, you will be redirected to Google One page from where you can choose a plan for extending the storage.
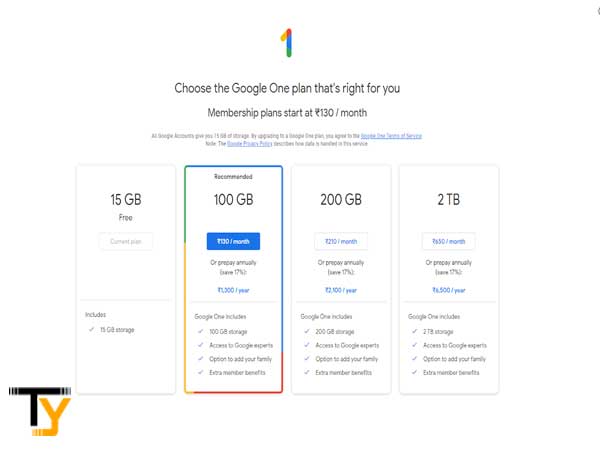
- After selecting the plan, follow the instructions on the screen to complete the payment.
B. Free Up space by deleting items from Gmail
If you do not want to buy additional space, you can free the space up by deleting items from your Google Drive, Gmail inbox or other Gmail folder, and Google Photos.
Following are the steps by which you can delete unnecessary emails from your Gmail account to free some space:
- On your desktop or mobile phone, go to your Gmail account.
- From your inbox or any other folder, select the emails that you want to delete.
- Click on the delete button.
- Click on the More button in the sidebar. After deletion, emails go to the Trash folder, thus, select Trash from the visible options
- Click on the “Empty Bin Now” option at the top and all the emails in the Trash will be deleted at once.
After doing so, some room will be developed for receiving new emails.
Method-5: Check Spam and other folders for the email not being received
Many a time it happens that when the same email is sent to numerous recipients at the same time, the email is flagged as spam and straight away sent to the Spam folder, or it may be the case that due to some inappropriate Filter settings in Gmail, the email is sent to some other folder in your Gmail account.
Therefore, I would suggest that before jumping to the conclusion that you are not receiving emails in Gmail, you should thoroughly look for the email in all folders.
Method-6: Delete Gmail Filters
If you have recently added a filter to your Gmail account, then this is the most suspected reason for your email not being received in your inbox. While creating a filter, if some setting goes wrong then it can cause the emails to be sent to other folders, as mentioned in the previous section as well.
Thereby, you should delete that filter and make a new one after properly understanding how it works. Listed below are the steps by which you can delete a filter:
- First, open your Gmail account on a desktop.
- Click on the “Settings” icon in the top right corner and select the “See all settings” option from the sidebar that appears.
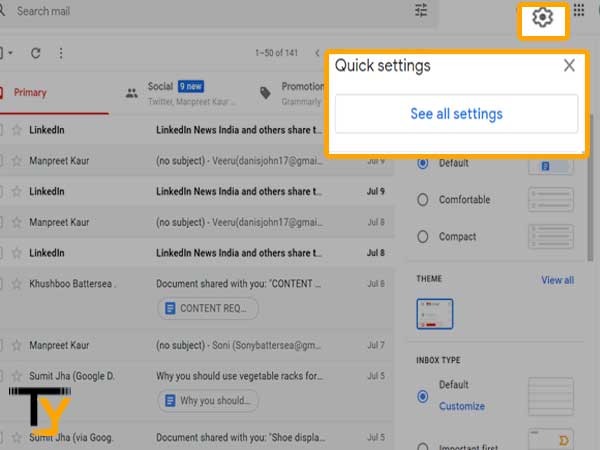
- Thereafter, select “Filters and blocked addresses” from the top of the visible window.
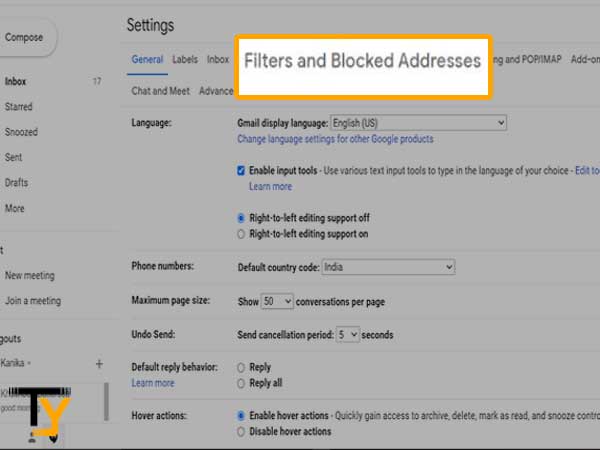
- Select the filter that you think is misbehaving by clicking on the checkbox adjacent to the filter.
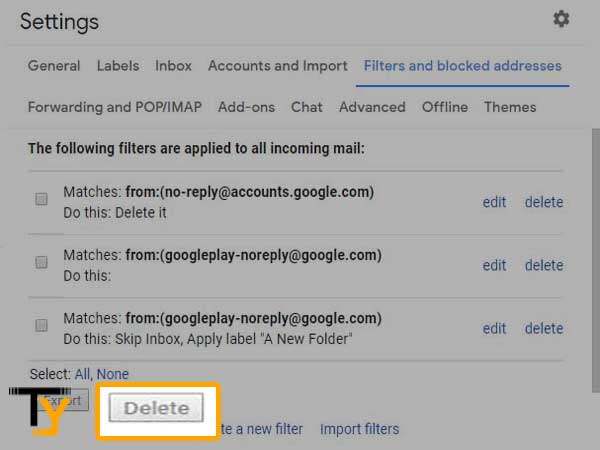
- Then, click on the delete button to delete that filter.
After doing so, it may solve your “not receiving emails in Gmail” problem.
Method-7: Disable your Antivirus software
You will keep asking yourself, “Why am I not receiving emails on Gmail?” if your antivirus programs include a firewall that can block emails which seem to be suspicious. Therefore, try to remove anti-virus programs from the booting system so that they do not run when users start Windows.
Following are the steps by which you can remove the antivirus program when the system boots:
- In the search bar of your system, type “Task Manager” and select the option from the screen top to open it up.
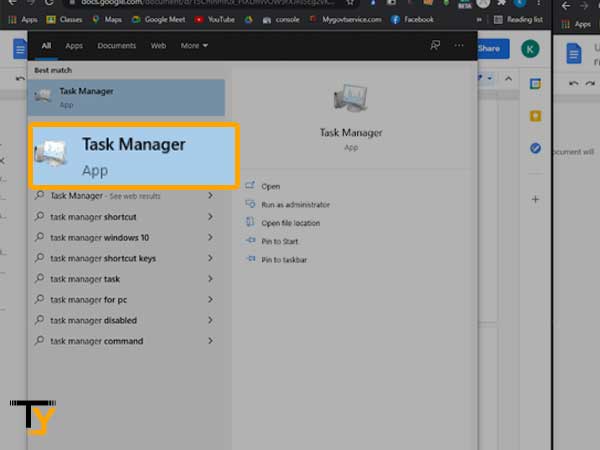
- A small window will appear, click on the More button at the bottom of the screen.
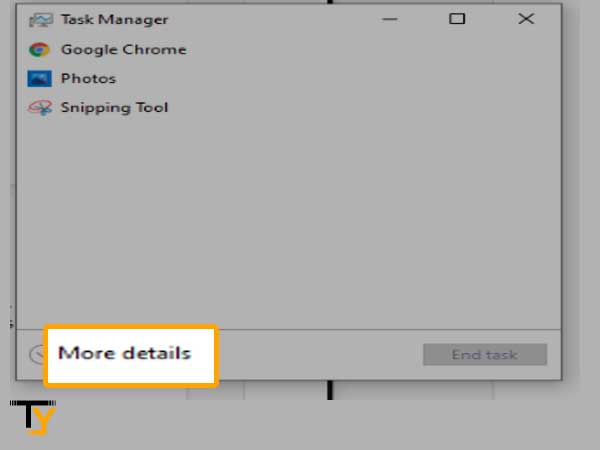
- From the visible screen, select the “Startup” tab from the top options.
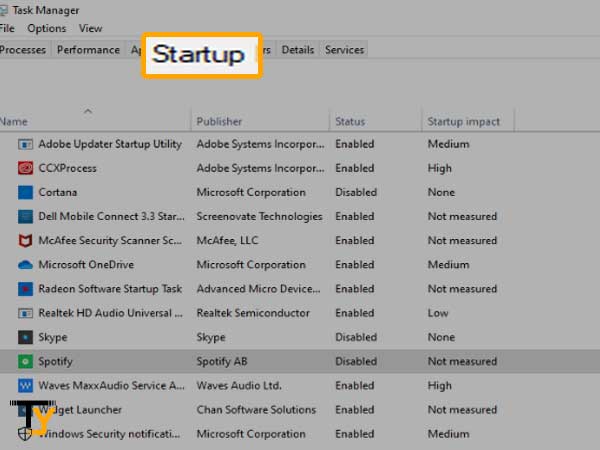
- Locate and select your Antivirus program.
- Right-click on it and choose the “Disable” option.
After disabling it, hopefully, you will no longer suffer from the Gmail not receiving emails problem.
Alternatively, users can also configure your antivirus settings to prevent them from blocking emails.
Method-8: Check if Gmail is down
Many a time it happens that users are not able to not receive emails or access any other function of Gmail and complains that Gmail is not updating, this can be because Gmail servers are down temporarily, due to which your request is not rendered.
In order to see if the servers of Gmail are down, you can visit the Downdetector website.
If you found out that the servers are down, then you have to wait for some time till they are restored to their normal functioning, till then you will not be able to send or receive emails or use any other feature of Gmail.
Also Watch This Video:-
Fix Email Receiving problem on Gmail for Android and iOS devices
If your Gmail app is not working on your Android or iOS device, then this can be due to Gmail syncing problems with your device. This can not only lead to the “Email not being received” issue but also many other issues which are listed below:
- Emails getting stuck in Outbox and you are not able to send them.
- Mails not opening due to which you are not able to read them
- You are expecting an email and not being able to receive it even after refreshing the inbox because of your inbox not updating.
- Facing an “Account not synced” error on Gmail.
- Notifications are not being displayed
- The app is loading very slow
If you are facing any of the problems, mentioned below are some ways by which you can resolve such issues. These ways are different for Android and iOS devices, therefore go through the process according to the device you are using.
1. Fix for Android Devices
Following are some of the ways which you can undergo if you are using an Android device:
Ensure that you are connected to the internet
This is the first thing that you need to make sure of. Connection to the internet and its steadiness is necessary to use the Gmail app. You can open the Gmail app without being connected to the internet, but you won’t be able to access any of its features and also Gmail won’t update your inbox.
Therefore, make sure you are connected to a reliable internet network.
Enable Gmail sync settings
If your Gmail is not synced with your phone, then also you will not be able to receive new emails. Following are the steps by which you can look into your Gmail sync settings:
- First, open your Gmail app.
- In the top left corner, tap on the menu icon.
- Select the Settings option.
- If more than one account is added to your Gmail app, then select the account for which you are facing the problem of not receiving emails from Gmail.
- There, you can check if your account is synced to your device or not. If not, enable the setting by following on-screen instructions.
2. Fix for iOS Devices
Following are some of the ways which you can undergo if you are using an iOS device:
Enable background app refresh
If you are not getting emails on iPhone, you can enable the Background app refresh setting on your iPhone or iPad, it will make sure that every time you open the app it is refreshed and contains the updated information.
States below are the steps that you can follow to turn it on:
- First, go to your device’s settings.
- Scroll down through and locate the Gmail tab.
- Tap on it to open its settings.
- Within it, you will see a Background refresh option, turn it on by tapping the button adjacent to it.
Ensure enough storage available in your device
You will face problems in receiving emails and using other features of Gmail if your device does not have enough storage space left. It is recommended that you should have sufficient storage to accumulate new data in your device.
If you do not have sufficient storage left, you can free up space by deleting some items from your device storage, to receive new emails and access other Gmail features.
Make sure that email is synced with your phone
Gmail syncing with your phone is very important for using different features of Gmail. To sync your phone to Gmail, the steps for doing so are the same as mentioned in the Android device section.







