
Using a Mac, there may come a time when we need more space than is available. Formatting an external drive comes as the first thing over buying an external drive. For that, it is important to understand the file system available and get familiar with the features of its performance to make the most out of it.
Since APFS (Apple File System) is an ideal file system deployed to format external storage, it is essential to learn about it and know how APFS vs. exFAT performance varies.
In this article, you will get to know about formatting external devices for Mac, recommended file systems, and much more.
What is Formatting?
Formatting refers to removing the data from a storage device and creating new space for future transfers. It involves erasing all the data on the drive and choosing a file system format and partition scheme.
To execute this, you must first be familiar with the sole purpose behind this process.
Understanding the Purpose of Formatting
The main purpose of formatting is that it helps to determine how data is stored, they’re organized, and accessed. The process results in removing all the existing data and partitions, so you can back up any important files before formatting.
File System Compatibility
As a Mac owner, you might know that the APFS (Apple File System) default application is used for file system-related needs. The exFAT and FAT32 are compatible file systems that are integrated. Various factors are responsible for the choice of a system as intended usage, cross-platform compatibility, along the file sizes you must be working with.
APFS: The Default File System for Mac
Do you know that APFS is a default file system utilized to format external storage on Mac? However, it has its unique advantages and disadvantages that include improved performance, enhanced data integrity, and advanced feature support like snapshots and encryption. These are designed for SSDs, i.e., Solid State Drives that are suitable for Mac users.
exFAT: Cross-Platform Compatibility
This is very useful, and you can consider it if you want to share the external drive with non-Mac devices. The exFAT is quite compatible with Windows and Mac systems, so you can easily transfer the files between different platforms. Furthermore, it supports large file sizes and is commonly used for external drives.
FAT32: Limited Compatibility and File Size
Another popular file system is FAT32, with its own merits and demerits to offer. Since the maximum file size is 4 GB, therefore, it is not suitable for large files holding more than that.
Step-by-Step Guide to Formatting an External Drive for Mac
Now that we are aware of the important elements of formatting, let’s move to a step-by-step process to format an external drive for your Mac devices.
Before beginning with the steps, make sure you find a compatible cable to link the storage device to your Mac and establish a connection.
Caution: Data Loss ❗
Keep in mind that formatting an external drive will erase all the existing data, so make sure you backup all your critical files before initiating the process. Also, to avoid any permanent loss, you can consider copying the existing data to another location.
- Go to Finder and open Applications.
- Follow Utilities >> Disk Utility.
- Now, click on an External Storage Device.
- Click on the Erase button at the top of the window.
- Select a File System according to your needs.
(** You may find options like APFS, exFAT, or FAT32**)
- Now, Name the Drive and proceed to choose format options.
- Press the Erase button.
After this, your device is ready to be connected to your Mac.
Tips for Formatting External Drives for Mac
Let’s move to a few tips that you can consider to successfully format external drives for Mac.
- Backup Important Data
You might be aware of this before considering formatting your disk, you must prefer formatting an external drive. Also, before executing this process, you should make sure you have backed up your crucial data so that it remains safe. It is because after formatting is done, all the data in the device will get erased.
- Choose the Right File System
Do consider your specific needs and use cases when you are selecting the file system for your external drive. It is recommended to use the APFS system if you are prioritizing performance. On the other hand, if cross-platform compatibility is important, you can consider exFAT.
- Use Disk Utility
To format external drives, it is recommended to use Mac’s built-in utility application. Since it has a clean and user-friendly interface and various options to do formatting according to your needs.
- Consider Partitioning
It comes into the picture if you aim to use the drive system for both Time Machine backups and general storage. With this, it will be easier for you to allocate separate sections for different purposes and deploy different file systems for each partition. You can also choose to delete photo albums from iPhone and Mac to create extra space.
- Follow the Formatting Process
Whenever you plan to format the drive, you should do it correctly. Also, formatting options like scheme (GUID Partition Map for Intel-based Macs), and security options, to ensure optimal performance along with compatibility.
- Test the Formatted Drive
Once formatting is done, you need to test the drive to ensure that it functions correctly. You can choose to copy some files to the drive, access them, and perform read and write operations to verify their performance and compatibility with your Mac.
- Safely Eject the Drive
It is good practice to eject the external drive from your Mac to ensure that pending write operations are completed to prevent data loss or corruption. For this, Drag it to the trash or right-click and select Eject.
- Regular Maintenance
Perform regular maintenance tasks is important to make sure your external drive is in optimal condition. This includes disk verification, and repair using disk utility. It is helpful to identify and fix any potential issues using the drive’s file system to ensure reliability and performance over time.
These are a few tips you can apply to format your external drive for the Mac. Additionally, to have more control over compression and expansion, you can learn techniques to compress, decompress, and open RAR files on Mac using Archive Utility.
APFS vs. exFAT Performance
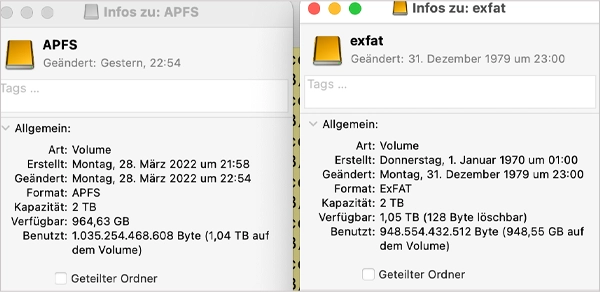
Now, let’s understand how APFS and exFAT performance are different from each other.
Speed
The speed of APFS will impress you, and the main cause behind this is that it is specially built and optimized for SSDs with advanced storage managed techniques. Besides this, performance is also dependent on the drive model, device configuration, file sizes, etc.
Compatibility
While APFS can perform exceptionally on Mac systems, you still may face a few issues when it is used on non-Mac devices. On the other hand, exFAT provides broader compatibility across various other platforms and devices to make it a suitable choice for external drives.
Use Case Considerations
The APFS and exFAT are deployed for specific use cases according to the needs. You should prefer using APFS if you are working with an external device on a Mac. On the other hand, exFAT is more important if compatibility and flexibility are considered.
These are the prominent things you need to know about the performance of the two file systems.
In Summary
Formatting is a useful process that is deployed for your Mac to ensure compatibility, performance, and integrity. The right file systems can ensure successful formatting. This is also helpful for regular maintenance and optimizing the performance of your external drive for seamless data storage and transfer on your Mac system.
FAQs
Ans: AFPS is a better choice for internal drives on Mac computers, especially those with SSDs, whereas exFAT is better suited for external drives shared with Windows computers.
Ans: Since exFAT is a lightweight file system, it is compatible with all operating systems, such as Windows and macOS versions.
Ans: Use the APFS system to utilize performance benefits and advanced features at macOS internal drives and SSD. It is also helpful for older systems with conventional SSDs and attached external storage.







