- Method-1: Sign in with the Right Account
- Method-2: Check Microsoft Office Server Status
- Method-3: Activate MS Office as an Administrator
- Method-4: Check if you have Installed Multiple Copies of the Office
- Method-5: Check your MS Office Subscription Status
- Method-6: Check Your System’s Time Zone, and Date & Time
- Method-7: Repair MS Office
- Method-8: Use MS Support and Recovery Assistant Tool
- Method-9: Turn Off Antivirus
- Method-10: Update System OS and Office
Microsoft Office has been an integral part of our lives. Whatever be the use, whether it is for corporate work or homework, it has apps for almost everything. Every new version of Office has always left us in awe, compelling us to purchase the most recent version in order to take advantage of its new features. However, this time, with the new Microsoft Office 365 release, an issue has also been dealt with. Many of us are not able to use Microsoft Office 365 because of its activation issue.
“We are having trouble activating MS Office 365”
“Office 365 is having activation issues”
“How can I activate Microsoft Office 365? Having activation problems.”
These are some of the common questions and queries of users who are not able to log into the new MS Office 365.
You must also be searching the same, because of which you are here. But, don’t you worry, in the article, there are a number of solutions that I am sure will definitely help you to activate your MS Office.
IMPORTANT (FOR USERS WITH WINDOWS 7)
As of Office 365 and Office 365 GCC, Microsoft has deprecated Transport Layer Security (TLS) versions 1.0 and 1.1. TLS1.2 is not enabled by default in Windows 7, therefore you may be affected, and it can also be the reason for you not being able to activate Microsoft Office 365 on your system. I would recommend that you go to the link Update to enable TLS 1.1 and TLS 1.2 as default secure protocols in WinHTTP in Windows (Microsoft Support) to update your Windows 7 and get the necessary updates for TLS 1.2, and then enable it from the registry key editor, or use the Easy fix tool that you can download from the link. Please see the article Disabling TLS 1.0 and 1.1 for Microsoft 365 for additional details.
Method-1: Sign in with the Right Account
If you have a number of email addresses, and you purchased Office using one of the email addresses, then try checking in with all of your personal email accounts. It may be the case that you have bought it with some other email and are trying to activate it using another one.
Further, if you are at work or school, you may need to use your work or school account instead of your personal email account to log in.
Sign in to Microsoft Services & Subscriptions to see if your Microsoft account is linked to Office. There should be a listing for your Office software or Microsoft 365 subscription. If it isn’t, your email address will not function to sign in to Office.
Method-2: Check Microsoft Office Server Status
If you are having a problem while using your Microsoft Office 365 account through the web, or you are not able to log into it, the reason for it can be the server downtime of the MS Office web services.
You can visit the MS Office Server Status page to know if the servers are down or working properly. If they are not functioning, Microsoft must be working on them to bring them to life again. In such a case, you can’t do anything, but wait till the servers are back to normal functioning.
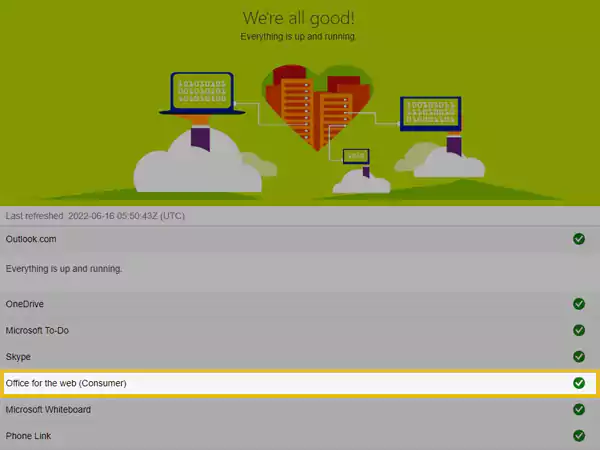
Method-3: Activate MS Office as an Administrator
If you have been trying to activate your Microsoft Office 2016, 365, or any other version, while not being the administrator, then also you will face an activation issue, and the Office won’t activate.
It means that, if there are two or more user profiles formed on a PC, then only one of them is an administrator (unless others are explicitly made the administrator). If you are signed in to a user profile that isn’t the administrator and trying to activate MS Office, then you will not be able to activate your Microsoft Office 365.
Thus, to resolve the activation issue, log in to the administrator user profile, and then try to activate the MS Office. Or, you can follow the steps listed below to run MS Office as an administrator:
For Windows 10 and 11
- Make sure that no Office app is open.
- Click on the Start button, and type any of the Office’s application names in the search bar, like Word.
- Then, from the search results, click on the down arrow present below the app name (right-hand side) and select the Run as Administrator option to open the Office application.
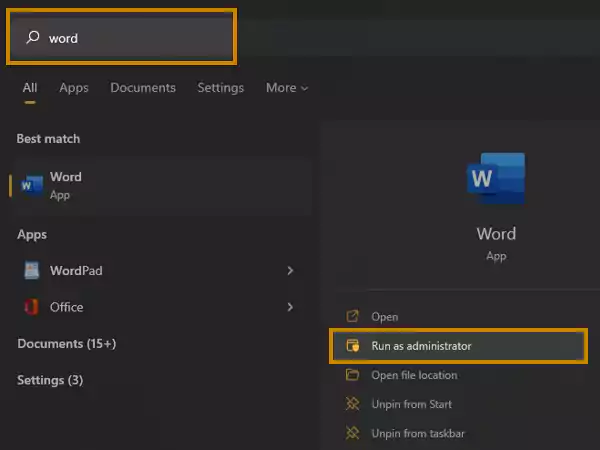
- Click Yes on the prompted window to allow Office to run as administrator, and then try to log into it
For Windows 7, 8, and 8.1
- Ensure that all the Office’s apps are closed.
- Based on your Windows OS version, the next step is as follows:
- Windows 7: Click on the Start button in the lower-left corner, in the Search Programs and File box, and type any of the Office’s app names, like Word.
- Windows 8: Take the cursor to the upper-right corner of the Desktop, a charms bar will open, click on the Search icon, and type an Office app name.
- Windows 8.1: Click on the Start button from the taskbar, then select Search and type any of the Office app names.
- Thereafter, the app icon will appear in the search result, right-click on it and select the Run as Administrator option.
- Click on the Yes button on the prompted dialog box to confirm the action.
Once the app is running as administrator, try to activate your Microsoft Office by filling in your correct Microsoft login credentials.
Method-4: Check if you have Installed Multiple Copies of the Office
If you have already installed a Microsoft Office on your system, and you are trying to activate another one, then also you will come across the Microsoft Office activation issue. You need to have only one Microsoft Office installed on your computer for its proper functioning.
In order to resolve the issues related to Office 365 activation, you will have to uninstall one of the Offices from your system and keep only one of them.
Listed here are the steps using which you can uninstall an office:
For Windows 10 and 11
- Open the Control Panel on your system.
- Inside the Control Panel window, click on the Programs option.
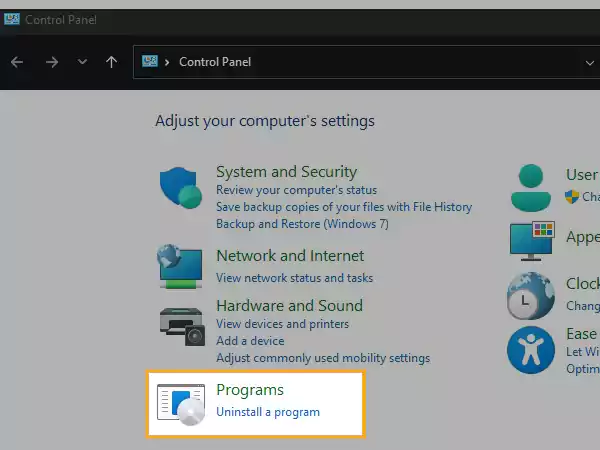
- From the next page, select the Programs and Features option.
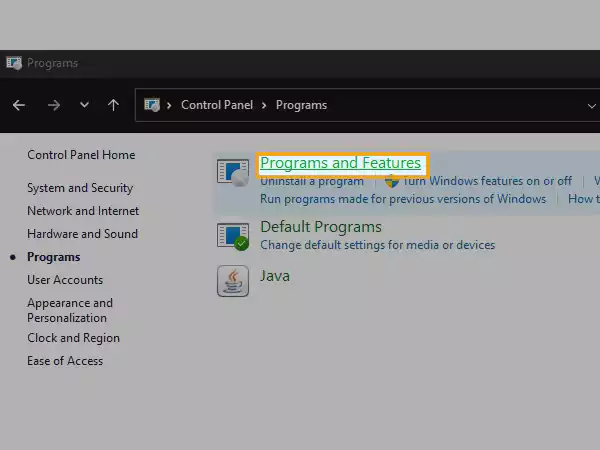
- Now, all the apps, programs, and software installed on your system will appear in a list. Locate the Microsoft Offices you have installed.
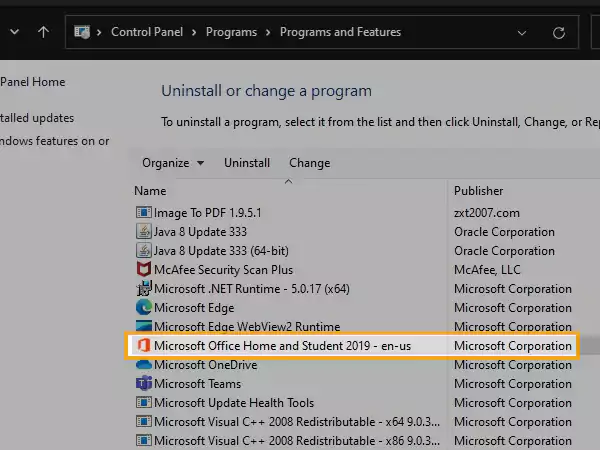
- Select any one of them, and then click on the Uninstall button.
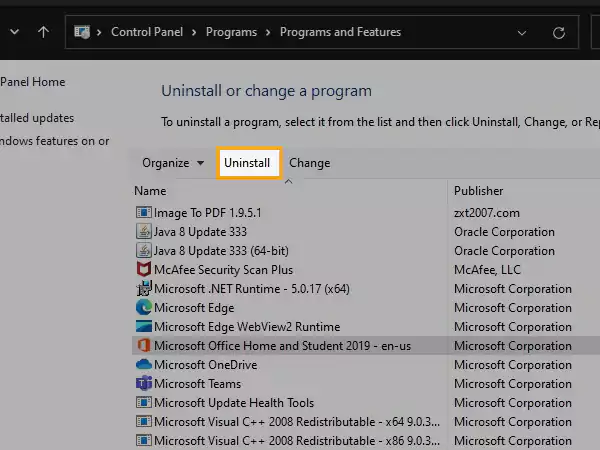
For Windows 8 and 8.1
- Right-click on the Start button (Windows icon) present in the left corner of the taskbar.
- From the options visible, select the Control Panel.
- Inside the Control Panel, click on the Programs option.
- From the next page, select the Uninstall a Program option.
- The list of programs and apps installed in your system will appear. In it, find the Microsoft Offices downloaded on your system.
- Select any one of them, and click on the Uninstall button.
Windows 7
- Open the Control panel on your PC.
- Click on the drop-down menu of the View By option, in the top right corner of the Control Panel, and select the Small Icons option.
- Select the Programs and Features option.
- Next, a list of programs and apps installed on your system will appear. Find the multiple copies of Microsoft Office, click on any one of them, and click on the Uninstall button.
Notes
If you find that only one Microsoft Office is present in your system, then move on to the next method, because Office 365 activation issue won’t be related to it.
After you have uninstalled all the copies of MS Office, keeping only Office 365 or the one you want to activate, restart your computer and try to sign in.
Method-5: Check your MS Office Subscription Status
If you are facing any issue while logging in to your Office 365 or any other version, or it is not activating, it might be the case that your subscription has ended. So, it will be a good idea to have a look at the subscription status of your MS Office, and if the plan has expired, you will need to renew it to activate the Office.
Listed below are the steps for checking the subscription status:
- Close all the MS Office apps on your computer.
- Open the browser and visit the Services and Subscription page of Microsoft.
- If prompted, you will need to sign in to your Microsoft account using which you have brought the MS Office subscription.
- Upon reaching the page, look for the Subscriptions or Canceled Subscription section.
- You will see if your subscription has ended because of which you cannot activate your MS Office 365. If it’s the case, then renew it.
- Once you have renewed your subscription, open any of the Office’s apps on your system, and see if you are able to log into them, otherwise head to the next solution.
Method-6: Check Your System’s Time Zone, and Date & Time
The activation issue of your Microsoft Office 365 should have been solved by now. However, if it is still there, and because of it you couldn’t log into your Microsoft Office 365, it can also be due to an incorrect date, time, and time zone setting on your computer.
If you see that these are incorrect, then here are the steps to correctly configure them:
For Windows 10 and 11
- Close all the Microsoft apps opened on your PC.
- Right-click on the Date and Time in the right corner of the taskbar, and select the Adjust Date and Time option.
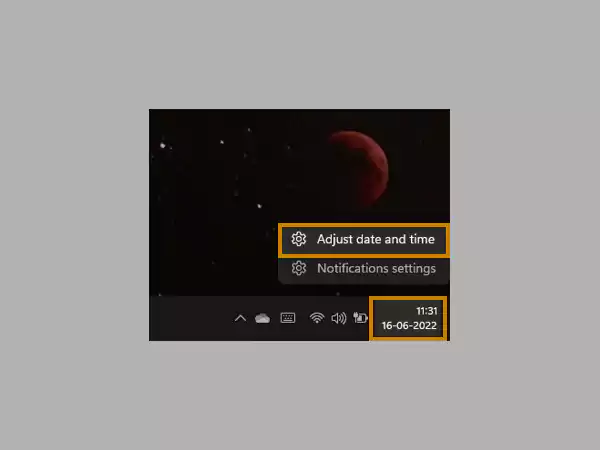
- Now, on the Settings page, turn on the Set Time Automatically option.
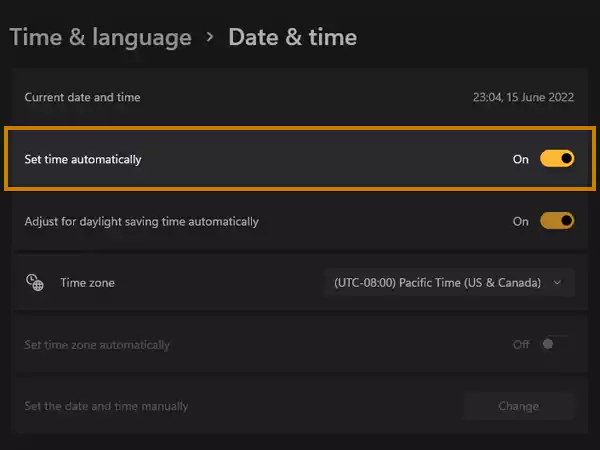
- To set the time zone, select your time zone from the drop-down menu of the Time Zone option. Or, you may also see the Set Time Zone Automatically option. If visible, turn it on.
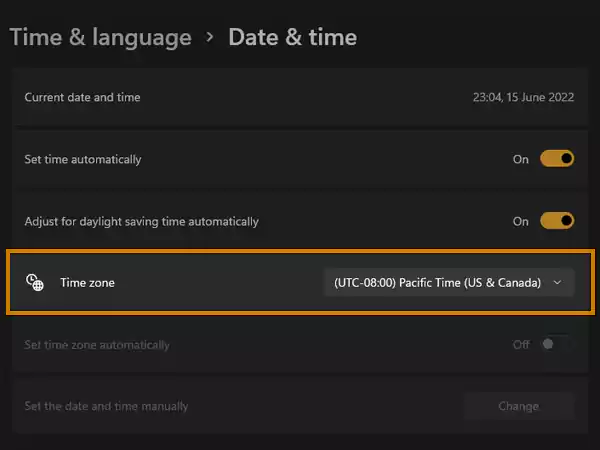
For Windows 8, 8.1, and 7
- If any of the MS Office apps is open, close it.
- Right-click on the Date and Time displayed on the right side of the taskbar.
- From the options visible, select Change Date and Time Settings.
- If you see that your date and time are incorrect, click on the Change Date and Time option, and select the correct ones.
- Further, if the time zone is also incorrect, rectify it by selecting the Change Time Zone option.
Once you are done correcting the date, time, and time zone, restart your computer and then try activating your Microsoft Office 365 or other versions.
Tip: In Windows 7, you can sync your system’s clock with the Internet time server, which will always keep the clock up-to-date. For doing so, follow the steps: Right-click on a date and time > Change Date and Time Settings > Internet Time > Change Settings > Synchronize with an Internet Time Server > Update Now.
Method-7: Repair MS Office
If after following the above method, you are still not able to log into your Office 365 because of some activation issue, then try repairing the Office application. Repairing it can help remove the bug that might be causing trouble in activating your Microsoft Office.
Here’s how the MS Office repairing process goes:
- Right-click on the Start button on your taskbar, and select the Apps and Features option from the menu that pops up.
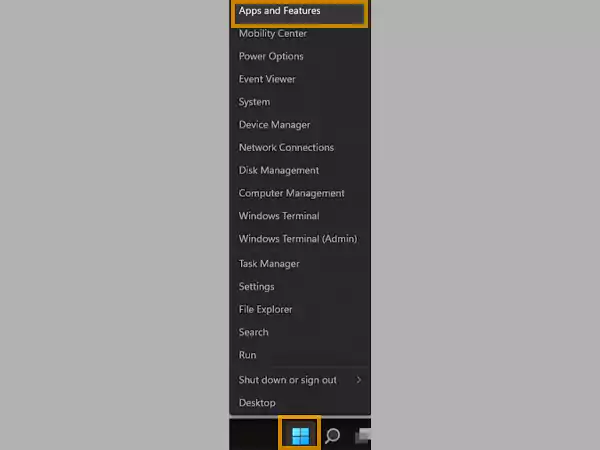
- This will take you to the page where the list of all the apps installed on your system is present. Locate MS Office there.
- Click on the three dots present next to MS Office, and select the Modify option from the menu.
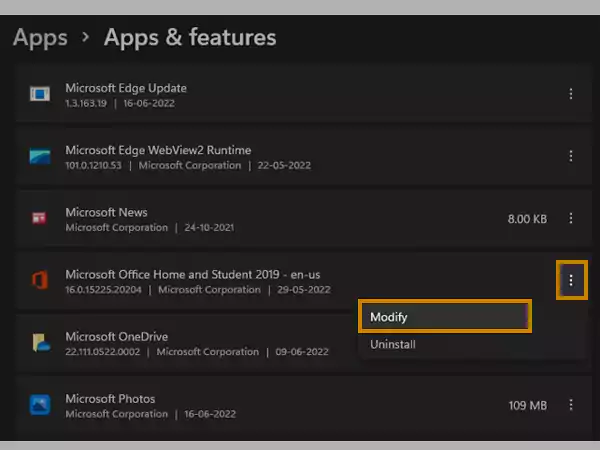
- Now, you will see the following two options based on your MS Office version:
- For Office 2019 and above: In the How Would You Like To Repair Your Office Program window, select the Online Repair option and click on the Repair button.
- For Office 2016 and below: In the Change Your Installation window, select the Repair option and click on the Continue button.
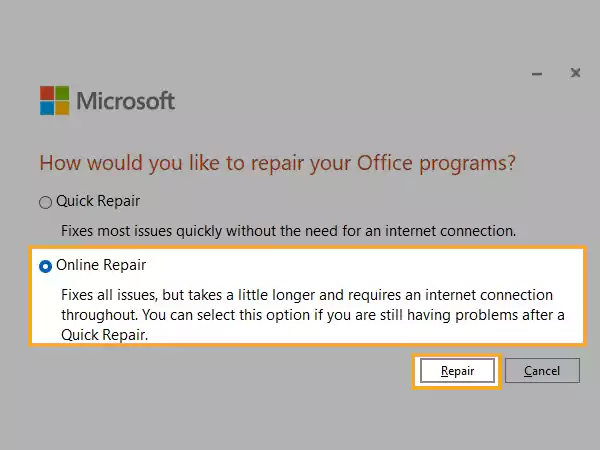
- Thereafter, follow some on-screen instructions and complete the process.
- After the repair is done, restart your system, and again try to activate your MS Office.
Even after fixing it, if you are still not able to activate your Microsoft Office 365, then jump to the next method.
Method-8: Use MS Support and Recovery Assistant Tool
If you are still facing a Microsoft Office activation issue with Office 365 or any other version, you may need to take help from Microsoft Support and Recovery Assistant tools.
This tool runs on Windows systems and can help you identify and fix the activation issues with your Microsoft Office.
Stated below are the steps to take:
- Open the Browser and go to the Microsoft Support page.
- There, click on the Download button, located under the Running Repair Didn’t Help section.
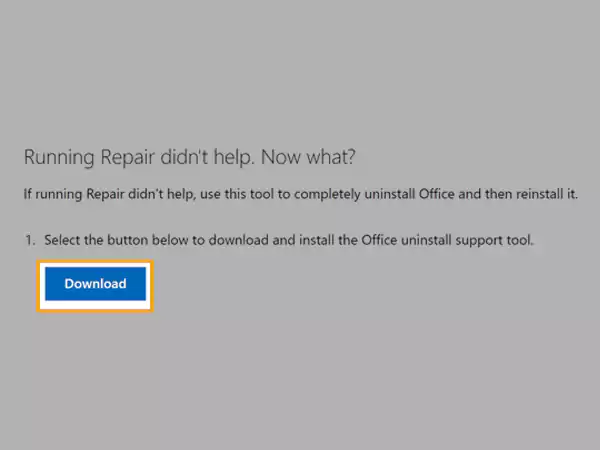
- Now, the tool’s file will be downloaded to your system. Go to the Downloads folder and open the downloaded file.
- Thereafter, the Application Install window will open. Click on the Install button in it to install the tool on your system.
- Then, click on the I Agree button to accept the MS Services Agreement of the MS Support and Recovery Assistant tool.
- Click Yes on the prompted dialog box.
- Lastly, follow through with the steps displayed on the screen to troubleshoot the activation issues of your Microsoft Office 365 and other versions.
Method-9: Turn Off Antivirus
Try turning off your Antivirus program for some time, as it can also cause Microsoft Office activation issues. If you use any third-party antivirus, then go to its respective website to know how to disable it temporarily.
However, if you don’t have any third-party antivirus installed, then Windows Defender Firewall (Windows built-in virus defender) must be activated. So, you need to turn it off and see if you are now able to activate your Microsoft Office 365 or any other version.
Here’s how to do it:
For Windows 10
- Click on the Start button, then, click on the Settings icon present above the power button.
- From the Settings panel, select the Update & Security option.
- Next, click on the Windows Security option and then select Firewall & Network Protection.
- Select any of the network profiles: Domain Network, Public Network, or Private network.
- Now, switch off the Microsoft Defender Firewall option.
For Windows 11
- Open the Settings on your system, and click on the Privacy and Security option from the left sidebar.
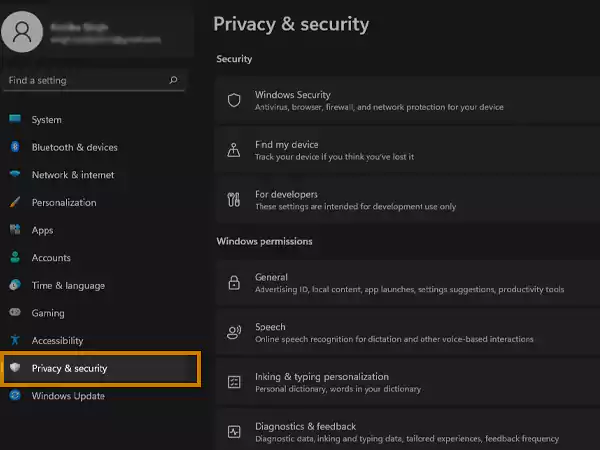
- Now, select the Windows Security option.
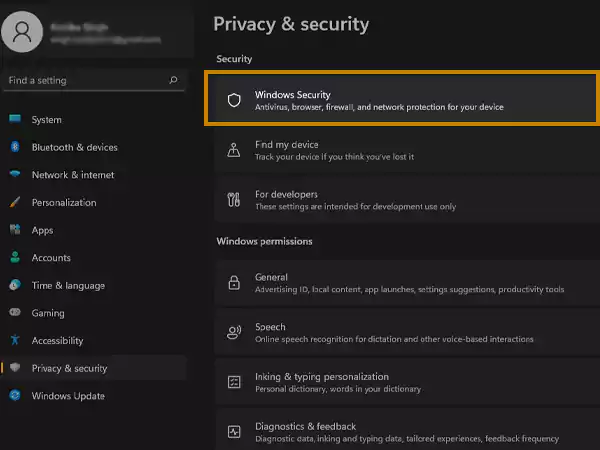
- Click on the Firewall & Network Protection option.
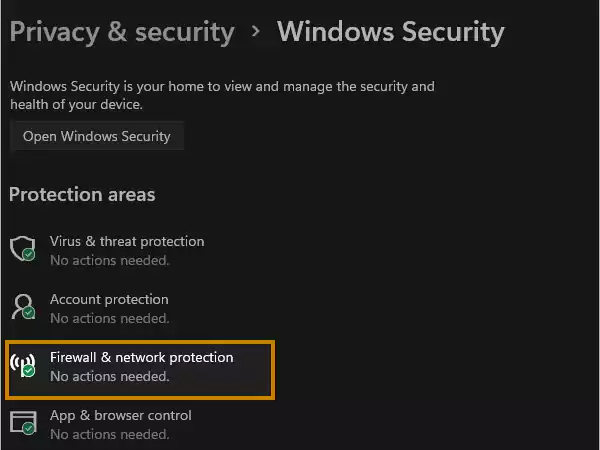
- Choose one of the network profiles: Public Network, Domain Network, or Private Network.
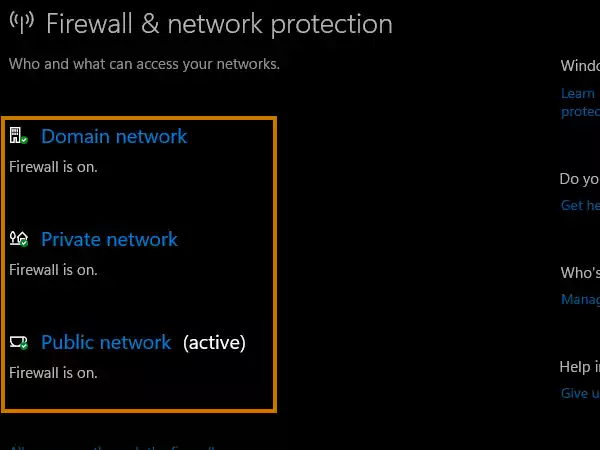
- Then, turn off the Microsoft Defender Firewall option.
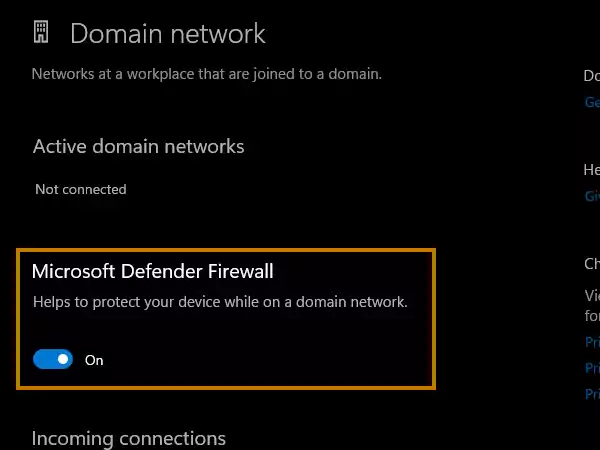
Method-10: Update System OS and Office
If any one of your Windows or Microsoft Office is not updated, it can cause activation issues of Microsoft Office.
Updating your OS and the Office application can remove the bugs from the older version which may be causing the activation issues of MS Office.
You can visit this Microsoft Support page to know the steps on how you can install the latest updates of various Office versions.
Further, in order to update your Windows, you look for updates in your system settings and if the update is available, install it right away.
I hope that after following the methods suggested above, you are able to activate your MS Office.







